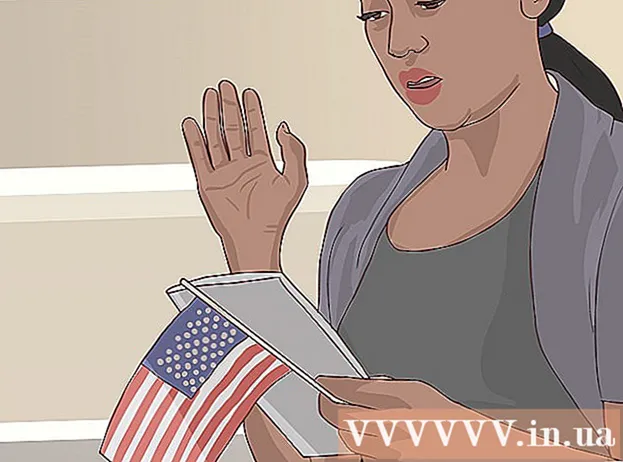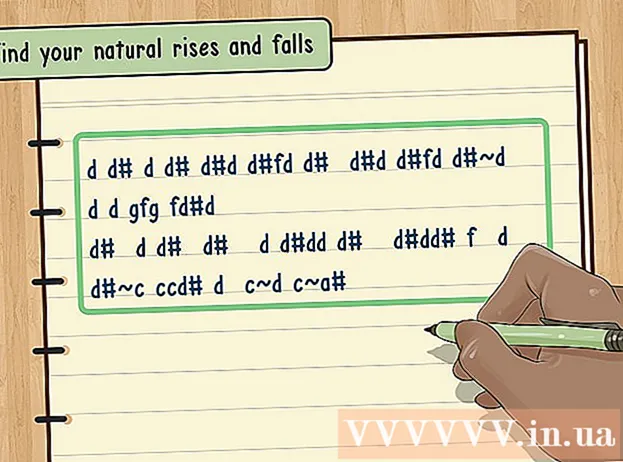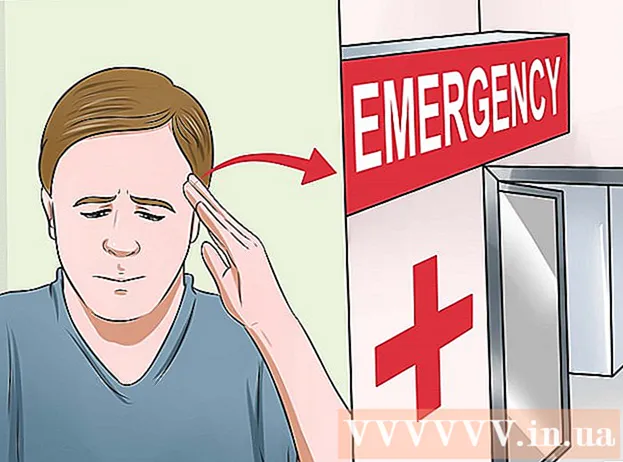Autora:
Peter Berry
Data De La Creació:
20 Juliol 2021
Data D’Actualització:
1 Juliol 2024

Content
Aquest wikiHow us ensenya a desar una captura de pantalla en dispositius Windows, Mac, iPhone, iPad o Android.
Passos
Mètode 1 de 4: al Windows
Captura de pantalla completa a Windows 8 o 10. Premeu la combinació de tecles ⊞ Guanya+PrintScreen per desar la imatge de la pantalla com a fitxer directament. Això us estalviarà temps enganxant la imatge a Paint. El fitxer es troba a la carpeta Captures de pantalla de la carpeta gran Imatges. L'ordinador crearà la pròpia carpeta si encara no està disponible.

Captura de pantalla completa a Windows 7 o Vista. Premeu ⎙ Pantalla d'impressió. El nom de la clau es pot escurçar i normalment es troba entre la tecla F12 i la tecla de bloqueig de pantalla. Per a un ordinador portàtil, és possible que hàgiu de prémer Funció bé Fn.- La imatge es gravarà al porta-retalls. Heu d’enganxar la foto en un document per visualitzar-la.

Captura de pantalla de la finestra activa. Feu clic a la finestra que voleu capturar i premeu la combinació de tecles Alt+PrintScreen, en alguns portàtils hi haurà Alt+Fn+PrintScreen.- Primer heu d’enganxar la imatge abans de poder desar-la.
Mètode 2 de 4: en un Mac

Captura de pantalla completa. Per fer la foto que es mostra a pantalla completa i desar-la com a fitxer a l'escriptori, toqueu ⌘+⇧ Maj+3. L'ordinador emetrà un so d'obturació de la càmera i el fitxer etiquetat "Captura de pantalla" apareixerà a l'escriptori.- Si preferiu copiar la imatge al porta-retalls en lloc de desar-la com a fitxer, toqueu ⌘+Control+⇧ Maj+3. La imatge es copiarà al porta-retalls i podeu enganxar-la a un editor de fotos o documents.
Captura part de la pantalla. Si voleu capturar només una part de la pantalla visualitzada, toqueu ⌘+⇧ Maj+4. El punter del ratolí es convertirà en un arrossegament. Arrossegueu el ratolí per limitar el marc de la pantalla que voleu capturar.
- Quan deixeu anar el botó del ratolí, l'ordinador emetrà un "so d'obturador" i la imatge es desarà com a fitxer a l'escriptori.
Captura una finestra específica. Si voleu capturar una finestra específica, premeu ⌘+⇧ Maj+4. A continuació, premeu la tecla Espai. El punter del ratolí es convertirà en una icona de càmera. Feu clic a la finestra que voleu capturar.
- Quan feu clic al botó del ratolí, l'ordinador emetrà un "so d'obturador" i la imatge es desarà com a fitxer a l'escriptori.
Mètode 3 de 4: en un iPhone o iPad
Aneu a la pantalla que voleu capturar. Cerqueu la imatge, el missatge, la pàgina web, etc. que vulgueu capturar.
Manteniu premuda la tecla d'inici amb el botó d'engegada / apagada alhora.
- La pantalla parpelleja quan es dispara.
Obriu l'aplicació Fotos o Fotos.
Feu clic a l'opció Àlbums a la part inferior dreta.
Desplaceu-vos cap avall i toqueu l'àlbum Captures de pantalla. La foto que s’acaba de fer serà la darrera, a la part inferior de l’àlbum. publicitat
Mètode 4 de 4: a Android
Aneu a la pantalla que voleu capturar. Cerqueu la imatge, el missatge, la pàgina web, etc. que vulgueu capturar.
Mantingueu premut el botó d’engegada i la tecla de reducció de volum alhora.
- En un dispositiu Samsung Galaxy, premeu el botó d’engegada i la tecla Inici.
- La pantalla parpelleja quan es dispara.
Feu lliscar el dit cap avall des de la part superior de la pantalla per obrir la barra de notificacions.
Feu clic a Captura de pantalla capturada (Captura de pantalla acabada de fer) per veure les imatges.
- La imatge es desarà a l'àlbum "Captures de pantalla" de l'aplicació de fotos predeterminada, com ara Gallery, Google Photos o Photos (en dispositius Samsung).
Consells
- Heu d’assegurar-vos que l’escriptori no contingui cap informació vostra. Tot i que de vegades pot crear una situació divertida, encara és més acurat.