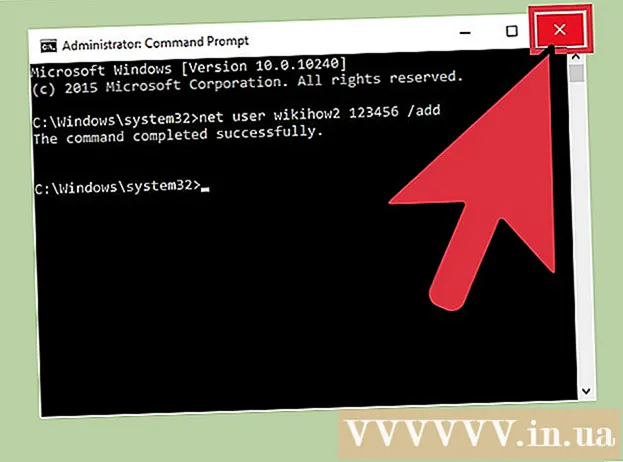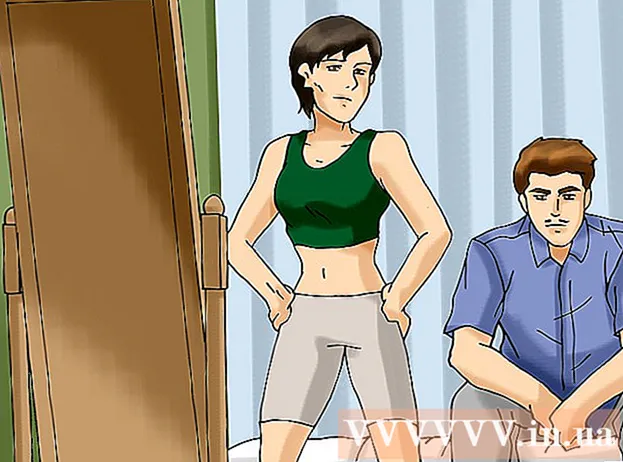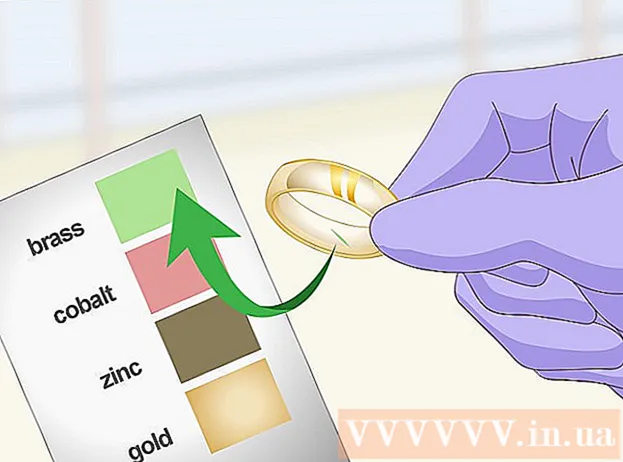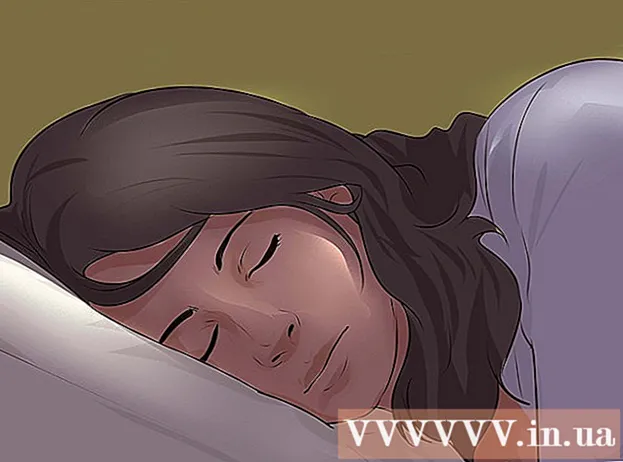Autora:
Louise Ward
Data De La Creació:
10 Febrer 2021
Data D’Actualització:
1 Juliol 2024

Content
Les versions modernes de Word contenen la majoria de símbols i estructures que necessita un professor de matemàtiques. Podeu escriure ràpidament amb dreceres de teclat o fer cerques al menú d’equacions que trieu. El funcionament és una mica diferent si utilitzeu un Mac o Word 2003 o versions anteriors. Tingueu en compte que el mètode antic "Afegeix objecte" del Word 2003 no té icones noves; podeu adquirir l'extensió MathType si ho preferiu.
Passos
Mètode 1 de 4: utilitzeu el teclat: Microsoft Word 2007 per escriure equacions
Premeu Alt i "=". Això inserirà una equació a la posició del cursor i obrirà l'editor.

Inseriu lletres escrivint. Les lletres angleses corresponen a les variables, només cal que toqueu el teclat per inserir el text.
Inseriu símbols escrivint nom simbòlic. Si coneixeu el nom del símbol, simplement escriviu el nom del símbol després de . Per exemple, per a la lletra grega theta, escriviu theta i premeu la barra espaiadora per convertir el caràcter.

Utilitzeu la barra espaiadora per canviar les equacions que acabeu d'escriure. Tingueu en compte al pas anterior, només quan premeu la barra espaiadora, el símbol es convertirà, de manera similar a quan es processen equacions.
Inseriu fraccions amb /. Per exemple, si escriviu a / b (premeu la barra espaiadora), la fracció formarà a per sobre de b.

Els grups d’expressions utilitzen parèntesis (). Parèntesis (), s'utilitzen per agrupar parts d'una equació a l'editor. Per exemple, quan escriviu (a + b) / c i premeu la barra espaiadora, tindreu la fracció a + b sobre c, sense que es mostrin els parèntesis.
Utilitzeu _ i ^ per inserir subíndex i superíndex. Per exemple, a_b converteix b en el subíndex de a, mentre que a ^ b converteix b en l'exponent de a. Els índexs superiors i inferiors es poden utilitzar al mateix temps, que és com afegir un límit integral, per exemple, escriviu int_a ^ b i premeu la barra espaiadora, obtenim una equació integral de a a b.
Inseriu una funció prement la barra espaiadora després del nom de la funció. Podeu escriure les funcions trigonomètriques sine, arctan, log i exp, però premeu la barra espaiadora després del nom de la funció perquè l'editor la reconegui com una funció.
Canvieu el tipus de lletra. Podeu canviar el tipus de lletra. Per utilitzar negreta o cursiva, premeu la drecera de teclat Ctrl+B o bé Ctrl+Jo. Per fer que la paraula de l’equació sigui normal, poseu-la entre cometes. Per convertir un caràcter en un índex, utilitzeu script, per exemple, scriptF convertirà F en índex.
Cerqueu altres dreceres de teclat. Escriure equacions és molt més ràpid que triar símbols i estructures d’un menú, però cal conèixer la drecera de teclat. Amb els passos anteriors, podeu endevinar la majoria de dreceres que cal utilitzar. publicitat
Mètode 2 de 4: Microsoft Word 2016, 2013, 2010 o 2007
Seleccioneu la pestanya Insereix al menú de control. Un controlador és un menú horitzontal entre el nom del document i el text. Cerqueu la pestanya Insereix a la primera fila i feu-hi clic.
Cerqueu el botó Equació a l'extrem dret. El menú Insereix té moltes opcions, però només hem de tenir en compte la secció Equacions amb el símbol gran π (pi) a la dreta, al grup "Símbols".
Feu clic a la icona per inserir l'equació. Apareixerà un quadre de diàleg a la posició del cursor. Sempre podeu escriure per iniciar l'equació o anar al següent pas per veure més opcions.
Inseriu un format especial. Quan feu clic a la icona Equacions, el controlador mostrarà un gran panell d'opcions noves. Aneu a través de les opcions per trobar el símbol que vulgueu i, a continuació, completeu l'equació. Aquí teniu una guia pas a pas:
- Feu clic a la icona Script per obrir el menú desplegable. Passeu el ratolí per sobre de cada botó i veureu el text de les descripcions.
- Seleccioneu l'opció d'índex bàsic, l'equació apareixerà 2 quadrats, un a un a continuació: □□
- Feu clic al primer quadrat i escriviu el valor que voleu mostrar: 5□
- Feu clic al segon quadrat i escriviu el valor mètric: 53
Continueu escrivint per completar l'equació. Si no necessiteu cap format especial, només cal que introduïu un número per expandir l'equació. Word insereix automàticament espais i cursiva.
Canvieu la posició de l’equació. Seleccioneu el quadre de diàleg de l'equació i veureu una pestanya amb una fletxa a la dreta. Feu clic a la fletxa per mostrar les opcions de visualització, incloses les centrades, l'alineació esquerra i l'alineació dreta de l'equació.
- Podeu posar en negreta el text de l'equació i canviar el tipus de lletra i l'estil com de costum.
Introduïu equacions manualment (només Word 2016). Si feu servir Word 2016, podeu crear "equacions" dibuixant amb el ratolí o l'eina de pantalla tàctil. Seleccioneu Equació de tinta al menú Equacions per començar. publicitat
Mètode 3 de 4: Office per a Mac 2016 o 2011
Seleccioneu la pestanya Elements del document. Aquesta pestanya es troba al menú de controls, just a sota de la fila superior d’icones.
Seleccioneu Equacions a l'extrem dret. Quan seleccioneu Elements del document, l'opció Equació es troba a l'extrem dret amb la icona π. Hi ha 3 opcions de la següent manera:
- Feu clic a la fletxa que hi ha al costat de la icona Equacions per obrir un menú d’equacions habituals.
- Feu clic a la fletxa> Nova equació per escriure-la vosaltres mateixos.
- Feu clic a la icona per obrir un menú més gran que conté les opcions d'equació del controlador.
Utilitzeu el menú superior. Si us agrada el menú superior, seleccioneu "Insereix", desplaceu-vos cap avall i trieu "Equació".
- El punter dret del ratolí es col·loca en una posició buida del text abans de poder accedir a aquesta ordre. (Per exemple, si se selecciona un objecte, l'ordre quedarà en gris).
Trieu les opcions de visualització. Feu clic a la fletxa cap avall a la dreta del quadre de diàleg Equació. Veureu un nou menú amb opcions per mostrar les equacions.
- Aquest menú inclou l'ordre "Desa com a nova equació", útil si l'utilitzeu amb freqüència. Aquesta ordre afegirà l'equació seleccionada al menú desplegable quan feu clic a la fletxa que hi ha al costat de la icona Equacions.
Mètode 4 de 4: Microsoft Word 2003
Apreneu el límit. No podeu editar equacions a Word 2003 o versions anteriors. Si col·laboreu amb altres usuaris de Word, és millor actualitzar a la versió recent.
Inseriu una equació. Al menú superior, seleccioneu Insereix → Objecte → Crea nou. Si veieu "Microsoft Equation 3.0" o "Math Type" a la llista Objectes, feu clic per inserir un símbol. Si no el veieu, aneu al següent pas.
- Després d’inserir una equació, apareixerà una petita finestra amb molts símbols. Feu clic i seleccioneu el símbol que voleu afegir a l'equació.
- Word 2003 no té les mateixes opcions de format que les versions posteriors. Algunes de les equacions mostrades no són molt professionals.
Instal·leu extensions si cal. Si la versió de Word 2003 no té les utilitats esmentades anteriorment, hauríeu d'instal·lar-la. No és fàcil trobar aquesta utilitat, però amb sort, el paquet d’instal·lació ja és a l’ordinador:
- Tanqueu tots els programes de Microsoft Office.
- Aneu a Inici → Tauler de control → Afegeix o elimina programes.
- Seleccioneu Microsoft Office → Canvia → Afegeix o elimina funcions → Següent.
- Feu clic a la icona + que hi ha al costat d’Eines d’Office.
- Seleccioneu Editor d'equacions, seleccioneu Executa i feu clic a Actualitza.
- Seguiu les instruccions que apareixen a la pantalla. Si no teniu sort, potser haureu d’utilitzar el disc d’instal·lació de Word 2003.
Consells
- Per escriure la segona línia de l'equació, premeu Maj + Retorn. En prémer Retorn sortirà de l'equació o es crearà una nova, en funció de la versió de Word que utilitzeu.
- Els serveis de subscripció a l'Office 365 solen incloure l'última versió de Word. Seguiu les instruccions de les noves versions compatibles amb el vostre sistema operatiu.
- Si feu servir Word 2007 o una versió posterior i voleu editar el text creat a Word 2003 o versions anteriors, utilitzeu l’ordre Fitxer → Converteix per desbloquejar equacions i funcions d’edició. altres.
Advertiment
- Si deseu text en format .docx, els usuaris de Word 2003 o versions anteriors no podran editar l'equació.