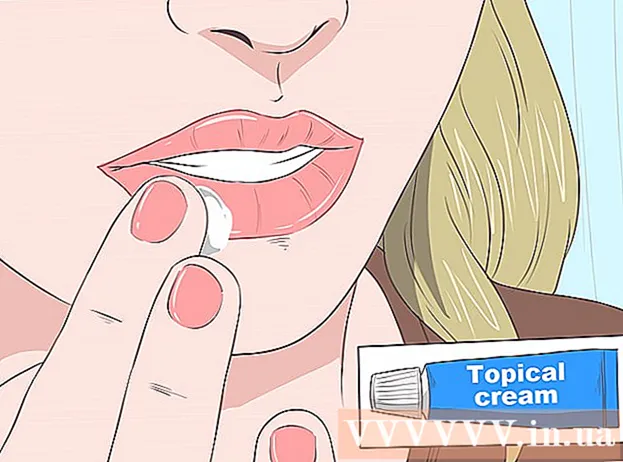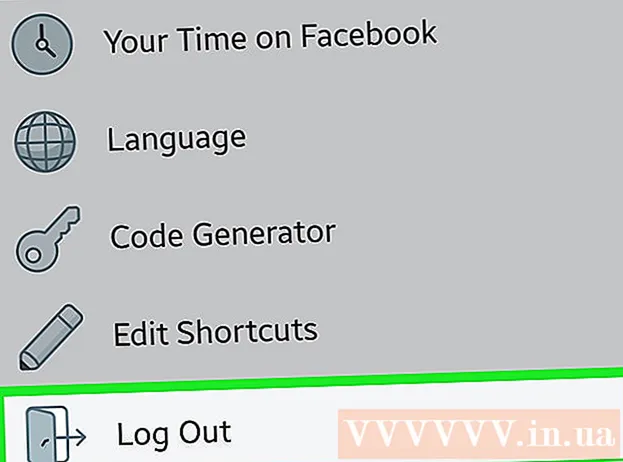Autora:
Louise Ward
Data De La Creació:
6 Febrer 2021
Data D’Actualització:
28 Juny 2024

Content
Aquest wikiHow us ensenya a bloquejar l'accés de persones desconegudes a casa vostra Wi-Fi. Podeu expulsar algú de la xarxa a la majoria de pàgines de configuració del router, però el procés pot variar segons el router. En un ordinador Windows, podeu descarregar l'aplicació "NetCut" per eliminar de la xarxa els convidats no convidats. Si tot falla, restablir la configuració de fàbrica del router pot suprimir les connexions no desitjades.
Passos
Mètode 1 de 4: utilitzeu la pàgina del router
, feu clic a Configuració

(Configuració), seleccioneu Xarxa i Internet (Xarxa i Internet), feu clic a Estat (Estat), desplaceu-vos cap avall i seleccioneu Consulteu les propietats de la vostra xarxa (Veure propietats de la xarxa), desplaceu-vos cap avall fins a l'encapçalament "Passarel·la predeterminada" i mireu l'interval de números d'adreces a la dreta de la capçalera.- A Mac - Obres Menú Apple
, feu clic a Preferències del sistema ... (Personalització del sistema), seleccioneu Xarxa (Xarxa), seleccioneu la següent xarxa Wi-Fi i feu clic a Avançat (Avançat), seleccioneu la targeta TCP / IP i mireu el nombre d'adreces a la dreta de l'encapçalament "Router".

Aneu a la pàgina del vostre enrutador. Obriu un navegador web, introduïu el número del vostre enrutador a la barra d’adreces a la part superior de la finestra i feu clic ↵ Introduïu.
Inicieu la sessió quan sigui necessari. Haureu d'introduir el vostre nom d'usuari i contrasenya si és necessari. Si encara no ho heu configurat, mireu la part posterior del router, al manual del router o en línia.- És possible que se us demani que inicieu la sessió després d'haver fet canvis a la configuració del vostre enrutador.
Cerqueu el menú de connexió Wi-Fi. La majoria de les pàgines de configuració del router tenen una secció on s'indiquen els noms de totes les connexions actuals. Aquesta secció sol tenir un títol Connexions Wi-Fi (Connexió Wi-Fi), Dispositius connectats (Dispositiu connectat) o similar.
- Amb alguns encaminadors, és possible que hàgiu de trobar l’element Controls parentals (Controls parentals).
Veure les connexions actuals. Heu de bloquejar qualsevol connexió si no pertany a cap dels vostres dispositius (p. Ex. Consola, ordinador, telèfon, tauleta, televisor intel·ligent, etc.).
Seleccioneu la connexió que voleu bloquejar. El funcionament variarà en funció de la pàgina del router. És possible que hagueu de fer clic a una connexió de destinació o marcar la casella que hi ha al costat.
Feu clic a l'opció "Bloqueja" o "Elimina". Aquesta opció estarà al costat, a sota o en algun lloc proper a la connexió que vulgueu eliminar. La connexió seleccionada se suprimeix de la xarxa.
Deseu els canvis si cal. Si hi ha una opció Desa (Desa) a prop, feu clic per desar els canvis.
- No utilitzeu el botó "Enrere" del navegador per sortir d'aquesta pàgina, només cal que feu clic al nom del fabricant del router o a l'enllaç. panell (o similar) a la part superior de la pàgina.
Canvieu la contrasenya de xarxa. Tot i que no és necessari, canviant la contrasenya de la xarxa s’assegurarà que altres usuaris no es puguin connectar en cas que restableixi l’encaminador a la configuració de fàbrica o perdi la llista de blocs. Podeu canviar la contrasenya a la secció Configuració a la pàgina del router.
- Després de canviar la contrasenya, haureu de tornar a connectar tots els dispositius de xarxa (com ara telèfons, ordinadors, etc.) al router.
Mètode 2 de 4: utilitzeu NetCut al Windows
Desconnecteu-vos d'Internet en tots els dispositius, excepte en l'ordinador que utilitzeu. Aquesta és la forma més senzilla de determinar si hi ha algú a la xarxa a part de vosaltres, l'altra adreça pertany a l'ordinador actual o als convidats no convidats.
Obriu la pàgina de descàrrega de NetCut. Aneu a http://www.arcai.com/downloads/ mitjançant el navegador web.
Feu clic a Descarregueu NetCut (Descarregueu NetCut). Aquest enllaç es troba al centre de la pàgina.
Feu clic a l'enllaç "Netcut 3.0 "és a prop de la part superior de la pàgina. Aquesta és una versió optimitzada de NetCut per a Windows 8 i 10. Després de fer clic a l'enllaç, es començarà a descarregar el fitxer d'instal·lació de NetCut.
Instal·leu NetCut. Feu doble clic al fitxer de configuració netcut.exe i seguiu les instruccions que apareixen a la pantalla. Tingueu en compte que NetCut també instal·larà "WinPcap"; Aquest és només el programa de suport d’interfície d’usuari de NetCut.
- Per continuar, haureu de reiniciar l'ordinador després de configurar NetCut.
Obriu NetCut. Feu doble clic a la icona de l'aplicació NetCut. S'obrirà una nova pestanya (o una nova finestra del navegador si encara no heu iniciat el programa).
Feu clic al botó "Escaneja". ⟳ situat a prop de la part superior de la pàgina. El programa trobarà i identificarà totes les connexions disponibles a la xarxa.
Cerqueu usuaris que s’interessin. A la part dreta de la pàgina, apareixeran molts quadres amb informació detallada sobre els dispositius que utilitzen la xarxa. Cerqueu el quadre que conté la informació del dispositiu desconegut.
- Per exemple, si no teniu cap producte Apple i veieu un element "apple" al costat de l'encapçalament "Fabricant", desactiveu el dispositiu de la xarxa.
- Si hi ha una adreça desconeguda a la secció "Passarel·la" o "Amfitrió de xarxa", no us preocupeu i afineu-vos perquè és el vostre enrutador.
Desmarqueu l’usuari de la xarxa Wi-Fi. Arrossegueu el quadre d'usuari no desitjat i deixeu-lo anar al costat esquerre de la pàgina. Aquest usuari quedarà fixat a la part esquerra de la pàgina i no podrà continuar accedint a la vostra xarxa Wi-Fi.
- Podeu repetir aquest procés amb qualsevol usuari si ho desitgeu.
- És possible que hàgiu de tornar a afegir l'usuari a la llista de blocs cada vegada que reinicieu l'ordinador.
Mètode 3 de 4: restableix el router
Desconnecteu l’encaminador i el mòdem. Heu de desconnectar el cable Ethernet connectat al mòdem darrere del router.
- Omet aquest pas si el router i el mòdem són dispositius 2 en 1.
Cerqueu el botó "Restableix" al router. Aquest botó es troba generalment a la part posterior del router i és difícil de trobar intencionadament, així que assegureu-vos de mirar-lo de més a prop.
- El botó "Restableix" sol ser sagnat i no és més gran que la punta del passador.
Manteniu premut el botó "Restableix". Feu servir un passador, un clip de paper o un llapis SIM i mantingueu premut el botó "Restableix" durant almenys 30 segons.
Deixeu anar el botó "Restableix" al cap de 30 segons. El router tindrà més temps per restablir-lo. En aquest moment, el dispositiu començarà a reiniciar-se automàticament.
Espereu a que s'iniciï el router. El procés pot trigar uns minuts a completar-se i el router es pot reiniciar diverses vegades.
Torneu a connectar l’encaminador al mòdem. Torneu a connectar amb el cable Ethernet que connectava els dos dispositius originals.
- Una vegada més, podeu ometre aquest pas si el router i el mòdem són dispositius 2 en 1.
Connecteu-vos a la Wi-Fi. Haureu de continuar amb el nom i la contrasenya de xarxa predeterminats, que normalment apareixen a la part inferior o posterior del router.
Canvieu la contrasenya quan se us demani. La primera vegada que us connecteu al router després d’un restabliment, normalment se us demanarà que introduïu una contrasenya nova. Trieu una contrasenya diferent de l'antiga per evitar que el lladre de Wi-Fi es torni a connectar a la xarxa. publicitat
Mètode 4 de 4: operador de trucades
Prepareu informació de trucades. Haureu de recopilar informació com el número de compte o l’adreça de facturació per ajudar l’operador a verificar la vostra identitat.
Expliqueu el problema. Informeu a l'operador que una altra persona utilitza la vostra connexió Wi-Fi. Si el proveïdor proporciona el mòdem / enrutador Wi-Fi, pot iniciar sessió i suprimir l’usuari que ha accedit manualment.
Decidiu si voleu canviar la contrasenya de Wi-Fi. Si creieu que algú utilitza la vostra contrasenya, demaneu a una persona d'assistència que configure la nova xarxa. Nota: les contrasenyes són problemes delicats.
Pregunteu al personal d'assistència sobre la configuració de seguretat adequada per a vosaltres. Si fa temps que no s’actualitza l’encaminador, el vostre operador us pot ajudar. publicitat
Consells
- Creeu contrasenyes difícils de piratejar. Els experts recomanen establir una contrasenya llarga (com a mínim 15 caràcters) que combina majúscules, minúscules, números i caràcters especials, i limitar l’ús de paraules al diccionari.
- Alguns proveïdors de xarxa, com Comcast als Estats Units, poden configurar el vostre encaminador perquè funcioni com a punt de connexió Wi-Fi per a altres clients. Els usuaris no compartiran la vostra connexió amb vosaltres, de manera que no us haureu de preocupar perquè utilitzin els recursos de la vostra família.
Advertiment
- Comparteix la contrasenya Wi-Fi només amb algú de confiança. Si algú utilitza la vostra Wi-Fi domèstica per piratejar o descarregar contingut il·legal, podríeu retre comptes.
- Mai descarregueu programari que bloquegi la connexió a Internet des de cap font, tret del lloc web oficial del fabricant.