Autora:
Judy Howell
Data De La Creació:
27 Juliol 2021
Data D’Actualització:
10 Ser Possible 2024
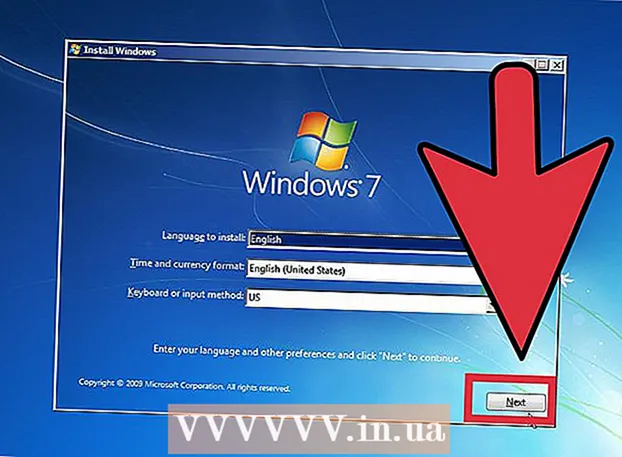
Content
- Per trepitjar
- Part 1 de 4: Obtenir el fitxer ISO
- Part 2 de 4: Creació d'un llapis USB d'arrencada
- Part 3 de 4: Arrencada des de la memòria USB
- Part 4 de 4: Instal·leu Windows
Teniu un netbook on voleu instal·lar Windows, però les vostres opcions són limitades perquè no hi ha cap unitat de DVD? Instal·lar Windows és una cosa que heu de fer amb regularitat i no us voleu preocupar de ratllar o danyar els discos d’instal·lació? Crear una instal·lació USB per a Windows és probablement molt més fàcil del que es pensa. Seguiu aquesta guia per aprendre a crear una unitat flash USB d’arrencada per instal·lar Windows Vista, 7 o 8.
Per trepitjar
Part 1 de 4: Obtenir el fitxer ISO
 Assegureu-vos que teniu una versió legal de Windows. Podeu crear una unitat USB d’arrencada des del DVD d’instal·lació o des del fitxer ISO disponible per descarregar de Microsoft, si es compra al magatzem web. No és cap problema instal·lar Windows Vista, 7 o 8 des d’una memòria USB.
Assegureu-vos que teniu una versió legal de Windows. Podeu crear una unitat USB d’arrencada des del DVD d’instal·lació o des del fitxer ISO disponible per descarregar de Microsoft, si es compra al magatzem web. No és cap problema instal·lar Windows Vista, 7 o 8 des d’una memòria USB. - Si heu comprat un fitxer ISO, podeu ometre el text següent i passar a la part següent.
 Instal·leu un programa gratuït per crear i gravar fitxers ISO. Hi ha una sèrie de bones aplicacions gratuïtes disponibles en línia. Necessiteu un que pugui crear fitxers ISO. ImgBurn és un dels programes gratuïts més populars.
Instal·leu un programa gratuït per crear i gravar fitxers ISO. Hi ha una sèrie de bones aplicacions gratuïtes disponibles en línia. Necessiteu un que pugui crear fitxers ISO. ImgBurn és un dels programes gratuïts més populars.  Col·loqueu el DVD de Windows a la unitat de disc. Inicieu el vostre nou programa de gravació. Cerqueu una opció com ara "Copia a la imatge" o "Crea una imatge". Seleccioneu la unitat de DVD com a font.
Col·loqueu el DVD de Windows a la unitat de disc. Inicieu el vostre nou programa de gravació. Cerqueu una opció com ara "Copia a la imatge" o "Crea una imatge". Seleccioneu la unitat de DVD com a font.  Deseu el fitxer ISO. Trieu un nom i una ubicació d'emmagatzematge fàcils de recordar per al fitxer. El fitxer ISO tindrà la mateixa mida que el DVD. Això significa que ocupa diversos gigabytes d'espai al disc dur. Assegureu-vos que teniu prou espai disponible al disc.
Deseu el fitxer ISO. Trieu un nom i una ubicació d'emmagatzematge fàcils de recordar per al fitxer. El fitxer ISO tindrà la mateixa mida que el DVD. Això significa que ocupa diversos gigabytes d'espai al disc dur. Assegureu-vos que teniu prou espai disponible al disc. - El fitxer ISO és en realitat una còpia exacta del DVD d’instal·lació.
Part 2 de 4: Creació d'un llapis USB d'arrencada
 Connecteu el vostre USB al vostre PC. Necessiteu almenys un USB de 4 GB per copiar-hi la ISO sense problemes. Totes les dades de l’USB s’esborraran si proveu de convertir-les en un disc d’instal·lació d’arrencada; així que feu una còpia de seguretat del vostre USB abans de continuar.
Connecteu el vostre USB al vostre PC. Necessiteu almenys un USB de 4 GB per copiar-hi la ISO sense problemes. Totes les dades de l’USB s’esborraran si proveu de convertir-les en un disc d’instal·lació d’arrencada; així que feu una còpia de seguretat del vostre USB abans de continuar.  Descarregueu l'eina de descàrrega USB / DVD del Windows 7. Està disponible de forma gratuïta a Microsoft. Malgrat el nom, aquesta eina també funciona bé amb els fitxers ISO de Windows 8 i Vista. Podeu instal·lar i utilitzar aquesta eina a gairebé qualsevol versió de Windows.
Descarregueu l'eina de descàrrega USB / DVD del Windows 7. Està disponible de forma gratuïta a Microsoft. Malgrat el nom, aquesta eina també funciona bé amb els fitxers ISO de Windows 8 i Vista. Podeu instal·lar i utilitzar aquesta eina a gairebé qualsevol versió de Windows. - També és possible crear una unitat USB d'arrencada / arrencada mitjançant l'indicador d'ordres. Cerqueu el tutorial "Fer un arrencada USB" a wikiHow.
 Seleccioneu el fitxer font. Aquest és el fitxer ISO que heu creat a la secció anterior o que heu descarregat anteriorment. Feu clic a Següent.
Seleccioneu el fitxer font. Aquest és el fitxer ISO que heu creat a la secció anterior o que heu descarregat anteriorment. Feu clic a Següent.  Seleccioneu la unitat USB. Ara se us donarà l'opció de gravar el fitxer ISO en un DVD o convertir-lo en un USB d'arrencada. Trieu l'opció Dispositiu USB. Seleccioneu la vostra unitat USB a la llista d'unitats disponibles.
Seleccioneu la unitat USB. Ara se us donarà l'opció de gravar el fitxer ISO en un DVD o convertir-lo en un USB d'arrencada. Trieu l'opció Dispositiu USB. Seleccioneu la vostra unitat USB a la llista d'unitats disponibles.  Espereu que acabi el programa. El programa formatarà l'USB i, a continuació, posarà el fitxer ISO al disc. Depenent de la velocitat de la màquina, aquest procés pot trigar fins a uns 15 minuts.
Espereu que acabi el programa. El programa formatarà l'USB i, a continuació, posarà el fitxer ISO al disc. Depenent de la velocitat de la màquina, aquest procés pot trigar fins a uns 15 minuts.
Part 3 de 4: Arrencada des de la memòria USB
 Introduïu la memòria USB al PC on vulgueu instal·lar Windows. Inicieu o reinicieu l'ordinador. Mentre l’ordinador arrenca, heu de prémer la tecla adequada per entrar al menú d’arrencada o canviar l’ordre d’arrencada a la BIOS. Això fa possible arrencar des de la memòria USB, en lloc del disc dur.
Introduïu la memòria USB al PC on vulgueu instal·lar Windows. Inicieu o reinicieu l'ordinador. Mentre l’ordinador arrenca, heu de prémer la tecla adequada per entrar al menú d’arrencada o canviar l’ordre d’arrencada a la BIOS. Això fa possible arrencar des de la memòria USB, en lloc del disc dur. - Cal prémer el botó Configuració tan aviat com aparegui el logotip del fabricant de l'ordinador. Normalment no teniu gaire temps per fer-ho, així que assegureu-vos de saber quina tecla cal prémer.
- Aquesta clau és diferent per ordinador i per marca, però normalment es mostra (breument) a la pantalla durant l’inici. Les tecles més freqüents són F2, F10 i Del.
 Aneu al menú d’arrencada. Tot i que el disseny de cada BIOS és diferent, tots tenen un menú d’arrencada, però potser la terminologia utilitzada sigui lleugerament diferent. Aquest menú especifica l'ordre en què l'ordinador cerca un sistema operatiu d'arrencada. Per defecte, es defineix per cercar primer al disc dur, de manera que el sistema operatiu s'iniciï automàticament.
Aneu al menú d’arrencada. Tot i que el disseny de cada BIOS és diferent, tots tenen un menú d’arrencada, però potser la terminologia utilitzada sigui lleugerament diferent. Aquest menú especifica l'ordre en què l'ordinador cerca un sistema operatiu d'arrencada. Per defecte, es defineix per cercar primer al disc dur, de manera que el sistema operatiu s'iniciï automàticament.  Canvieu l'ordre de cerca. Un cop hàgiu trobat el menú d’arrencada, canvieu l’ordre en què es cerquen els fitxers d’arrencada per mirar primer la memòria USB; així que poseu USB a la part superior de la llista. Això, per descomptat, també difereix per ordinador. Un BIOS pot afirmar que és un USB, mentre que un altre només pot dir "Dispositiu extraïble".
Canvieu l'ordre de cerca. Un cop hàgiu trobat el menú d’arrencada, canvieu l’ordre en què es cerquen els fitxers d’arrencada per mirar primer la memòria USB; així que poseu USB a la part superior de la llista. Això, per descomptat, també difereix per ordinador. Un BIOS pot afirmar que és un USB, mentre que un altre només pot dir "Dispositiu extraïble". - Normalment, feu servir les tecles “+” i “-” del teclat per canviar l’ordre.
 Deseu els canvis i sortiu del menú de la BIOS. Si heu canviat l'ordre, deseu la configuració actual i sortiu del menú BIOS. La clau que s’utilitza per a això sol ser F10. Ara l’ordinador es reiniciarà i aquesta vegada primer cercareu els fitxers d’arrencada a la memòria USB.
Deseu els canvis i sortiu del menú de la BIOS. Si heu canviat l'ordre, deseu la configuració actual i sortiu del menú BIOS. La clau que s’utilitza per a això sol ser F10. Ara l’ordinador es reiniciarà i aquesta vegada primer cercareu els fitxers d’arrencada a la memòria USB.
Part 4 de 4: Instal·leu Windows
 Premeu qualsevol tecla per iniciar la configuració. En algun moment ara veureu el missatge que heu de prémer una tecla per iniciar la configuració. Premeu qualsevol tecla per continuar.
Premeu qualsevol tecla per iniciar la configuració. En algun moment ara veureu el missatge que heu de prémer una tecla per iniciar la configuració. Premeu qualsevol tecla per continuar. - Si no premeu una tecla, el vostre PC continuarà buscant la següent unitat i haureu de reiniciar l'ordinador per accedir al menú d'arrencada.
 Espereu que comenci la configuració. Un cop premuda una tecla, la configuració començarà a carregar els fitxers necessaris per instal·lar Windows. Això pot trigar uns quants minuts si l’ordinador és més lent.
Espereu que comenci la configuració. Un cop premuda una tecla, la configuració començarà a carregar els fitxers necessaris per instal·lar Windows. Això pot trigar uns quants minuts si l’ordinador és més lent.  Comenceu a instal·lar Windows. Un cop carregats els fitxers, la instal·lació de Windows comença com de costum, igual que un DVD. WikiHow té manuals d'instal·lació per a les diverses versions de Windows:
Comenceu a instal·lar Windows. Un cop carregats els fitxers, la instal·lació de Windows comença com de costum, igual que un DVD. WikiHow té manuals d'instal·lació per a les diverses versions de Windows: - Instal·leu Windows 8.
- Instal·leu Windows 7.
- Instal·leu Windows Vista.



