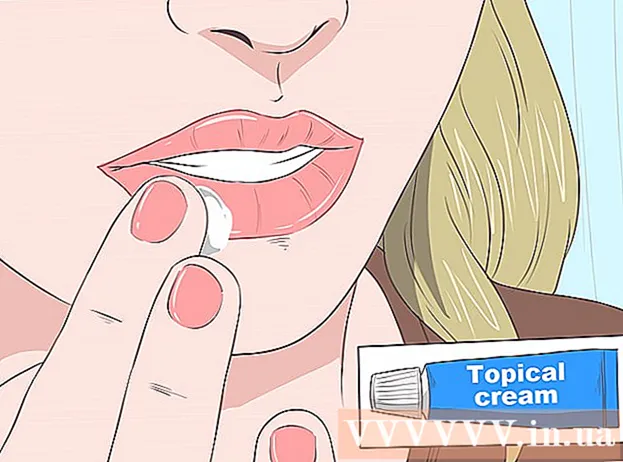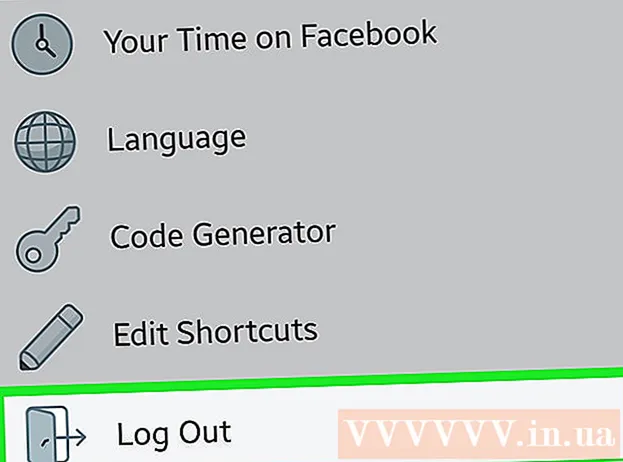Content
- Per trepitjar
- Mètode 1 de 2: Instal·lació mitjançant un disc
- Instal·lació neta
- Actualització
- Instal·lació de la configuració de Windows en una memòria USB o una unitat externa
- Instal·lació neta
- Actualització
- Mètode 2 de 2: després de la instal·lació
- Requisits del sistema de Windows 7
- Necessitats
Esteu instal·lant Windows 7? Per a això, no cal ser un professional ni passar per un manual confús. Simplement seguiu la guia següent i tindreu instal·lat Windows 7 en aquest ordinador en un tres i no res.
Per trepitjar
Mètode 1 de 2: Instal·lació mitjançant un disc
Instal·lació neta
Una instal·lació neta està pensada per als usuaris que vulguin una instal·lació nova de Windows al seu ordinador (esborrant totes les dades del disc dur i després instal·lant Windows) o en equips que encara no tinguin un sistema operatiu.
 Aneu a la BIOS del vostre ordinador. Apagueu l’ordinador on voleu instal·lar Windows i torneu-lo a engegar. Quan aparegui la pantalla del BIOS (o rebeu un missatge que us demana que premeu una tecla), premeu Del, Esc, F2, F10 o bé F9 (depenent de la placa base del vostre ordinador) per entrar al BIOS. La tecla correcta sol mostrar-se a la pantalla.
Aneu a la BIOS del vostre ordinador. Apagueu l’ordinador on voleu instal·lar Windows i torneu-lo a engegar. Quan aparegui la pantalla del BIOS (o rebeu un missatge que us demana que premeu una tecla), premeu Del, Esc, F2, F10 o bé F9 (depenent de la placa base del vostre ordinador) per entrar al BIOS. La tecla correcta sol mostrar-se a la pantalla.  Aneu al menú d'opcions d'arrencada de la BIOS. El menú d’opcions d’arrencada de la BIOS pot diferir pel nom i la ubicació de la il·lustració, però finalment el trobareu si cerqueu amb cura.
Aneu al menú d'opcions d'arrencada de la BIOS. El menú d’opcions d’arrencada de la BIOS pot diferir pel nom i la ubicació de la il·lustració, però finalment el trobareu si cerqueu amb cura. - Si no trobeu aquest menú, cerqueu a Internet el nom del vostre BIOS (que normalment es troba al menú BIOS) per obtenir més informació.
 Seleccioneu el CD-ROM com a primer dispositiu d'arrencada de l'ordinador.
Seleccioneu el CD-ROM com a primer dispositiu d'arrencada de l'ordinador.- Tot i que això pot variar d’ordinador a ordinador, el menú d’opcions d’arrencada sol ser una llista de noms de dispositius mòbils on podeu especificar el CD-ROM com a primer dispositiu d’arrencada. També pot ser una llista de dispositius per als quals podeu establir l'ordre d'arrencada. Consulteu un manual o Internet si us quedeu atrapats.
 Deseu la configuració. Premeu el botó indicat a la pantalla o seleccioneu l'opció de desar al menú BIOS per desar la configuració.
Deseu la configuració. Premeu el botó indicat a la pantalla o seleccioneu l'opció de desar al menú BIOS per desar la configuració.  Apagueu l'ordinador. Apagueu l’ordinador amb l’opció d’apagar mitjançant el sistema operatiu actual o manteniu premut el botó d’encesa / apagada fins que l’ordinador s’apagui.
Apagueu l'ordinador. Apagueu l’ordinador amb l’opció d’apagar mitjançant el sistema operatiu actual o manteniu premut el botó d’encesa / apagada fins que l’ordinador s’apagui.  Engegueu el PC i inseriu el DVD del Windows 7 a la unitat de CD / DVD.
Engegueu el PC i inseriu el DVD del Windows 7 a la unitat de CD / DVD. Engegueu l'ordinador des del disc. Un cop heu col·locat el disc a la unitat de disc, engegueu l'ordinador. Quan l’ordinador s’engega, premeu una tecla quan se us demani si voleu arrencar des del disc. Després d'aquesta elecció, la configuració de Windows començarà a carregar-se.
Engegueu l'ordinador des del disc. Un cop heu col·locat el disc a la unitat de disc, engegueu l'ordinador. Quan l’ordinador s’engega, premeu una tecla quan se us demani si voleu arrencar des del disc. Després d'aquesta elecció, la configuració de Windows començarà a carregar-se. - Si no se us demana si voleu arrencar des del disc, és possible que hàgiu fet alguna cosa malament. Repetiu els passos anteriors per solucionar el problema.
 Trieu les opcions de configuració del Windows. Quan es carregui la configuració de Windows, veureu una finestra. Seleccioneu l'idioma, el disseny del teclat i l'hora / moneda preferits i feu clic a Següent.
Trieu les opcions de configuració del Windows. Quan es carregui la configuració de Windows, veureu una finestra. Seleccioneu l'idioma, el disseny del teclat i l'hora / moneda preferits i feu clic a Següent.  prem el botó Instal · lar ara.
prem el botó Instal · lar ara. Accepteu els termes de la llicència. Llegiu els termes de llicència de programari de Microsoft, comproveu Accepto els termes de la llicència i feu clic a Següent.
Accepteu els termes de la llicència. Llegiu els termes de llicència de programari de Microsoft, comproveu Accepto els termes de la llicència i feu clic a Següent.  Seleccioneu el fitxer Personalitzat instal·lació.
Seleccioneu el fitxer Personalitzat instal·lació. Decidiu quin disc dur i quina partició voleu instal·lar al Windows. Un disc dur és una part física de l’ordinador per emmagatzemar dades i les particions “divideixen” els discs durs en trossos separats.
Decidiu quin disc dur i quina partició voleu instal·lar al Windows. Un disc dur és una part física de l’ordinador per emmagatzemar dades i les particions “divideixen” els discs durs en trossos separats. - Si el disc dur conté dades, suprimiu-les o format el disc.
- Seleccioneu el disc dur de la llista de discs durs.
- fer clic a Opcions de l'estació (avançades).
- fer clic a Format a les opcions d’Estació.
- Si l’ordinador no té particions, creeu-les primer perquè pugueu instal·lar-hi Windows.
- Seleccioneu el disc dur de la llista de discs durs.
- fer clic a Opcions de l'estació (avançades).
- Seleccioneu Novetat a les opcions d’Estació.
- Seleccioneu la mida i feu clic D'acord.
- Si el disc dur conté dades, suprimiu-les o format el disc.
 Instal·leu Windows al vostre disc dur i partició preferits. Un cop hàgiu decidit on instal·lar Windows, seleccioneu aquesta ubicació i feu clic a Següent. Windows començarà la instal·lació.
Instal·leu Windows al vostre disc dur i partició preferits. Un cop hàgiu decidit on instal·lar Windows, seleccioneu aquesta ubicació i feu clic a Següent. Windows començarà la instal·lació.
Actualització
A Actualitzacióla instal·lació actualitza una versió anterior de Windows a l'ordinador (com ara Windows Vista a Windows 7.)
 Arrenceu l’ordinador i el sistema operatiu actual com de costum.
Arrenceu l’ordinador i el sistema operatiu actual com de costum. Comproveu si l’ordinador és adequat per a Windows 7. El Windows 7 Upgrade Advisor escaneja el vostre ordinador si podeu obtenir una actualització a Windows 7. Baixeu-vos aquest programa aquí.
Comproveu si l’ordinador és adequat per a Windows 7. El Windows 7 Upgrade Advisor escaneja el vostre ordinador si podeu obtenir una actualització a Windows 7. Baixeu-vos aquest programa aquí.  Prepareu l’ordinador per a la instal·lació de Windows.
Prepareu l’ordinador per a la instal·lació de Windows.- Analitzeu l'ordinador per trobar programari maliciós. El programari maliciós pot evitar que Windows s’instal·li correctament.
- Desactiveu o elimineu qualsevol programari antivirus, ja que pot interferir amb la instal·lació de Windows.
- Elimineu els programes innecessaris per accelerar l’actualització. Podeu tornar-lo a instal·lar un cop finalitzada la instal·lació de Windows 7.
- Actualitzeu Windows amb Windows Update.
- Suprimiu fitxers innecessaris per accelerar l'actualització.
- Feu una còpia de seguretat del disc dur, en cas que la instal·lació falla i perdeu els fitxers personals. (possiblement).
 Ara inseriu el disc d’instal·lació del Windows 7 a l’ordinador.
Ara inseriu el disc d’instal·lació del Windows 7 a l’ordinador. Inicieu la configuració de Windows. Un cop arrencada la unitat, feu clic a Inici → Ordinador. A continuació, feu doble clic a la unitat de disc de configuració del Windows 7 i feu doble clic setup.exe al disc. Inicieu la configuració.
Inicieu la configuració de Windows. Un cop arrencada la unitat, feu clic a Inici → Ordinador. A continuació, feu doble clic a la unitat de disc de configuració del Windows 7 i feu doble clic setup.exe al disc. Inicieu la configuració.  fer clic a Instal · lar ara.
fer clic a Instal · lar ara. Decidiu si voleu instal·lar actualitzacions per a la configuració de Windows. Les actualitzacions estan dissenyades per solucionar problemes amb la configuració de Windows i la instal·lació de les actualitzacions farà que la vostra instal·lació funcioni més suau i estable. Per obtenir les actualitzacions, feu clic a Baixeu les últimes actualitzacions d'instal·lació des d'Internet (recomanat). Per ometre les actualitzacions, feu clic a No baixeu les darreres actualitzacions de la instal·lació.
Decidiu si voleu instal·lar actualitzacions per a la configuració de Windows. Les actualitzacions estan dissenyades per solucionar problemes amb la configuració de Windows i la instal·lació de les actualitzacions farà que la vostra instal·lació funcioni més suau i estable. Per obtenir les actualitzacions, feu clic a Baixeu les últimes actualitzacions d'instal·lació des d'Internet (recomanat). Per ometre les actualitzacions, feu clic a No baixeu les darreres actualitzacions de la instal·lació.  Accepteu els termes de la llicència. Reviseu els termes de llicència de programari de Microsoft, comproveu Accepto els termes de la llicència i feu clic a Següent.
Accepteu els termes de la llicència. Reviseu els termes de llicència de programari de Microsoft, comproveu Accepto els termes de la llicència i feu clic a Següent.  Seleccioneu el fitxer Actualitzacióinstal·lació.
Seleccioneu el fitxer Actualitzacióinstal·lació.
=== Instal·lació des de memòria USB o unitat externa ===

Instal·lació de la configuració de Windows en una memòria USB o una unitat externa
Abans de continuar, haureu d'extreure els fitxers de la configuració de Windows a un disc.
 Introduïu un suport d'emmagatzematge d'almenys 4 gigabytes a l'ordinador.
Introduïu un suport d'emmagatzematge d'almenys 4 gigabytes a l'ordinador. Obteniu els vostres fitxers personals des del mitjà.
Obteniu els vostres fitxers personals des del mitjà. Baixeu-vos la configuració ISO de Windows 7. Un fitxer ISO és un fitxer d'imatge de disc. Nota: Aquesta baixada pot trigar una mica, en funció de la velocitat de la vostra connexió a Internet.
Baixeu-vos la configuració ISO de Windows 7. Un fitxer ISO és un fitxer d'imatge de disc. Nota: Aquesta baixada pot trigar una mica, en funció de la velocitat de la vostra connexió a Internet.- Podeu trobar una llista d’enllaços de descàrrega aquí.
- Si l'enllaç al lloc web no funciona, feu clic aquí per baixar-ne una llista.
 Descarregueu i instal·leu el fitxer Eina de descàrrega USB / DVD de Windows 7 a través aquest enllaç.
Descarregueu i instal·leu el fitxer Eina de descàrrega USB / DVD de Windows 7 a través aquest enllaç. Quan l'ISO hagi acabat de descarregar-se, obriu el fitxer Eina de descàrrega USB / DVD de Windows 7.
Quan l'ISO hagi acabat de descarregar-se, obriu el fitxer Eina de descàrrega USB / DVD de Windows 7. Seleccioneu la norma ISO. A la finestra Pas 1 de 4: Trieu el fitxer ISO del Eina de descàrrega USB / DVD de Windows 7, seleccioneu el fitxer ISO descarregat prement Fulles i després feu clic a Següent per procedir a.
Seleccioneu la norma ISO. A la finestra Pas 1 de 4: Trieu el fitxer ISO del Eina de descàrrega USB / DVD de Windows 7, seleccioneu el fitxer ISO descarregat prement Fulles i després feu clic a Següent per procedir a.  A la finestra Pas 2 de 4:Trieu el tipus de suport tu tries Dispositiu USB.
A la finestra Pas 2 de 4:Trieu el tipus de suport tu tries Dispositiu USB.  A la finestra Pas 3 de 4:Inseriu un dispositiu USB trieu la unitat on voleu col·locar els fitxers de configuració i feu clic a Comenceu a copiar.
A la finestra Pas 3 de 4:Inseriu un dispositiu USB trieu la unitat on voleu col·locar els fitxers de configuració i feu clic a Comenceu a copiar. - Rebreu un missatge d'error amb el text No hi ha prou espai lliurea continuació, feu clic al botó Esborra el dispositiu USB, amb el qual tu suprimiu tots els fitxers del disc.
 Com el Eina de descàrrega USB / DVD de Windows 7 ha acabat d'extreure l'ISO a la memòria USB, la memòria està preparada per instal·lar Windows.
Com el Eina de descàrrega USB / DVD de Windows 7 ha acabat d'extreure l'ISO a la memòria USB, la memòria està preparada per instal·lar Windows.- Ara podeu suprimir el fitxer ISO perquè ja no el necessiteu.
Instal·lació neta
Una instal·lació neta és per als usuaris que vulguin una instal·lació completament nova de Windows al seu ordinador (esborrant totes les dades del disc dur i després instal·lant Windows) o equips sense sistema operatiu. (Nota: és possible que els equips més antics no puguin realitzar una instal·lació neta des d'una memòria USB).
 Assegureu-vos que el disc on s’ha extret el programa de configuració del Windows 7 està connectat a l’ordinador.
Assegureu-vos que el disc on s’ha extret el programa de configuració del Windows 7 està connectat a l’ordinador. Aneu a la BIOS del vostre ordinador. Apagueu l’ordinador on voleu instal·lar Windows i torneu-lo a engegar. Quan aparegui la pantalla del BIOS (o se us demani que premeu una tecla), premeu Del, Esc, F2, F10 o bé F9 (depenent de la placa base del vostre ordinador) per entrar al BIOS. La clau que heu d’utilitzar per accedir a la BIOS sol mostrar-se a la part inferior de la pantalla.
Aneu a la BIOS del vostre ordinador. Apagueu l’ordinador on voleu instal·lar Windows i torneu-lo a engegar. Quan aparegui la pantalla del BIOS (o se us demani que premeu una tecla), premeu Del, Esc, F2, F10 o bé F9 (depenent de la placa base del vostre ordinador) per entrar al BIOS. La clau que heu d’utilitzar per accedir a la BIOS sol mostrar-se a la part inferior de la pantalla.  Aneu al menú d’opcions d’arrencada del BIOS. El menú d’opcions d’arrencada del BIOS pot diferir pel nom i la ubicació de la il·lustració, però finalment el trobareu si cerqueu detingudament.
Aneu al menú d’opcions d’arrencada del BIOS. El menú d’opcions d’arrencada del BIOS pot diferir pel nom i la ubicació de la il·lustració, però finalment el trobareu si cerqueu detingudament. - Si no trobeu aquest menú, cerqueu a Internet el nom del vostre BIOS (que normalment es troba al menú BIOS) per obtenir més informació.
 Seleccioneu la memòria USB com a primer dispositiu d'arrencada de l'ordinador.
Seleccioneu la memòria USB com a primer dispositiu d'arrencada de l'ordinador.- Si la vostra memòria USB no apareix com a dispositiu d’arrencada, l’ordinador no l’admet.
- Tot i que aquest mètode pot variar d’ordinador en ordinador, el menú d’arrencada sol consistir en una llista de dispositius que podeu lliscar, essent el vostre dispositiu USB el primer dispositiu d’arrencada. També pot ser una llista de dispositius que podeu col·locar individualment en un ordre d’arrencada. Consulteu el manual o Internet si ja no ho podeu entendre.
 Deseu la nova configuració. Premeu el botó indicat a la pantalla o seleccioneu l'opció de desar al menú BIOS per desar la configuració.
Deseu la nova configuració. Premeu el botó indicat a la pantalla o seleccioneu l'opció de desar al menú BIOS per desar la configuració.  Apagueu l'ordinador. Apagueu l'ordinador mitjançant l'opció d'apagada del sistema operatiu actual o manteniu premut el botó d'inici de l'ordinador fins que s'apagui.
Apagueu l'ordinador. Apagueu l'ordinador mitjançant l'opció d'apagada del sistema operatiu actual o manteniu premut el botó d'inici de l'ordinador fins que s'apagui.  Torneu a engegar l'ordinador. Ara l’ordinador hauria d’arrencar a la configuració de Windows.
Torneu a engegar l'ordinador. Ara l’ordinador hauria d’arrencar a la configuració de Windows. - Premeu una tecla quan l'ordinador us pregunti si voleu arrencar des d'un CD. La configuració de Windows es carregarà.
- Informació important: si apareix l'error Falta el controlador de dispositiu CD / DVD durant la configuració, feu clic a Cancel · lar al missatge d'error, després del qual tornareu a la pantalla de benvinguda. Quan torneu a la pantalla de benvinguda, traieu la memòria USB de l'ordinador i, a continuació, connecteu-la a un altre port USB de l'ordinador, després podreu continuar amb la instal·lació.
 Trieu les opcions de configuració del Windows. Quan es carregui la configuració de Windows, veureu una finestra. Seleccioneu l'idioma, el disseny del teclat i l'hora / moneda preferits i feu clic a Següent.
Trieu les opcions de configuració del Windows. Quan es carregui la configuració de Windows, veureu una finestra. Seleccioneu l'idioma, el disseny del teclat i l'hora / moneda preferits i feu clic a Següent.  fer clic a Instal · lar ara.
fer clic a Instal · lar ara. Accepteu els termes de la llicència. Llegiu els termes de llicència de programari de Microsoft, comproveu Accepto els termes de la llicència i feu clic a Següent.
Accepteu els termes de la llicència. Llegiu els termes de llicència de programari de Microsoft, comproveu Accepto els termes de la llicència i feu clic a Següent.  Seleccioneu el fitxer Personalitzat instal·lació.
Seleccioneu el fitxer Personalitzat instal·lació. Decidiu quin disc dur i quina partició voleu instal·lar al Windows. Un disc dur és una part física de l'ordinador per emmagatzemar dades i les particions "divideixen" els discs durs en trossos separats.
Decidiu quin disc dur i quina partició voleu instal·lar al Windows. Un disc dur és una part física de l'ordinador per emmagatzemar dades i les particions "divideixen" els discs durs en trossos separats. - Si el disc dur encara conté dades, suprimiu-les o format el disc.
- Seleccioneu el disc dur de la llista de discs durs.
- fer clic a Opcions de l'estació (avançades).
- fer clic a Format a les opcions d’Estació.
- Si el vostre equip encara no té particions, creeu-les per instal·lar-hi Windows.
- Seleccioneu el disc dur de la llista de discs durs.
- fer clic a Opcions de l'estació (avançades).
- Seleccioneu Novetat des de les opcions d’Estació.
- Seleccioneu la mida i feu clic D'acord.
- Si el disc dur encara conté dades, suprimiu-les o format el disc.
 Instal·leu Windows al vostre disc dur i partició preferits. Un cop hàgiu decidit on instal·lar Windows, seleccioneu aquesta ubicació i feu clic a Següent. S'instal·larà Windows.
Instal·leu Windows al vostre disc dur i partició preferits. Un cop hàgiu decidit on instal·lar Windows, seleccioneu aquesta ubicació i feu clic a Següent. S'instal·larà Windows.
Actualització
A Actualitzacióla instal·lació actualitza una versió anterior de Windows a l'ordinador (com ara Windows Vista a Windows 7.)
 Comproveu si l’ordinador és compatible amb Windows 7. El Windows 7 Upgrade Advisor escaneja l'ordinador per determinar si és apte per a una actualització a Windows 7. Baixeu-vos el programa aquí.
Comproveu si l’ordinador és compatible amb Windows 7. El Windows 7 Upgrade Advisor escaneja l'ordinador per determinar si és apte per a una actualització a Windows 7. Baixeu-vos el programa aquí.  Prepareu l’ordinador per a la instal·lació de Windows.
Prepareu l’ordinador per a la instal·lació de Windows.- Analitzeu l'ordinador per trobar programari maliciós. El programari maliciós pot evitar que Windows s’instal·li correctament.
- Desactiveu o elimineu tot el programari antivirus, ja que pot interferir amb la instal·lació de Windows.
- Elimineu els programes innecessaris per accelerar l’actualització. Podeu tornar a instal·lar-lo després que Windows 7 estigui a punt.
- Actualitzeu Windows amb Windows Update.
- Suprimiu alguns dels fitxers innecessaris per accelerar l'actualització.
- Feu una còpia de seguretat del disc dur per si la instal·lació falla i perdeu tots els fitxers. (possiblement).
 Assegureu-vos que el suport d’emmagatzematge on s’instal·la el programa de configuració de Windows es troba a l’ordinador.
Assegureu-vos que el suport d’emmagatzematge on s’instal·la el programa de configuració de Windows es troba a l’ordinador. Inicieu la configuració de Windows. Feu clic a Inici → Ordinador, feu doble clic a la memòria USB de configuració del Windows 7 i feu doble clic setup.exe al disc o al pal. Inicieu la configuració.
Inicieu la configuració de Windows. Feu clic a Inici → Ordinador, feu doble clic a la memòria USB de configuració del Windows 7 i feu doble clic setup.exe al disc o al pal. Inicieu la configuració.  fer clic a Instal · lar ara.
fer clic a Instal · lar ara. Decidiu si voleu instal·lar actualitzacions per a la configuració de Windows. Les actualitzacions estan dissenyades per solucionar problemes amb la configuració de Windows i la instal·lació de les actualitzacions facilita i estable la instal·lació. Per obtenir les actualitzacions, feu clic a Baixeu les últimes actualitzacions d'instal·lació des d'Internet (recomanat). Per ometre les actualitzacions, feu clic a No baixeu les darreres actualitzacions de la instal·lació.
Decidiu si voleu instal·lar actualitzacions per a la configuració de Windows. Les actualitzacions estan dissenyades per solucionar problemes amb la configuració de Windows i la instal·lació de les actualitzacions facilita i estable la instal·lació. Per obtenir les actualitzacions, feu clic a Baixeu les últimes actualitzacions d'instal·lació des d'Internet (recomanat). Per ometre les actualitzacions, feu clic a No baixeu les darreres actualitzacions de la instal·lació.  Accepteu els termes de la llicència. Llegiu els termes de llicència del programari Microsoft, comproveu-ho Accepto els termes de la llicència i feu clic a Següent.
Accepteu els termes de la llicència. Llegiu els termes de llicència del programari Microsoft, comproveu-ho Accepto els termes de la llicència i feu clic a Següent.  Seleccioneu el fitxer Actualitzacióinstal·lació.
Seleccioneu el fitxer Actualitzacióinstal·lació.
Mètode 2 de 2: després de la instal·lació
Els passos següents es produeixen després d'instal·lar Windows i després que l'ordinador s'hagi iniciat amb Windows 7.
 Introduïu el nom d'usuari i el nom de l'ordinador i feu clic a Següent.
Introduïu el nom d'usuari i el nom de l'ordinador i feu clic a Següent. Introduïu la vostra contrasenya i feu clic a Següent. Si no voleu cap contrasenya, deixeu els camps de text buits i feu clic a Següent.
Introduïu la vostra contrasenya i feu clic a Següent. Si no voleu cap contrasenya, deixeu els camps de text buits i feu clic a Següent.  Introduïu la clau del producte i feu clic a Següent. La clau del producte es pot trobar a la caixa del CD del CD de Windows 7, si n'heu comprat un. Per saltar l’entrada de la clau del producte, feu clic a Següent, després dels quals Windows es pot utilitzar de forma provada durant 30 dies i haureu d'introduir la clau del producte després d'aquest període.
Introduïu la clau del producte i feu clic a Següent. La clau del producte es pot trobar a la caixa del CD del CD de Windows 7, si n'heu comprat un. Per saltar l’entrada de la clau del producte, feu clic a Següent, després dels quals Windows es pot utilitzar de forma provada durant 30 dies i haureu d'introduir la clau del producte després d'aquest període.  Trieu la configuració de Windows Update.
Trieu la configuració de Windows Update.- Utilitzeu la configuració recomanada defineix automàticament els paràmetres d'actualització i seguretat tal i com recomana Microsoft.
- Instal·leu només actualitzacions importants assegura que el vostre equip només instal·la les actualitzacions necessàries.
- Pregunteu-ho més tard desactiva la vostra seguretat fins que preneu una decisió.
 Estableix l’hora i la zona horària.
Estableix l’hora i la zona horària. Definiu el tipus de xarxa.
Definiu el tipus de xarxa.- Si l’ordinador està connectat a la vostra pròpia xarxa personal, seleccioneu Xarxa domèstica.
- Si esteu connectat a una xarxa a la feina, trieu Xarxa empresarial.
- Si esteu connectat a una xarxa pública en llocs com restaurants i botigues, trieu Xarxa pública.
 El vostre ordinador ja està a punt.
El vostre ordinador ja està a punt.- Quan l’ordinador estigui a punt, torneu a configurar per defecte la vostra memòria USB (si heu escollit el mètode Instal·leu-lo amb una memòria USB o una unitat externa). Podeu restablir la memòria USB a la configuració predeterminada i restaurar els fitxers fent clic amb el botó dret del ratolí a Inici → Ordinador, fent clic Format, després Configuració predeterminada per a dispositius a Format i, a continuació, feu clic a Començar fer clic, que elimina permanentment totes les dades de la memòria USB. Un cop formatat el llapis USB, podeu tornar-hi a posar els fitxers.
- Assegureu-vos de reinstal·lar qualsevol programari que hàgiu eliminat anteriorment i reactiveu el programari de seguretat. Executeu també Windows Update una vegada per millorar la seguretat del vostre ordinador de manera que tingueu les darreres actualitzacions de seguretat.
Requisits del sistema de Windows 7
Processador d'1 gigahertz (GHz) o més ràpid de 32 bits (x86) o 64 bits (x64)
1 gigabyte (GB) de RAM (32 bits) o 2 GB de RAM (64 bits)
16 GB d'espai disponible al disc dur (32 bits) o 20 GB (64 bits)
Targeta gràfica DirectX 9 amb controlador WDDM 1.0 o posterior
Necessitats
Instal·lació del disc
- Disc de configuració del Windows 7
- Unitat de disc
- Ordinador adequat
Instal·lació USB
Instal·lació neta
- Memòria USB (4 GB com a mínim)
- Connexió a Internet (per descarregar el programari d'extracció ISO i USB)
- Un ordinador per extreure els fitxers a una memòria USB.
- Ports USB
- Ordinador adequat
Actualització de la instal·lació
- Una instal·lació existent de Windows (es recomana Windows XP o Vista)
- Llapis USB (4 GB com a mínim)
- Connexió a Internet (per descarregar el programari d'extracció ISO i USB)
- Un ordinador per extreure els fitxers a la memòria USB.
- Ports USB
- Ordinador adequat