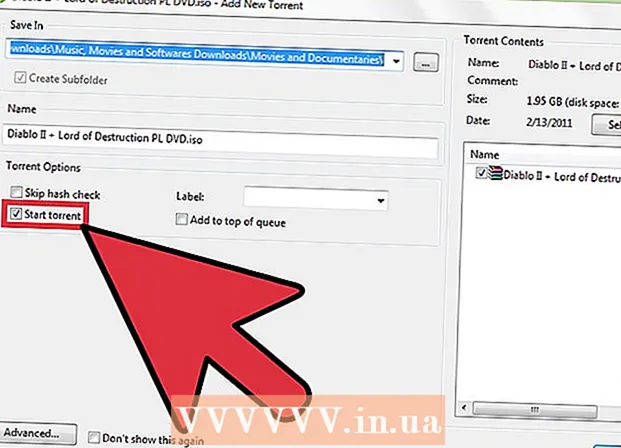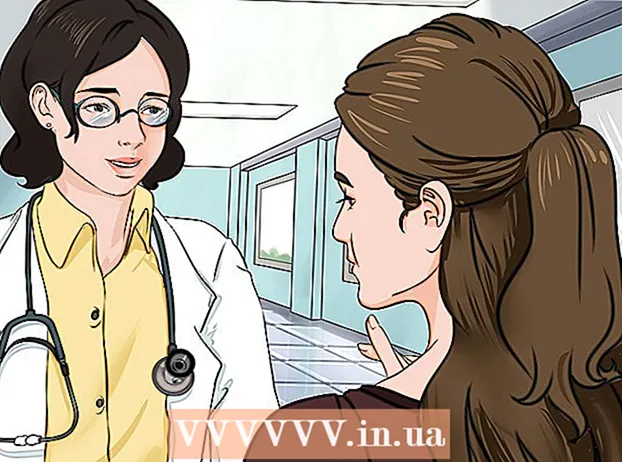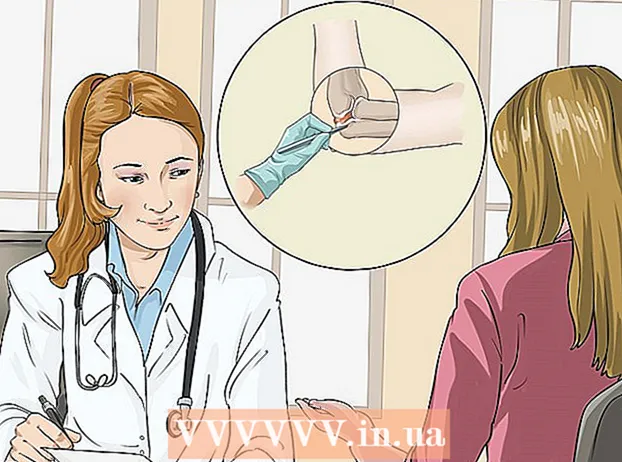Autora:
Judy Howell
Data De La Creació:
4 Juliol 2021
Data D’Actualització:
1 Juliol 2024
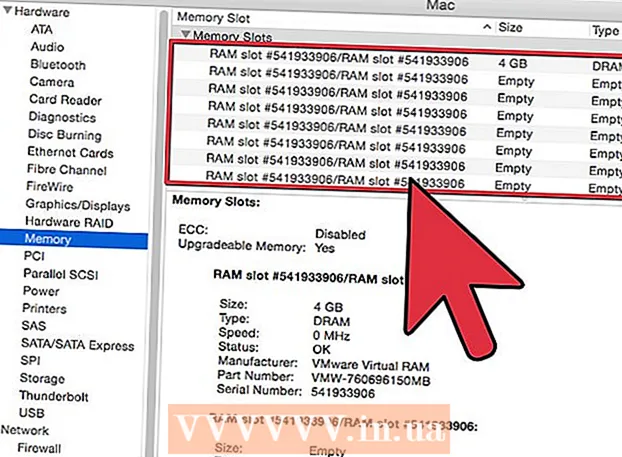
Content
- Per trepitjar
- Primera part de 2: Com tornar a funcionar el Mac bloquejat
- Part 2 de 2: Eviteu que el vostre Mac es bloquegi
El vostre Mac s'ha estavellat completament? Podeu veure com la pilota de platja gira i gira mentre intenteu frenèticament recuperar el control del vostre ordinador? Els bloquejos i bloqueigs a OS X són rars, però poden tenir conseqüències catastròfiques si es produeixen. Seguiu aquesta guia per tornar a funcionar l'ordinador fallit i esbrinar què causa inicialment un bloqueig de l'ordinador.
Per trepitjar
Primera part de 2: Com tornar a funcionar el Mac bloquejat
 Obriu la vista d'activitats en una màquina lenta. Si encara podeu accedir a les coses, però va molt lent, podeu utilitzar la Vista d'activitats per veure amb què està tenint problemes el vostre equip. Podeu trobar la Vista d'activitats a la subcarpeta Utilitats de la carpeta Aplicacions.
Obriu la vista d'activitats en una màquina lenta. Si encara podeu accedir a les coses, però va molt lent, podeu utilitzar la Vista d'activitats per veure amb què està tenint problemes el vostre equip. Podeu trobar la Vista d'activitats a la subcarpeta Utilitats de la carpeta Aplicacions. - Ordeneu la vista d'activitat per CPU. Podeu fer clic al títol de la columna per ordenar la llista segons aquest valor. El valor de la CPU es mostra com un percentatge de la potència de la CPU que utilitzen els programes. Els programes que fan servir un percentatge elevat de CPU poden fer que l’ordinador s’alenteixi.
- Ordeneu la vista d'activitats per memòria. A sota d’aquesta columna podeu veure quants programes de memòria fan servir per executar-se. Molts programes més nous utilitzen molta memòria per executar-se, però si hi ha un programa intermedi que ocupi la major part de la memòria, aquest podria ser el culpable.
- Tanqueu el programa que causa els problemes. Un cop hàgiu esbrinat quin programa causa el retard, podeu seleccionar-lo de la llista i fer clic al botó situat a l'extrem superior esquerre ("Atura el procés"). Es perdran els canvis no desats d’aquest programa.
 Força l'aturada d'un programa bloquejat. La majoria dels bloquejos són causats per programes que no s’executen correctament i que fan que el sistema es bloquegi. Podeu forçar la sortida d’un programa actiu prement Comand + Opció + Esc. Seleccioneu el programa que no respon i feu clic a "Força a sortir".
Força l'aturada d'un programa bloquejat. La majoria dels bloquejos són causats per programes que no s’executen correctament i que fan que el sistema es bloquegi. Podeu forçar la sortida d’un programa actiu prement Comand + Opció + Esc. Seleccioneu el programa que no respon i feu clic a "Força a sortir". - Es perdran els canvis no desats al programa que obligueu a abandonar.
 Reinicieu el Mac. Si no podeu moure el cursor o continuar amb cap funcionalitat, haureu de reiniciar el Mac per tornar a funcionar. Com que probablement no podreu accedir al menú d'Apple, haureu d'apagar físicament l'ordinador.
Reinicieu el Mac. Si no podeu moure el cursor o continuar amb cap funcionalitat, haureu de reiniciar el Mac per tornar a funcionar. Com que probablement no podreu accedir al menú d'Apple, haureu d'apagar físicament l'ordinador. - Manteniu premut el botó d’engegada de l’ordinador durant uns segons. Manteniu premut aquest botó fins que el sistema s'apagui.
- No desconnecteu el cable d'alimentació per apagar l'ordinador.
- Si l’ordinador està apagat, espereu una estona i torneu-lo a encendre com ho faríeu normalment.
Part 2 de 2: Eviteu que el vostre Mac es bloquegi
 Allibereu una mica d’espai al disc dur. Si hi ha menys de 10 GB lliures al disc dur principal, és probable que l’ordinador s’alentirà una mica. Com menys espai tingueu, més probabilitats es produiran.
Allibereu una mica d’espai al disc dur. Si hi ha menys de 10 GB lliures al disc dur principal, és probable que l’ordinador s’alentirà una mica. Com menys espai tingueu, més probabilitats es produiran.  Comproveu si el document està malmès. Si l’ordinador continua fallant quan obriu un document o fitxer concret, però altres fitxers funcionen bé, pot ser que aquest document o fitxer estigui malmès o malmès. Per tant, no obriu el fitxer i intenteu eliminar-lo si és possible. En alguns casos, podeu recuperar algunes de les dades, així que busqueu en línia mètodes de recuperació relacionats amb aquest tipus de fitxer.
Comproveu si el document està malmès. Si l’ordinador continua fallant quan obriu un document o fitxer concret, però altres fitxers funcionen bé, pot ser que aquest document o fitxer estigui malmès o malmès. Per tant, no obriu el fitxer i intenteu eliminar-lo si és possible. En alguns casos, podeu recuperar algunes de les dades, així que busqueu en línia mètodes de recuperació relacionats amb aquest tipus de fitxer.  Actualitzeu el vostre programari. Assegureu-vos que sempre tingueu instal·lada la versió més recent d’OS X i que tot el vostre programari estigui actualitzat. Podeu actualitzar el programari d’OS X i App Store obrint App Store i consultant Actualitzacions. (A les versions anteriors d'OS X, feu clic al menú Apple i seleccioneu "Actualització de programari").
Actualitzeu el vostre programari. Assegureu-vos que sempre tingueu instal·lada la versió més recent d’OS X i que tot el vostre programari estigui actualitzat. Podeu actualitzar el programari d’OS X i App Store obrint App Store i consultant Actualitzacions. (A les versions anteriors d'OS X, feu clic al menú Apple i seleccioneu "Actualització de programari"). - Per als programes obtinguts en altres llocs, haureu d'obrir l'eina d'actualització des del programa o descarregar la versió més recent del lloc web del desenvolupador.
 Comproveu i repareu el disc dur. El disc pot contenir errors que facin penjar l’ordinador o deixar de respondre. Podeu utilitzar la utilitat de disc per executar proves de diagnòstic al disc dur. Podeu trobar la Utilitat de disc a la subcarpeta Utilitats de la carpeta Aplicacions.
Comproveu i repareu el disc dur. El disc pot contenir errors que facin penjar l’ordinador o deixar de respondre. Podeu utilitzar la utilitat de disc per executar proves de diagnòstic al disc dur. Podeu trobar la Utilitat de disc a la subcarpeta Utilitats de la carpeta Aplicacions. - Seleccioneu la unitat al menú esquerre. Feu clic a Primers auxilis del disc i, a continuació, a Comprova el disc. Si es troba algun error, se us donarà l'opció d'intentar reparar la unitat.
- És possible que hàgiu de reiniciar l'ordinador per recuperar la unitat.
- És possible que hàgiu de reiniciar l’ordinador per reparar el disc.
 Arrencar l'ordinador en mode segur. El mode segur farà proves de diagnòstic al disc dur i a l'estructura de carpetes i carregarà només els fitxers que l'ordinador necessita arrencar. Això us pot ajudar a determinar si hi ha un altre programa que faci penjar l’ordinador.
Arrencar l'ordinador en mode segur. El mode segur farà proves de diagnòstic al disc dur i a l'estructura de carpetes i carregarà només els fitxers que l'ordinador necessita arrencar. Això us pot ajudar a determinar si hi ha un altre programa que faci penjar l’ordinador. - Apagueu completament el Mac.A continuació, torneu a engegar el Mac. Manteniu premut el botó Majúscula tan aviat com escolteu el timbre d’inici.
- Manteniu premut el botó Maj fins que aparegui un logotip gris d'Apple i aparegui la icona de progrés giratori. A causa dels diagnòstics, el procés d'arrencada trigarà més de l'habitual.
- Vegeu si l’ordinador també penja en mode segur. Quan estigueu en mode segur, podeu reiniciar l'ordinador com ho faríeu normalment.
 Torneu a instal·lar programes problemàtics. Si hi ha un programa en particular que us continua provocant problemes, podeu provar de reinstal·lar-lo; de vegades això us ajudarà. Podeu aprendre a eliminar programes i els seus fitxers a l'article "Desinstal·lació de programes en un Mac" aquí a wikihow.
Torneu a instal·lar programes problemàtics. Si hi ha un programa en particular que us continua provocant problemes, podeu provar de reinstal·lar-lo; de vegades això us ajudarà. Podeu aprendre a eliminar programes i els seus fitxers a l'article "Desinstal·lació de programes en un Mac" aquí a wikihow. - Mentre elimineu programes, podeu navegar pel que heu instal·lat i eliminar els programes que ja no utilitzeu ni necessiteu. Això no només us estalviarà espai d’emmagatzematge, sinó que també evitarà que aquests programes s’executin en segon pla sense que ho sàpiga, cosa que ralentitza l’ordinador.
 Torneu a instal·lar el controlador. Si la resta falla i l'ordinador continua fallant, és possible que hagueu de netejar completament la unitat i tornar a instal·lar el controlador. Perdrà totes les dades del disc dur, així que assegureu-vos de fer una còpia de seguretat de tot el que realment necessiteu. Feu-ho en un disc dur extern o al núvol.
Torneu a instal·lar el controlador. Si la resta falla i l'ordinador continua fallant, és possible que hagueu de netejar completament la unitat i tornar a instal·lar el controlador. Perdrà totes les dades del disc dur, així que assegureu-vos de fer una còpia de seguretat de tot el que realment necessiteu. Feu-ho en un disc dur extern o al núvol. - Podeu aprendre a fer-ho en qüestió de minuts a l'article "Esborra el disc dur d'un Mac" a wikiHow.
 Actualitzeu la memòria RAM. En alguns casos, l’ordinador no té prou memòria RAM per executar els programes que voleu utilitzar. Si veieu a la Vista d'activitats que la memòria disponible de l'ordinador s'està consumint tot el temps, penseu a afegir memòria RAM addicional. L'ordinador necessita espais de memòria disponibles per afegir memòria RAM addicional.
Actualitzeu la memòria RAM. En alguns casos, l’ordinador no té prou memòria RAM per executar els programes que voleu utilitzar. Si veieu a la Vista d'activitats que la memòria disponible de l'ordinador s'està consumint tot el temps, penseu a afegir memòria RAM addicional. L'ordinador necessita espais de memòria disponibles per afegir memòria RAM addicional. - Podeu trobar més informació sobre la màxima expansió de RAM per ordinador, així com instruccions sobre com instal·lar RAM, al lloc web d’Apple.