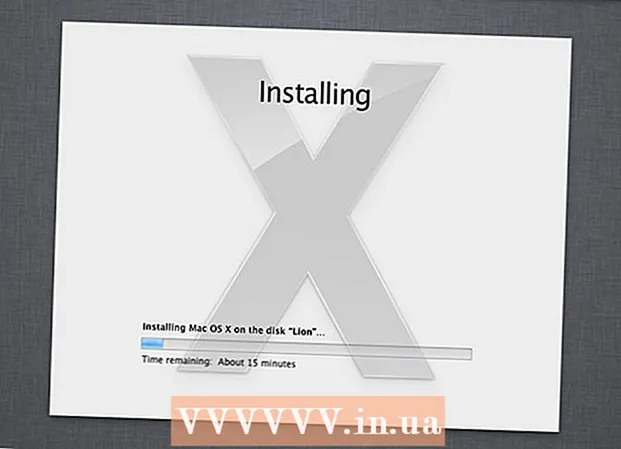Autora:
Roger Morrison
Data De La Creació:
24 Setembre 2021
Data D’Actualització:
1 Juliol 2024
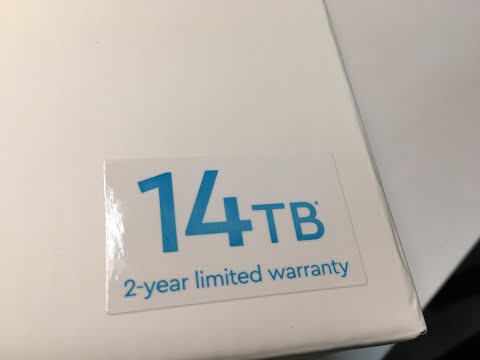
Content
- Per trepitjar
- Mètode 1 de 3: buideu de manera segura amb escombraries
- Mètode 2 de 3: canvieu els permisos dels fitxers
- Mètode 3 de 3: Amb el terminal
El bloqueig de fitxers és útil per controlar qui pot obrir o editar un fitxer. Tot i que això és bo per motius de seguretat, pot causar problemes quan es vulgui suprimir el fitxer bloquejat del Mac. Afortunadament, hi ha algunes maneres d’eliminar fitxers difícils d’esborrar i això és totalment possible des del sistema operatiu.
Per trepitjar
Mètode 1 de 3: buideu de manera segura amb escombraries
 Conegueu la diferència entre les escombraries buides i les escombraries buides "de forma segura". La paperera de reciclatge buida de manera segura és una característica de seguretat d’Apple per assegurar-se que la indexació dels fitxers sensibles s’elimini del disc dur i se sobreescriguin l’espai que ocupen. A causa de la forma en què les unitats d'estat sòlid emmagatzemen les dades, aquest mètode és menys fiable en les unitats d'estat sòlid i, per tant, Apple està eliminant-lo gradualment.
Conegueu la diferència entre les escombraries buides i les escombraries buides "de forma segura". La paperera de reciclatge buida de manera segura és una característica de seguretat d’Apple per assegurar-se que la indexació dels fitxers sensibles s’elimini del disc dur i se sobreescriguin l’espai que ocupen. A causa de la forma en què les unitats d'estat sòlid emmagatzemen les dades, aquest mètode és menys fiable en les unitats d'estat sòlid i, per tant, Apple està eliminant-lo gradualment. - S'ha eliminat l'opció Paperera de reciclatge buida de manera segura a OSX 10.11+.
 Mou el fitxer a la paperera. Arrossegueu el fitxer bloquejat a la paperera.
Mou el fitxer a la paperera. Arrossegueu el fitxer bloquejat a la paperera.  Buideu les escombraries amb seguretat. Obriu la paperera al cercador i seleccioneu "Fitxer> Buida la paperera de manera segura". També podeu obrir-ho amb "Ctrl + Feu clic a "Buida la paperera de manera segura". El fitxer s’ha d’eliminar sense cap problema.
Buideu les escombraries amb seguretat. Obriu la paperera al cercador i seleccioneu "Fitxer> Buida la paperera de manera segura". També podeu obrir-ho amb "Ctrl + Feu clic a "Buida la paperera de manera segura". El fitxer s’ha d’eliminar sense cap problema.
Mètode 2 de 3: canvieu els permisos dels fitxers
 Comproveu l'estat de bloqueig del fitxer. Seleccioneu el fitxer i aneu a "Fitxer> Obtén informació". Una casella de selecció marcada amb "Bloquejat" mostrarà l'estat actual del fitxer. Si el quadre no és gris, només cal que el comproveu i torneu a provar de suprimir el fitxer. Si el quadre és gris, significa que no teniu els permisos necessaris per al fitxer.
Comproveu l'estat de bloqueig del fitxer. Seleccioneu el fitxer i aneu a "Fitxer> Obtén informació". Una casella de selecció marcada amb "Bloquejat" mostrarà l'estat actual del fitxer. Si el quadre no és gris, només cal que el comproveu i torneu a provar de suprimir el fitxer. Si el quadre és gris, significa que no teniu els permisos necessaris per al fitxer.  Obriu l’inspector. Premeu Opció, manteniu premut i aneu a "Fitxer> Mostra l'inspector" (mantenint premuda la tecla Opció canviarà "Obtenir informació" al menú per "Mostrar l'inspector"). En aquest menú, premeu el triangle situat al costat de "Propietat i permisos" per ampliar.
Obriu l’inspector. Premeu Opció, manteniu premut i aneu a "Fitxer> Mostra l'inspector" (mantenint premuda la tecla Opció canviarà "Obtenir informació" al menú per "Mostrar l'inspector"). En aquest menú, premeu el triangle situat al costat de "Propietat i permisos" per ampliar.  Desbloqueja les opcions. Des d’aquí podeu veure els permisos del fitxer, però per canviar-los primer heu de prémer la icona de cadenat. Ara se us demanarà que introduïu la contrasenya d’administrador.
Desbloqueja les opcions. Des d’aquí podeu veure els permisos del fitxer, però per canviar-los primer heu de prémer la icona de cadenat. Ara se us demanarà que introduïu la contrasenya d’administrador.  Canvieu els permisos per desbloquejar. Premeu "Podeu" i seleccioneu l'opció "Llegir i escriure". Amb aquest canvi, la casella de selecció situada al costat de "Bloquejat" ja no s'hauria d'esborrar. Desmarqueu la casella de selecció i suprimiu el fitxer normalment.
Canvieu els permisos per desbloquejar. Premeu "Podeu" i seleccioneu l'opció "Llegir i escriure". Amb aquest canvi, la casella de selecció situada al costat de "Bloquejat" ja no s'hauria d'esborrar. Desmarqueu la casella de selecció i suprimiu el fitxer normalment.
Mètode 3 de 3: Amb el terminal
 Obriu el terminal. Aneu a "Aplicacions> Aplicacions> Terminal" per obrir-lo. El terminal permet executar ordres amb codi al sistema operatiu. Utilitzeu l’etiqueta “sudo” per accedir al directori arrel. Després d’introduir una ordre, és possible que se us demani que introduïu la contrasenya d’administrador abans d’executar-la.
Obriu el terminal. Aneu a "Aplicacions> Aplicacions> Terminal" per obrir-lo. El terminal permet executar ordres amb codi al sistema operatiu. Utilitzeu l’etiqueta “sudo” per accedir al directori arrel. Després d’introduir una ordre, és possible que se us demani que introduïu la contrasenya d’administrador abans d’executar-la.  Canvieu l'estat de bloqueig. Introduïu "sudo chflags nouchg [camí al fitxer]". Això hauria de canviar l'estat de bloqueig del fitxer.
Canvieu l'estat de bloqueig. Introduïu "sudo chflags nouchg [camí al fitxer]". Això hauria de canviar l'estat de bloqueig del fitxer. - Per exemple: "sudo chflags nouchg ~ / Applications / Microsoft Word / test.doc".
- També podeu arrossegar el fitxer de destinació a la finestra del terminal per introduir automàticament la ruta del fitxer.
 Força la supressió del fitxer. Si res no funciona, hi ha una altra ordre de terminal per obligar a suprimir el fitxer. Introduïu "sudo rm -r [camí al fitxer]". En la majoria dels casos, aquesta ordre suprimirà el fitxer un cop l'administrador hagi donat una contrasenya.
Força la supressió del fitxer. Si res no funciona, hi ha una altra ordre de terminal per obligar a suprimir el fitxer. Introduïu "sudo rm -r [camí al fitxer]". En la majoria dels casos, aquesta ordre suprimirà el fitxer un cop l'administrador hagi donat una contrasenya.