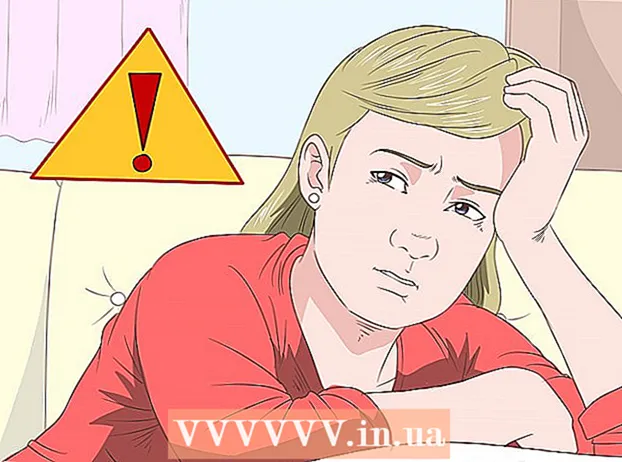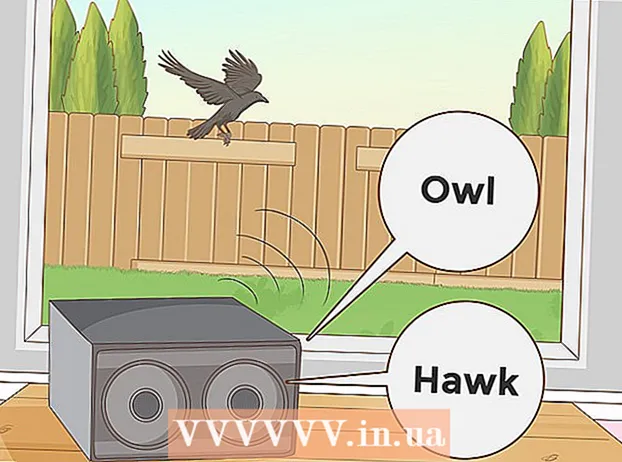Autora:
Christy White
Data De La Creació:
12 Ser Possible 2021
Data D’Actualització:
1 Juliol 2024

Content
En aquest article, aprendreu a descobrir fitxers ocults en una memòria USB per poder obrir-los. Això es pot fer tant en un PC amb Windows com en un Mac.
Per trepitjar
Mètode 1 de 2: en un PC amb Windows
- Introduïu la memòria USB a l'ordinador. Introduïu la memòria USB en una de les ranures estretes i rectangulars en el cas de l'ordinador.
- Si utilitzeu un PC, els ports USB solen estar a la part frontal o posterior del processador, també coneguda com a CPU, de l’ordinador.
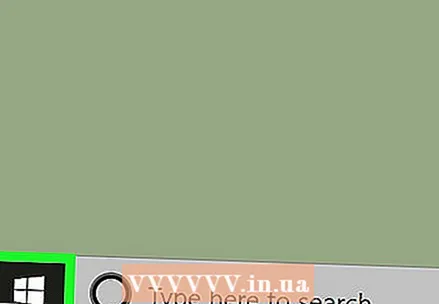 Obre Inici
Obre Inici 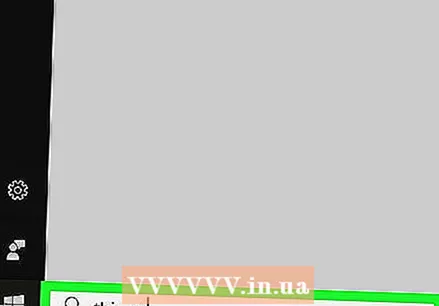 Escriu aquí aquest ordinador. A continuació, l’ordinador buscarà el programa El meu ordinador.
Escriu aquí aquest ordinador. A continuació, l’ordinador buscarà el programa El meu ordinador. 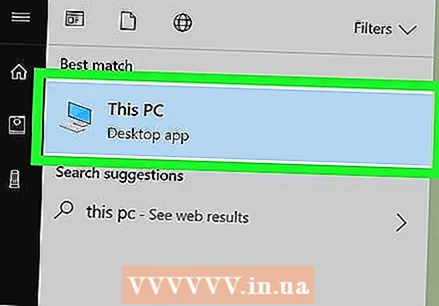 fer clic a Aquest ordinador. És el símbol de la pantalla de l'ordinador a la part superior de la finestra d'inici. Així obriu El meu ordinador.
fer clic a Aquest ordinador. És el símbol de la pantalla de l'ordinador a la part superior de la finestra d'inici. Així obriu El meu ordinador. 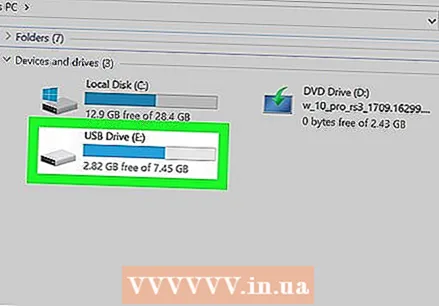 Obriu la memòria USB. Cerqueu el nom de la vostra memòria USB a sota de la capçalera "Dispositius i unitats" al centre de la pàgina i feu-hi clic dues vegades.
Obriu la memòria USB. Cerqueu el nom de la vostra memòria USB a sota de la capçalera "Dispositius i unitats" al centre de la pàgina i feu-hi clic dues vegades. - Si no veieu el nom de la vostra memòria USB, traieu la memòria de l'ordinador i connecteu-la a un altre port USB.
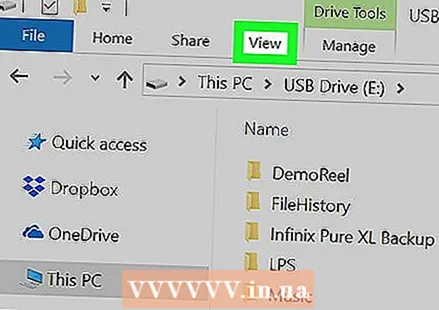 Feu clic a la pestanya Veure. Aquesta pestanya es troba a la part superior esquerra de la finestra del llapis USB. A continuació, apareixerà una barra de menú a la part superior de la finestra Explorador de fitxers.
Feu clic a la pestanya Veure. Aquesta pestanya es troba a la part superior esquerra de la finestra del llapis USB. A continuació, apareixerà una barra de menú a la part superior de la finestra Explorador de fitxers. 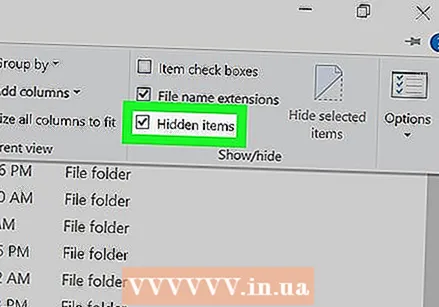 Marqueu la casella "Elements ocults". Feu clic al camp situat a l'esquerra de l'opció "Elements ocults" a la secció "Mostra / Amaga" de la barra de menú. A continuació, hi haurà una marca de verificació al quadre "Elements ocults" i els fitxers ocults de la vostra memòria USB es faran visibles.
Marqueu la casella "Elements ocults". Feu clic al camp situat a l'esquerra de l'opció "Elements ocults" a la secció "Mostra / Amaga" de la barra de menú. A continuació, hi haurà una marca de verificació al quadre "Elements ocults" i els fitxers ocults de la vostra memòria USB es faran visibles. - Si la casella "Elements ocults" ja està marcada, la memòria USB ja mostrarà els fitxers ocults.
- Els fitxers ocults solen ser més apagats i transparents que els fitxers normals.
 Feu clic dues vegades al fitxer ocult que vulgueu obrir. Això obrirà el fitxer i visualitzarà el contingut.
Feu clic dues vegades al fitxer ocult que vulgueu obrir. Això obrirà el fitxer i visualitzarà el contingut. - Si el fitxer que intenteu obrir és un fitxer del sistema, és possible que no el pugueu obrir.
Mètode 2 de 2: en un Mac
- Introduïu la vostra memòria USB a l'ordinador. Introduïu la memòria USB en una de les ranures estretes i rectangulars en el cas de l'ordinador.
- En un Mac, els ports USB es troben al lateral del teclat o a la part posterior de la pantalla de l’iMac.
- No tots els Mac tenen ports USB. Si feu servir un Mac més recent sense ports USB, haureu de comprar un adaptador USB-C.
 fer clic a Anar a. Podeu trobar aquest element del menú a la part superior esquerra de la pantalla del Mac. Apareixerà un menú desplegable.
fer clic a Anar a. Podeu trobar aquest element del menú a la part superior esquerra de la pantalla del Mac. Apareixerà un menú desplegable. - Si teniu l'opció Continua no ho veu, primer feu clic a l'escriptori o obriu el Finder (la icona blava amb forma de cara del Dock del Mac).
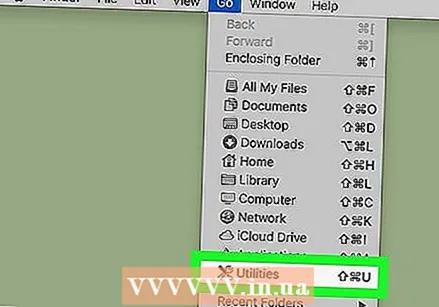 fer clic a Utilitats. Aquesta opció hauria d’estar gairebé a la part inferior del menú desplegable Continua.
fer clic a Utilitats. Aquesta opció hauria d’estar gairebé a la part inferior del menú desplegable Continua.  Feu clic dues vegades
Feu clic dues vegades 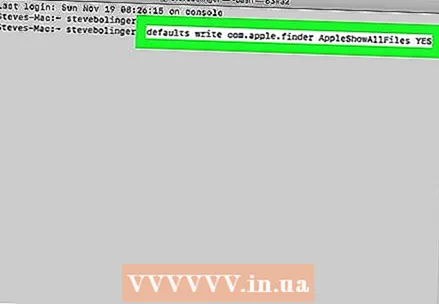 Introduïu l'ordre "mostra elements ocults". A Terminal, escriviu l'ordre els valors predeterminats escriuen com.apple.finder AppleShowAllFiles SÍ i premeu ⏎ Tornar.
Introduïu l'ordre "mostra elements ocults". A Terminal, escriviu l'ordre els valors predeterminats escriuen com.apple.finder AppleShowAllFiles SÍ i premeu ⏎ Tornar. 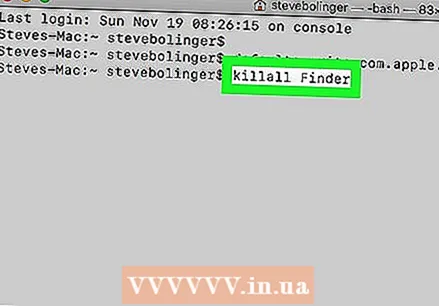 Si encara està obert, tanqueu el Finder i torneu-lo a obrir. Si el Finder continua obert, tanqueu-lo i torneu-lo a obrir per actualitzar el programa.
Si encara està obert, tanqueu el Finder i torneu-lo a obrir. Si el Finder continua obert, tanqueu-lo i torneu-lo a obrir per actualitzar el programa. - També podeu realitzar aquest pas automàticament executant l'ordre a Terminal killall Finder entrar.
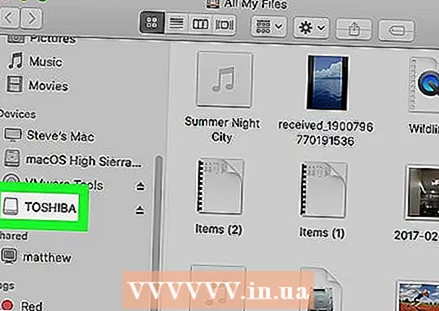 Feu clic al nom de la vostra memòria USB. El nom de la vostra memòria USB es troba a la part inferior esquerra de la finestra del Finder. Això obrirà el contingut de la memòria USB, inclosos els fitxers i carpetes ocults que hi pugui haver.
Feu clic al nom de la vostra memòria USB. El nom de la vostra memòria USB es troba a la part inferior esquerra de la finestra del Finder. Això obrirà el contingut de la memòria USB, inclosos els fitxers i carpetes ocults que hi pugui haver. 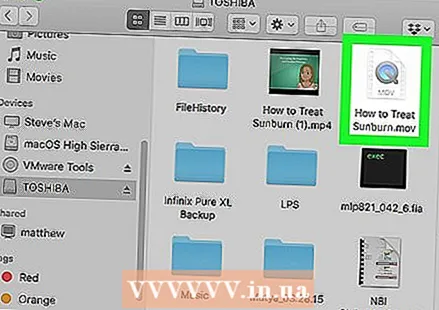 Feu clic dues vegades sobre un fitxer o carpeta oculta. Un element ocult sembla una versió lleugerament difuminada d'un fitxer o carpeta normal; obriu un fitxer o carpeta oculta fent-hi clic dues vegades.
Feu clic dues vegades sobre un fitxer o carpeta oculta. Un element ocult sembla una versió lleugerament difuminada d'un fitxer o carpeta normal; obriu un fitxer o carpeta oculta fent-hi clic dues vegades.
Consells
- Si voleu que els fitxers ocults siguin sempre visibles, podeu configurar-los perquè es mostrin per defecte.
Advertiments
- Els fitxers que s’amaguen automàticament solen tenir una naturalesa sensible. Si decidiu obrir aquests fitxers, aneu amb compte, sobretot quan es tracta de fitxers del sistema.