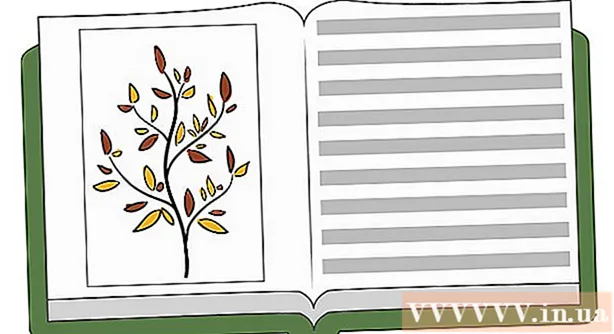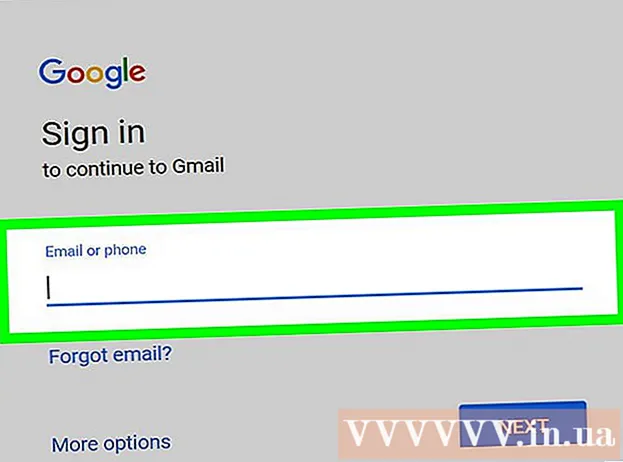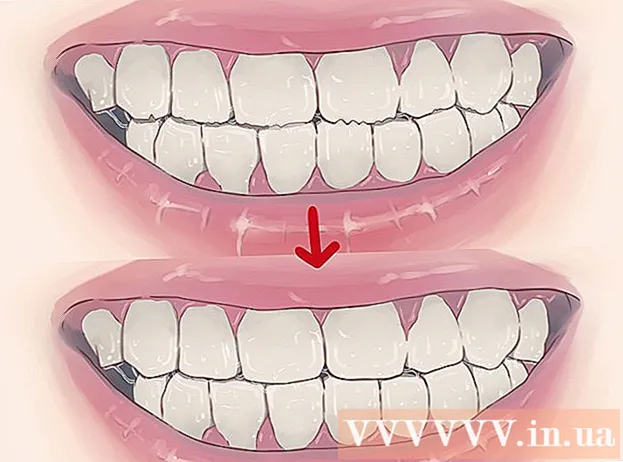Autora:
Judy Howell
Data De La Creació:
5 Juliol 2021
Data D’Actualització:
1 Juliol 2024

Content
- Per trepitjar
- Primera part de 4: esbrineu si el vostre ordinador admet una segona pantalla
- Part 2 de 4: Connexió de la segona pantalla
- Part 4 de 4: Configuració de les preferències de visualització en un Mac
- Consells
- Advertiments
Aquest wikiHow us mostra com connectar un segon monitor al vostre equip Windows o Mac. En connectar dos monitors a l’ordinador, teniu el doble d’espai a la pantalla per treballar.
Per trepitjar
Primera part de 4: esbrineu si el vostre ordinador admet una segona pantalla
 Tingueu en compte que la majoria de portàtils admeten una segona pantalla. Si teniu un ordinador portàtil amb almenys una sortida de vídeo (per exemple, una connexió HDMI o una connexió VGA), normalment podeu connectar un segon monitor a la connexió de vídeo.
Tingueu en compte que la majoria de portàtils admeten una segona pantalla. Si teniu un ordinador portàtil amb almenys una sortida de vídeo (per exemple, una connexió HDMI o una connexió VGA), normalment podeu connectar un segon monitor a la connexió de vídeo. - Alguns ordinadors portàtils Windows no admeten una segona pantalla, però sí tots els MacBooks d’Apple. Si teniu un portàtil Mac, no dubteu a passar als passos per connectar la vostra segona pantalla.
 Compreneu que no tots els ordinadors d’escriptori admeten una segona pantalla. Depenent de la targeta de vídeo i la placa base de l'ordinador, és possible que no sigui possible utilitzar dos monitors alhora.
Compreneu que no tots els ordinadors d’escriptori admeten una segona pantalla. Depenent de la targeta de vídeo i la placa base de l'ordinador, és possible que no sigui possible utilitzar dos monitors alhora. - Si teniu un escriptori Apple iMac, podeu utilitzar una segona pantalla.
 Comproveu les sortides de vídeo que té el vostre equip. La majoria d’ordinadors tenen almenys dues sortides de vídeo, cosa que significa que normalment podeu connectar una segona pantalla. Tanmateix, si les dues (o més) connexions no estan una al costat de l’altra o una sobre l’altra, probablement no pertanyin a la mateixa targeta de vídeo i no les podeu utilitzar per connectar una segona pantalla.
Comproveu les sortides de vídeo que té el vostre equip. La majoria d’ordinadors tenen almenys dues sortides de vídeo, cosa que significa que normalment podeu connectar una segona pantalla. Tanmateix, si les dues (o més) connexions no estan una al costat de l’altra o una sobre l’altra, probablement no pertanyin a la mateixa targeta de vídeo i no les podeu utilitzar per connectar una segona pantalla. - Per exemple, si veieu dues connexions HDMI horitzontals les unes al costat de les altres o superades, és possible que la targeta de vídeo de l'ordinador admeti dues pantalles. Això també s'aplica a dos tipus diferents de sortides de vídeo (per exemple, una connexió VGA a més d'una connexió HDMI).
- En ordinadors d’escriptori amb Windows, aquestes connexions se solen situar a la part posterior de la caixa de l’ordinador.
- Si l'ordinador d'escriptori només té una única sortida de vídeo, la targeta de vídeo de l'ordinador només admet una pantalla a la vegada. Els portàtils amb una única sortida de vídeo solen admetre diverses pantalles.
 Determineu si la vostra placa base admet dues pantalles. Gairebé totes les plaques base modernes admeten diversos monitors, però no sempre és el cas de les plaques base antigues. Podeu comprovar si la vostra placa base admet pantalles dobles fent el següent:
Determineu si la vostra placa base admet dues pantalles. Gairebé totes les plaques base modernes admeten diversos monitors, però no sempre és el cas de les plaques base antigues. Podeu comprovar si la vostra placa base admet pantalles dobles fent el següent: - Cerqueu el nom de la vostra placa base.
- Cerqueu el nom de la vostra placa base amb un motor de cerca com Google.
- Trieu un resultat de cerca que mostri les característiques de la vostra placa base.
- Cerqueu una funció com ara "Diverses pantalles", "Diversos monitors" o "Pantalla dual".
Part 2 de 4: Connexió de la segona pantalla
 Esbrineu quin tipus de connexió de vídeo té l’ordinador. A la part posterior de la funda de l'ordinador (o del monitor si utilitzeu un iMac), haureu de veure diverses connexions, una de les quals utilitza actualment el monitor principal. Les connexions de vídeo habituals inclouen:
Esbrineu quin tipus de connexió de vídeo té l’ordinador. A la part posterior de la funda de l'ordinador (o del monitor si utilitzeu un iMac), haureu de veure diverses connexions, una de les quals utilitza actualment el monitor principal. Les connexions de vídeo habituals inclouen: - DVI - Un ampli tros de plàstic amb nombroses obertures quadrades petites.
- VGA - Un tros de plàstic de colors en forma de trapezi amb diversos forats.
- HDMI - Una connexió hexagonal estreta i plana. La majoria d’ordinadors i televisors moderns tenen aquesta connexió.
- DisplayPort - Semblant a HDMI, però té un costat pla per un costat i no és simètric.
- llamp - Aquest connector es troba a la part posterior de la majoria de pantalles iMac. A sota del connector hi ha una icona d’un llamp. Podeu connectar un adaptador a una connexió Thunderbolt per a totes les connexions de vídeo anteriors (per exemple, VGA a Thunderbolt).
 Comproveu quin tipus de connexió té la vostra segona pantalla. El vostre segon monitor hauria de tenir almenys una de les connexions de vídeo anteriors. La segona pantalla no ha de tenir el mateix tipus de connexió que la primera pantalla.
Comproveu quin tipus de connexió té la vostra segona pantalla. El vostre segon monitor hauria de tenir almenys una de les connexions de vídeo anteriors. La segona pantalla no ha de tenir el mateix tipus de connexió que la primera pantalla. - Per exemple, podeu connectar la primera pantalla amb un cable DisplayPort i la segona pantalla amb un cable HDMI.
- En alguns casos, podeu connectar la segona pantalla sense fils. Per exemple, per utilitzar un iPad com a segona pantalla, podeu connectar-lo sense fils a alguns equips mitjançant una aplicació anomenada Air Display.
 Compreu els cables i adaptadors que encara no tingueu. Si no teniu el cable o l’adaptador adequats per connectar la segona pantalla a l’ordinador, podeu comprar-la en línia o a una botiga d’electrònica.
Compreu els cables i adaptadors que encara no tingueu. Si no teniu el cable o l’adaptador adequats per connectar la segona pantalla a l’ordinador, podeu comprar-la en línia o a una botiga d’electrònica. - Si connecteu una segona pantalla a un iMac, és important que tingueu un cable Thunderbolt o un adaptador per poder connectar una pantalla amb un tipus de connexió diferent al connector Thunderbolt de la part posterior de la primera pantalla.
 Connecteu el segon monitor a l'ordinador. Connecteu un extrem del segon cable de vídeo de la pantalla a la part posterior de l'ordinador. A continuació, connecteu l’altre extrem a la segona pantalla.
Connecteu el segon monitor a l'ordinador. Connecteu un extrem del segon cable de vídeo de la pantalla a la part posterior de l'ordinador. A continuació, connecteu l’altre extrem a la segona pantalla.  Connecteu la segona pantalla a una presa de corrent. Connecteu el cable d'alimentació de la segona pantalla a una presa de corrent o una corrent amb protecció contra sobretensions.
Connecteu la segona pantalla a una presa de corrent. Connecteu el cable d'alimentació de la segona pantalla a una presa de corrent o una corrent amb protecció contra sobretensions.  Activeu la segona pantalla. Premeu el botó d’engegada
Activeu la segona pantalla. Premeu el botó d’engegada  Obre Inici
Obre Inici  Obre Configuració
Obre Configuració  fer clic a Sistema. Es tracta d’una icona en forma de monitor a la finestra Configuració.
fer clic a Sistema. Es tracta d’una icona en forma de monitor a la finestra Configuració.  Feu clic a la pestanya Visualització. Podeu trobar aquesta pestanya a l'extrem superior esquerre de la finestra.
Feu clic a la pestanya Visualització. Podeu trobar aquesta pestanya a l'extrem superior esquerre de la finestra.  Desplaceu-vos cap avall fins a la secció "Diverses pantalles". Ho podeu trobar a la part inferior de la pàgina.
Desplaceu-vos cap avall fins a la secció "Diverses pantalles". Ho podeu trobar a la part inferior de la pàgina.  Feu clic al menú desplegable de "Diversos monitors". Aquest menú desplegable es troba a l'encapçalament "Diversos monitors". Ara es desplegarà el menú desplegable.
Feu clic al menú desplegable de "Diversos monitors". Aquest menú desplegable es troba a l'encapçalament "Diversos monitors". Ara es desplegarà el menú desplegable.  Trieu una opció de visualització. Al menú desplegable, feu clic a una de les opcions següents en funció de les vostres preferències:
Trieu una opció de visualització. Al menú desplegable, feu clic a una de les opcions següents en funció de les vostres preferències: - Amplieu aquestes pantalles (recomanat): utilitza la segona pantalla com a extensió de la primera pantalla.
- Dupliqueu aquestes pantalles - Mostra el contingut de la primera pantalla a la segona pantalla.
- Mostra només a 1 - Mostra el contingut només a la primera pantalla.
- Mostra només a 2 - Mostra el contingut només a la segona pantalla.
 fer clic a Aplicar. Aquest botó es troba al menú desplegable.
fer clic a Aplicar. Aquest botó es troba al menú desplegable.  fer clic a Mantingueu els canvis quan se sol·liciti. Si decidiu ampliar les pantalles, el contingut es dividirà entre la primera i la segona pantalla.
fer clic a Mantingueu els canvis quan se sol·liciti. Si decidiu ampliar les pantalles, el contingut es dividirà entre la primera i la segona pantalla.
Part 4 de 4: Configuració de les preferències de visualització en un Mac
 Obriu el menú d'Apple
Obriu el menú d'Apple  fer clic a Preferències del sistema .... Això és gairebé a la part superior pomamenú desplegable.
fer clic a Preferències del sistema .... Això és gairebé a la part superior pomamenú desplegable.  fer clic a Pantalles. Aquesta icona en forma de monitor es troba a l'extrem superior esquerre de la finestra Preferències del sistema.
fer clic a Pantalles. Aquesta icona en forma de monitor es troba a l'extrem superior esquerre de la finestra Preferències del sistema.  Feu clic a la pestanya Rànquing. Aquesta pestanya es troba a la part superior de la pàgina.
Feu clic a la pestanya Rànquing. Aquesta pestanya es troba a la part superior de la pàgina.  Desmarqueu la casella "Activa la rèplica de vídeo". Si voleu ampliar el contingut a la segona pantalla, desmarqueu la casella "Activa la rèplica de vídeo".
Desmarqueu la casella "Activa la rèplica de vídeo". Si voleu ampliar el contingut a la segona pantalla, desmarqueu la casella "Activa la rèplica de vídeo". - Si voleu mostrar el mateix contingut als dos monitors, podeu deixar la marca de selecció al quadre "Activa la rèplica de vídeo".
 Canvieu la pantalla principal. Si voleu utilitzar el segon monitor com a pantalla principal, podeu fer clic al rectangle blanc que hi ha a la part superior d’un dels monitors blaus i arrossegar-lo al segon monitor.
Canvieu la pantalla principal. Si voleu utilitzar el segon monitor com a pantalla principal, podeu fer clic al rectangle blanc que hi ha a la part superior d’un dels monitors blaus i arrossegar-lo al segon monitor.
Consells
- Podeu repetir el procés de connexió amb diversos monitors, si el vostre equip ho admet. D’aquesta manera podeu utilitzar tres o més monitors per al vostre escriptori.
Advertiments
- Si el segon monitor té una resolució més alta que la del monitor principal (o viceversa), és millor configurar el monitor de més alta resolució perquè tingui la mateixa resolució que el monitor de menor resolució. Si no ho feu, es poden produir errors gràfics.