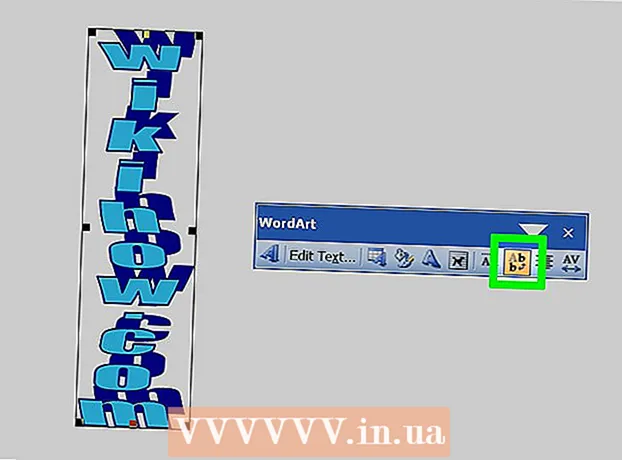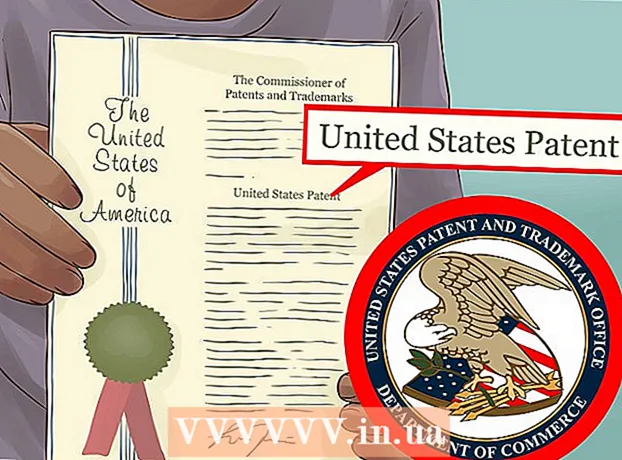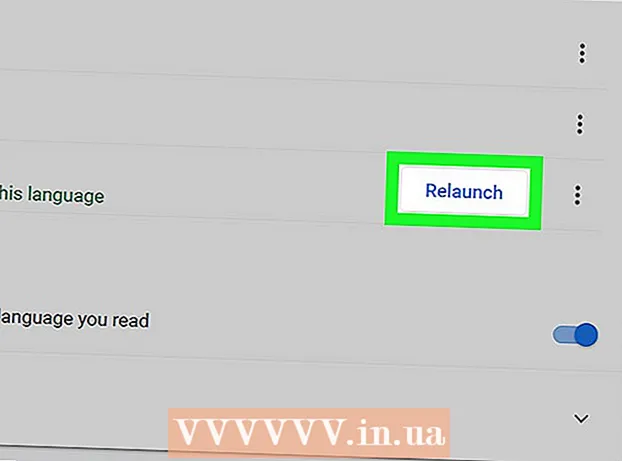Autora:
Frank Hunt
Data De La Creació:
20 Març 2021
Data D’Actualització:
1 Juliol 2024

Content
- Per trepitjar
- Mètode 1 de 2: Ús de "Seguiment dels canvis"
- Mètode 2 de 2: revisió manual
- Consells
- Advertiments
"Revisar a Word" és l'edició de text on un color vermell indica l'eliminació o la modificació del text a Microsoft Word. Podeu revisar un document de Microsoft Word mitjançant la funció integrada "Seguiment dels canvis" o revisar manualment el document amb colors de tipus de lletra diferents i fer un cop d'ull al text. "Track Changes" és perfecte per a modificacions i comentaris importants, mentre que la revisió manual és més adequada per a documents i documents més petits que s'intercanvien entre diferents versions de Word.
Per trepitjar
Mètode 1 de 2: Ús de "Seguiment dels canvis"
 Obriu el document que voleu editar.
Obriu el document que voleu editar. Al menú principal, feu clic a la pestanya "Comprova". Aquesta pestanya conté eines per a la correcció ortogràfica i l’edició de text, inclosa la funció "Seguiment dels canvis".
Al menú principal, feu clic a la pestanya "Comprova". Aquesta pestanya conté eines per a la correcció ortogràfica i l’edició de text, inclosa la funció "Seguiment dels canvis".  Feu clic al botó "Fes un seguiment dels canvis" per activar aquesta funció. Indica una línia vermella als marges al costat del text editat. Qualsevol text afegit s'indica en vermell.
Feu clic al botó "Fes un seguiment dels canvis" per activar aquesta funció. Indica una línia vermella als marges al costat del text editat. Qualsevol text afegit s'indica en vermell. - També podeu habilitar "Seguiment dels canvis" fent clic a Ctrl + ⇧ Canvi + E empènyer.
 Obriu el menú desplegable situat al costat del botó "Fes un seguiment dels canvis". Aquest menú us permet escollir l’avanç que voleu que es faci un seguiment dels vostres canvis.
Obriu el menú desplegable situat al costat del botó "Fes un seguiment dels canvis". Aquest menú us permet escollir l’avanç que voleu que es faci un seguiment dels vostres canvis.  Seleccioneu "Final: Mostra els marcadors ". Aquesta opció mostra el text afegit o substituït en vermell. També afegeix un comentari a la dreta de la barra d'edició amb més informació sobre l'acció que s'ha realitzat (per exemple, "inserit" o "suprimit").
Seleccioneu "Final: Mostra els marcadors ". Aquesta opció mostra el text afegit o substituït en vermell. També afegeix un comentari a la dreta de la barra d'edició amb més informació sobre l'acció que s'ha realitzat (per exemple, "inserit" o "suprimit"). - Altres opcions són "Final", que mostra línies vermelles al costat de les línies de text editades, però no indica específicament què ha canviat; "Original", que no mostra cap canvi; i "Original: mostra els aspectes destacats", que dibuixa una línia a través del text suprimit, però no mostra cap text de substitució.
- A "Final" podeu fer clic a les línies vermelles que hi ha al costat de les línies de text editades per mostrar els canvis realitzats (igual que amb "Final: Mostra marques").
 Feu clic al menú "Mostra marcadors". Aquí podeu triar quines parts de "Seguiment dels canvis" es mostraran. Feu clic a cada opció per marcar-la o desmarcar-la.
Feu clic al menú "Mostra marcadors". Aquí podeu triar quines parts de "Seguiment dels canvis" es mostraran. Feu clic a cada opció per marcar-la o desmarcar-la. - Si marqueu "Comentaris", es mostraran tots els comentaris de l'editor al marge.
- Si marqueu "Tinta" es mostren els dibuixos de l'editor.
- Si marqueu "Insereix i suprimeix" es mostra el text afegit i suprimit.
- Si marqueu "Format" es mostren els canvis de format (per exemple, espaiat de doble caràcter o canvi de marges).
 Seleccioneu una part del text i feu clic a "Nou comentari" a la part "Comentaris" del menú. Amb aquesta funció podeu donar comentaris sobre el text seleccionat. Els vostres comentaris apareixeran a la barra d’edició que hi ha a la part dreta de la finestra.
Seleccioneu una part del text i feu clic a "Nou comentari" a la part "Comentaris" del menú. Amb aquesta funció podeu donar comentaris sobre el text seleccionat. Els vostres comentaris apareixeran a la barra d’edició que hi ha a la part dreta de la finestra.  Editeu el document com convingueu. Quan hàgiu acabat d’eliminar o afegir un caràcter, el Microsoft Word col·locarà una línia vermella vertical al costat de la línia en què s’ha fet l’edició.
Editeu el document com convingueu. Quan hàgiu acabat d’eliminar o afegir un caràcter, el Microsoft Word col·locarà una línia vermella vertical al costat de la línia en què s’ha fet l’edició.  Feu clic a "Accepta" per desar els canvis. El vostre document s'ha revisat correctament. En fer clic a "Accepta", s'eliminaran les línies vermelles i altres indicadors de revisió.
Feu clic a "Accepta" per desar els canvis. El vostre document s'ha revisat correctament. En fer clic a "Accepta", s'eliminaran les línies vermelles i altres indicadors de revisió.
Mètode 2 de 2: revisió manual
 Obriu el document que voleu editar. L'edició manual d'un document és preferible si esteu editant un document amb una versió obsoleta de Word o si voleu tenir més control sobre els canvis que es mostren. La revisió manual és compatible amb qualsevol versió de Word.
Obriu el document que voleu editar. L'edició manual d'un document és preferible si esteu editant un document amb una versió obsoleta de Word o si voleu tenir més control sobre els canvis que es mostren. La revisió manual és compatible amb qualsevol versió de Word.  Feu clic a la pestanya "Inici" si encara no està oberta. Aquesta pestanya conté eines de tipus de lletra com ara negreta, cursiva i text subratllat. La pestanya Inici es troba a la barra de menú blava de la part superior de la pantalla.
Feu clic a la pestanya "Inici" si encara no està oberta. Aquesta pestanya conté eines de tipus de lletra com ara negreta, cursiva i text subratllat. La pestanya Inici es troba a la barra de menú blava de la part superior de la pantalla.  Cerqueu el botó "Ratllat" a la barra de menú. Podeu trobar-lo al costat del botó "Subratlla". Utilitzarà el strikeout per eliminar text no desitjat.
Cerqueu el botó "Ratllat" a la barra de menú. Podeu trobar-lo al costat del botó "Subratlla". Utilitzarà el strikeout per eliminar text no desitjat.  Cerqueu el botó "Color de text" a la barra de menú. S'indica amb una majúscula "A" amb una barra de colors (normalment negre) a sota. Utilitzarà aquesta eina per escriure text nou amb un color diferent.
Cerqueu el botó "Color de text" a la barra de menú. S'indica amb una majúscula "A" amb una barra de colors (normalment negre) a sota. Utilitzarà aquesta eina per escriure text nou amb un color diferent. - Podeu canviar "Color de text" fent clic a la barra que hi ha a sota de la "A" i, a continuació, seleccioneu un color nou al menú desplegable.
 Seleccioneu amb el ratolí una part del text que no vulgueu. Quan se selecciona el text, qualsevol eina que utilitzeu l'afectarà. Per exemple, en fer clic a "Color de text" es canviarà el color del text seleccionat pel color que s'indica a la barra situada a sota del botó A.
Seleccioneu amb el ratolí una part del text que no vulgueu. Quan se selecciona el text, qualsevol eina que utilitzeu l'afectarà. Per exemple, en fer clic a "Color de text" es canviarà el color del text seleccionat pel color que s'indica a la barra situada a sota del botó A.  Feu clic al botó "Ratllat" per col·locar una línia a través del text seleccionat. Això indica que creieu que s’hauria d’eliminar el contingut seleccionat.
Feu clic al botó "Ratllat" per col·locar una línia a través del text seleccionat. Això indica que creieu que s’hauria d’eliminar el contingut seleccionat.  Assegureu-vos que hi hagi un espai entre el final del ratllat i el començament de la paraula següent. En cas contrari, el següent text que escriviu també es ratllarà automàticament.
Assegureu-vos que hi hagi un espai entre el final del ratllat i el començament de la paraula següent. En cas contrari, el següent text que escriviu també es ratllarà automàticament.  Col·loqueu el cursor al final de l'espai després del text ratllat. Si escriviu una versió modificada del text ratllat, feu-la amb un color diferent del text predeterminat.
Col·loqueu el cursor al final de l'espai després del text ratllat. Si escriviu una versió modificada del text ratllat, feu-la amb un color diferent del text predeterminat.  Feu clic al botó "Color del text". Si el text nou encara no té un color que no sigui el color per defecte del document, canvieu-lo per un element que sigui clarament visible (com ara el vermell o el taronja). Aquest és el color de "revisió".
Feu clic al botó "Color del text". Si el text nou encara no té un color que no sigui el color per defecte del document, canvieu-lo per un element que sigui clarament visible (com ara el vermell o el taronja). Aquest és el color de "revisió".  Inseriu el text canviat després del text ratllat. La línia del text anterior, combinada amb el nou text vermell, deixa clar amb quin text s'ha "eliminat" i amb quin text s'hauria de substituir.
Inseriu el text canviat després del text ratllat. La línia del text anterior, combinada amb el nou text vermell, deixa clar amb quin text s'ha "eliminat" i amb quin text s'hauria de substituir.  Assegureu-vos que les addicions tinguin el color d’edició. Heu de mostrar clarament quin text heu afegit al document.
Assegureu-vos que les addicions tinguin el color d’edició. Heu de mostrar clarament quin text heu afegit al document. - Per exemple, si heu afegit un punt i coma a una frase que continua, utilitzeu el color d'edició.
 Repetiu els passos del 5 al 11 fins que s'actualitzi tot el document.
Repetiu els passos del 5 al 11 fins que s'actualitzi tot el document. Premeu Control + S. per desar el document. El vostre document s'ha comprovat correctament.
Premeu Control + S. per desar el document. El vostre document s'ha comprovat correctament. - També podeu fer clic a "Fitxer" al menú principal, a l'extrem esquerre, i fer clic a "Desa".
Consells
- La revisió manual és perfecta per a tasques d'edició menors, com ara revisar el treball de cadascú a classe.
- Si utilitzeu un ordinador compartit, podeu bloquejar la funció "Seguiment dels canvis" amb una contrasenya, de manera que altres usuaris de Word no puguin fer canvis sota el vostre nom.
Advertiments
- No oblideu desar sovint el vostre treball!