Autora:
Roger Morrison
Data De La Creació:
1 Setembre 2021
Data D’Actualització:
1 Juliol 2024
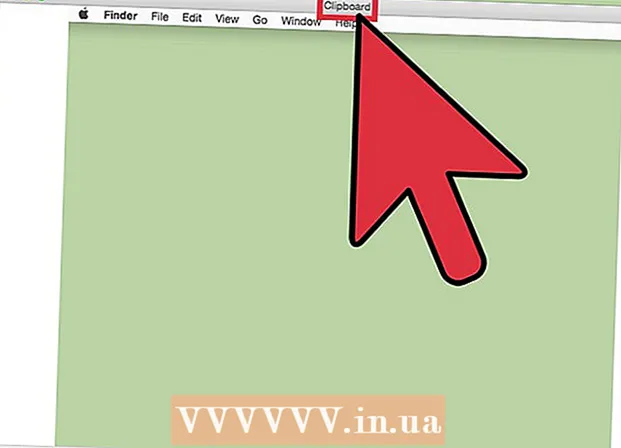
Content
- Per trepitjar
- Mètode 1 de 3: utilitzar Printscreen al Windows XP
- Mètode 2 de 3: imprimeix la pantalla al Windows Vista i al Windows 7
- Mètode 3 de 3: utilitzar la pantalla d'impressió en un Mac
- Consells
- Necessitats
"Imprimir pantalla" és un altre terme per a una captura de pantalla, una captura de pantalla o una foto de la pantalla. Una captura de pantalla pot ser útil per diversos motius, com ara carregar una imatge per a un manual de programari. Tot i que la majoria de teclats de PC tenen un botó "Imprimeix pantalla", mentre que no tots els teclats de Mac, podeu fer una captura de pantalla fàcilment tant en un Mac com en un PC. Si voleu saber com fer una captura de pantalla en uns instants, seguiu els passos següents.
Per trepitjar
Mètode 1 de 3: utilitzar Printscreen al Windows XP
 Feu una captura de pantalla de tota la pantalla. Premeu el botó Prt Scdel teclat per fer una captura de pantalla. Això prendrà una imatge de tota la pantalla.
Feu una captura de pantalla de tota la pantalla. Premeu el botó Prt Scdel teclat per fer una captura de pantalla. Això prendrà una imatge de tota la pantalla. - És Prt Sc morat i, a continuació, premeu Fn + Prt Sc.
 Feu una captura de pantalla d'una finestra. Si només voleu una imatge d'una finestra en concret, assegureu-vos que aquesta finestra tingui el focus a la pantalla i premeu Prt Sc + Alt.
Feu una captura de pantalla d'una finestra. Si només voleu una imatge d'una finestra en concret, assegureu-vos que aquesta finestra tingui el focus a la pantalla i premeu Prt Sc + Alt.  Obriu Microsoft Paint. Feu clic al menú Inici, aneu a "Tots els programes" i, a continuació, a "Accessoris" i, a continuació, feu clic a "Pinta".
Obriu Microsoft Paint. Feu clic al menú Inici, aneu a "Tots els programes" i, a continuació, a "Accessoris" i, a continuació, feu clic a "Pinta".  Enganxeu la imatge a Paint. Premeu Ctrl + V o aneu a "Edita" i trieu "Enganxa". Això enganxarà la imatge a Paint.
Enganxeu la imatge a Paint. Premeu Ctrl + V o aneu a "Edita" i trieu "Enganxa". Això enganxarà la imatge a Paint.  Deseu la captura de pantalla. Feu clic a "Fitxer" i a "Desa com" per desar i anomenar el fitxer. Quan hàgiu anomenat el fitxer, feu clic a "Desa". Un cop completat aquest pas, heu utilitzat correctament la pantalla d'impressió i heu desat la imatge.
Deseu la captura de pantalla. Feu clic a "Fitxer" i a "Desa com" per desar i anomenar el fitxer. Quan hàgiu anomenat el fitxer, feu clic a "Desa". Un cop completat aquest pas, heu utilitzat correctament la pantalla d'impressió i heu desat la imatge.
Mètode 2 de 3: imprimeix la pantalla al Windows Vista i al Windows 7
 Cerqueu l'eina de retall. Podeu fer-ho fent clic a "Inici> Tots els programes> Accessoris" i després a "Eina de retallada". També podeu fer clic al menú Inici i escriure "tallar" i esperar que aparegui l'eina de retall. L'eina de retallada s'inclou a totes les versions de Windows Vista, excepte Home Basic.
Cerqueu l'eina de retall. Podeu fer-ho fent clic a "Inici> Tots els programes> Accessoris" i després a "Eina de retallada". També podeu fer clic al menú Inici i escriure "tallar" i esperar que aparegui l'eina de retall. L'eina de retallada s'inclou a totes les versions de Windows Vista, excepte Home Basic.  Obriu l'eina de tall. Feu clic a l'eina de retall per obrir-lo.
Obriu l'eina de tall. Feu clic a l'eina de retall per obrir-lo.  Seleccioneu "Nou". Això mostrarà una llista d'opcions de l'eina de retall.
Seleccioneu "Nou". Això mostrarà una llista d'opcions de l'eina de retall.  Trieu l'opció de l'eina de retall desitjada. Hi ha quatre opcions que us permeten utilitzar Print Screen de diferents maneres. Aquí teniu les opcions i com utilitzar-les:
Trieu l'opció de l'eina de retall desitjada. Hi ha quatre opcions que us permeten utilitzar Print Screen de diferents maneres. Aquí teniu les opcions i com utilitzar-les: - Formulari lliure. Aquesta opció us permet seleccionar i capturar qualsevol àrea de la pantalla.
- Rectangular. Això us permetrà retallar una àrea rectangular de la pantalla.
- Finestra. Amb aquesta opció podeu fer una gravació completa d'una finestra.
- Pantalla completa. Amb aquesta opció podeu tallar tota la pantalla.
 Seleccioneu l'àrea que voleu capturar. Segons l'opció que hàgiu triat, ara podeu seleccionar l'àrea que voleu capturar.
Seleccioneu l'àrea que voleu capturar. Segons l'opció que hàgiu triat, ara podeu seleccionar l'àrea que voleu capturar. - Al "formulari lliure" dibuixeu una selecció amb el ratolí per la zona que voleu capturar.
- Al "Rectangle" dibuixes un rectangle a la pantalla.
- A "Finestra" només seleccioneu la finestra que voleu capturar.
- La captura de pantalla ja s'ha fet a "Pantalla completa".
 Deseu la captura de pantalla. Feu clic al disc de l'eina de retallada de l'extrem superior esquerre per desar la imatge. La imatge ja s'ha copiat automàticament al porta-retalls de Windows.
Deseu la captura de pantalla. Feu clic al disc de l'eina de retallada de l'extrem superior esquerre per desar la imatge. La imatge ja s'ha copiat automàticament al porta-retalls de Windows.
Mètode 3 de 3: utilitzar la pantalla d'impressió en un Mac
 Feu una imatge de tota la pantalla. Per capturar tota la pantalla, premeu Ordre + Maj + 3. Això pren instantàniament una imatge de tota la pantalla, fins i tot sentiu el so d’una càmera fent una foto. Això també col·locarà automàticament la imatge al vostre escriptori.
Feu una imatge de tota la pantalla. Per capturar tota la pantalla, premeu Ordre + Maj + 3. Això pren instantàniament una imatge de tota la pantalla, fins i tot sentiu el so d’una càmera fent una foto. Això també col·locarà automàticament la imatge al vostre escriptori.  Captura una part rectangular de la pantalla. Per capturar una porció rectangular de la pantalla, premeu Ordre + Maj + 4. Ara podeu seleccionar una part de la pantalla amb el ratolí. Arrossegueu el ratolí per la zona desitjada i deixeu anar les tecles per fer una captura de pantalla.
Captura una part rectangular de la pantalla. Per capturar una porció rectangular de la pantalla, premeu Ordre + Maj + 4. Ara podeu seleccionar una part de la pantalla amb el ratolí. Arrossegueu el ratolí per la zona desitjada i deixeu anar les tecles per fer una captura de pantalla.  Copieu la imatge al porta-retalls en lloc d'un fitxer permanent. Premeu Control juntament amb les altres funcions, per desar la imatge al porta-retalls temporalment, en lloc de ser un fitxer permanent. Això us permet copiar i enganxar la captura de pantalla en un altre programa, com ara un programari d’edició d’imatges.
Copieu la imatge al porta-retalls en lloc d'un fitxer permanent. Premeu Control juntament amb les altres funcions, per desar la imatge al porta-retalls temporalment, en lloc de ser un fitxer permanent. Això us permet copiar i enganxar la captura de pantalla en un altre programa, com ara un programari d’edició d’imatges.
Consells
- Si torneu a prémer "Prt Sc" abans de desar la imatge, la captura de pantalla anterior se substituirà per la nova.
- Quan torneu a utilitzar el porta-retalls, la imatge o el text que acabeu de copiar se substituirà per la captura de pantalla.
- Si només voleu fer una captura de pantalla de la finestra actual, premeu "Alt + Prt Sc"
- És possible que la pantalla d'impressió no sembli sempre "Prt Sc". Fixeu-vos bé: si sembla una versió abreujada de "Print Screen", probablement sigui el botó dret.
Necessitats
- Un ordinador
- Windows (aquesta guia no és per a OS X ni Linux)
- Un teclat
- Alguna cosa a la pantalla de la qual voleu fer una captura de pantalla.



