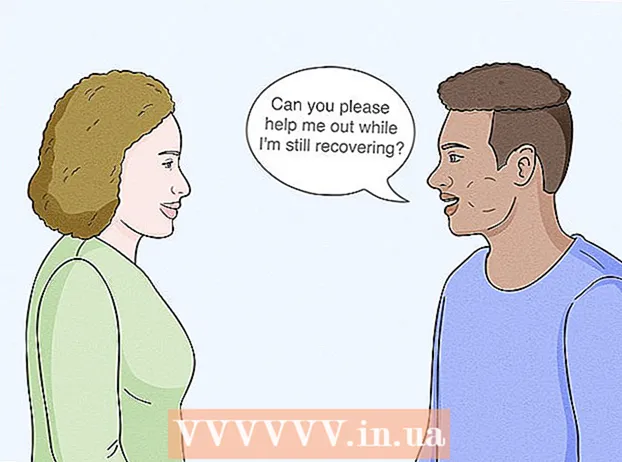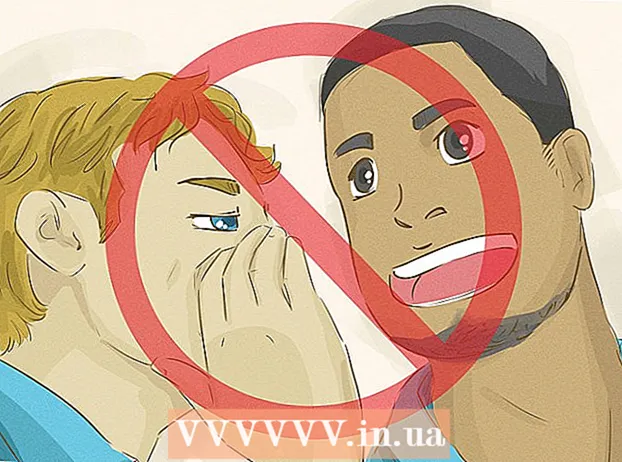Autora:
John Pratt
Data De La Creació:
11 Febrer 2021
Data D’Actualització:
1 Juliol 2024

Content
- Per trepitjar
- Mètode 1 de 4: afegiu o elimineu fitxers de la carpeta d'inici
- Mètode 2 de 4: Modifiqueu els elements d’inici existents amb MSConfig
- Mètode 3 de 4: utilitzar altres mètodes per canviar els elements d'inici
- Mètode 4 de 4: utilitzeu programes i bases de dades per trobar elements d’inici
Els programes d’inici s’emmagatzemen en una carpeta especial del disc dur i s’iniciaran automàticament un cop s’iniciï Windows. La configuració per canviar els programes d'inici és la mateixa a Windows 7 que a les versions anteriors de Windows. En aquest article s'explica com afegir o treure iniciadors.
Per trepitjar
Mètode 1 de 4: afegiu o elimineu fitxers de la carpeta d'inici
 Obriu la carpeta "Inici" al menú d'inici de Windows. Feu clic a Inici> Tots els programes. Desplaceu-vos per la llista per trobar la carpeta anomenada "Inici".
Obriu la carpeta "Inici" al menú d'inici de Windows. Feu clic a Inici> Tots els programes. Desplaceu-vos per la llista per trobar la carpeta anomenada "Inici". - Feu clic amb el botó dret a "Inici" i seleccioneu "Obre tots els usuaris" per veure els programes d'inici de tots els usuaris de l'ordinador.
- Trieu "Explora" per obrir la carpeta que només conté els programes d'inici de l'usuari actual.
 Creeu una drecera per al programa o fitxer que vulgueu iniciar automàticament. Feu clic amb el botó dret a la icona del fitxer o del programa i seleccioneu "Crea una drecera".
Creeu una drecera per al programa o fitxer que vulgueu iniciar automàticament. Feu clic amb el botó dret a la icona del fitxer o del programa i seleccioneu "Crea una drecera". - La drecera es col·loca a la mateixa carpeta que el fitxer font.
- Els elements d’inici poden ser tant programes com fitxers. Per exemple, podeu tenir obert un document de Word quan s'inicia l'ordinador.
 Arrossegueu o talleu i enganxeu la drecera a la carpeta de programes d'inici. El programa o fitxer s’obrirà automàticament la propera vegada que inicieu Windows.
Arrossegueu o talleu i enganxeu la drecera a la carpeta de programes d'inici. El programa o fitxer s’obrirà automàticament la propera vegada que inicieu Windows. - Per tallar i enganxar, feu clic amb el botó dret al fitxer o programa i seleccioneu "Talla" al menú. A continuació, a la carpeta Programes d'inici, feu clic amb el botó dret sobre qualsevol espai buit i seleccioneu "Enganxa".
- També podeu seleccionar el fitxer i prémer CTRL + x. A la carpeta amb elements d’inici, feu clic a CTRL + v.
Mètode 2 de 4: Modifiqueu els elements d’inici existents amb MSConfig
 Feu clic al botó d'inici i escriviu "msconfig" al quadre de cerca. Als resultats de la cerca, feu clic a MSConfig. Això obrirà la finestra de configuració del sistema.
Feu clic al botó d'inici i escriviu "msconfig" al quadre de cerca. Als resultats de la cerca, feu clic a MSConfig. Això obrirà la finestra de configuració del sistema.  Feu clic a la pestanya "Inici". Aquí podeu veure tots els programes que ara estan configurats com a programes d’inici a l’ordinador.
Feu clic a la pestanya "Inici". Aquí podeu veure tots els programes que ara estan configurats com a programes d’inici a l’ordinador. - Nota: no es mostren tots els elements d’inici.
- A MSConfig no teniu l'opció d'afegir elements d'inici.
- Per afegir elements que no figuren en aquesta llista, utilitzeu el primer mètode.
 Marqueu les caselles que hi ha al costat dels programes que vulgueu iniciar automàticament quan s'iniciï Windows. Marqueu les caselles que hi ha al costat dels programes que ja no voleu iniciar immediatament.
Marqueu les caselles que hi ha al costat dels programes que vulgueu iniciar automàticament quan s'iniciï Windows. Marqueu les caselles que hi ha al costat dels programes que ja no voleu iniciar immediatament.  Feu clic a "Aplica". Ara es guarden els canvis.
Feu clic a "Aplica". Ara es guarden els canvis.  Reinicieu l'ordinador per completar el procés de canvi. Apareixerà una finestra que us demanarà si voleu reiniciar l’ordinador. Feu clic a "Reinicia" per desar els canvis.
Reinicieu l'ordinador per completar el procés de canvi. Apareixerà una finestra que us demanarà si voleu reiniciar l’ordinador. Feu clic a "Reinicia" per desar els canvis. - Si no reinicieu l'ordinador, els canvis es tornaran a la configuració original.
- Si heu marcat un element, arrencareu amb el mètode d'arrencada "Arrencada selectiva". Es pot trobar a la pestanya "General" de MSConfig.
- Si trieu de nou "Inici normal", tots els elements d'inici inactius es tornaran a activar.
Mètode 3 de 4: utilitzar altres mètodes per canviar els elements d'inici
 Canvieu la configuració del propi programa per iniciar-lo automàticament (o no). Això és diferent per programa, haureu de cercar-lo al menú "opcions", "preferències", "configuració" o alguna cosa similar.
Canvieu la configuració del propi programa per iniciar-lo automàticament (o no). Això és diferent per programa, haureu de cercar-lo al menú "opcions", "preferències", "configuració" o alguna cosa similar. - Per esbrinar com ajustar la configuració d’inici d’un determinat programa, podeu consultar el manual del programa o fer una cerca a Internet.
- A Skype, per exemple, aneu a Eines> Configuració> Configuració general. Allà podeu marcar "Inicia Skype a l'inici de Windows".
- Per a Dropbox, cerqueu la icona de dropbox a la barra de tasques. Feu-hi clic dret i seleccioneu "Preferències".
 Utilitzeu el registre de l’ordinador per suprimir elements d’inici. Podeu suprimir els elements inicials manualment amb el programa "Regedit".
Utilitzeu el registre de l’ordinador per suprimir elements d’inici. Podeu suprimir els elements inicials manualment amb el programa "Regedit". - Només hauríeu d'ajustar el registre de l'ordinador si la resta de mètodes no funcionen i si sabeu exactament el que esteu fent.
Mètode 4 de 4: utilitzeu programes i bases de dades per trobar elements d’inici
 No llenceu res si no sabeu per a què serveix. Eliminar un iniciador sense saber per a què serveix pot provocar un mal funcionament de certs programes.
No llenceu res si no sabeu per a què serveix. Eliminar un iniciador sense saber per a què serveix pot provocar un mal funcionament de certs programes. - Utilitzeu la Restauració del sistema per fer una còpia de seguretat abans de fer jocs amb els iniciadors, de manera que sempre podeu tornar enrere si alguna cosa no funciona.
- Molts articles d’inici tenen noms descriptius, però altres programes només tenen una abreviatura obscura com a títols. Els programes també solen tenir funcions difícils d’entendre.
 Cerqueu a Internet una llista de programes i processos i les seves funcions. O busqueu a Internet la funció específica per programa.
Cerqueu a Internet una llista de programes i processos i les seves funcions. O busqueu a Internet la funció específica per programa. - Això pot trigar una estona, perquè heu de cercar quina és la funció de cada element.
- Aquí hi ha algunes llistes útils de processos i les seves funcions:
- Biblioteca de processos: una base de dades amb més de 195.000 entrades
- Pacman's Portal: una base de dades amb més de 35.000 entrades
 Utilitzeu un programa per netejar automàticament els elements d’inici. Hi ha molts programes gratuïts disponibles que us permeten gestionar els programes d’inici i fer-ho automàticament, inclosos els elements del registre.
Utilitzeu un programa per netejar automàticament els elements d’inici. Hi ha molts programes gratuïts disponibles que us permeten gestionar els programes d’inici i fer-ho automàticament, inclosos els elements del registre. - Aquests programes tenen accés a bases de dades que s’actualitzen constantment, cosa que els fa excel·lents per eliminar elements innecessaris de Windows. També contenen eines per millorar el rendiment del vostre equip.
- En primer lloc, investigueu quins programes tenen bona consideració. Amb un mal programa, podeu danyar l’ordinador.
- Aquests són alguns programes populars:
- netejador
- Virtuoza en control
- L'hauria de treure?