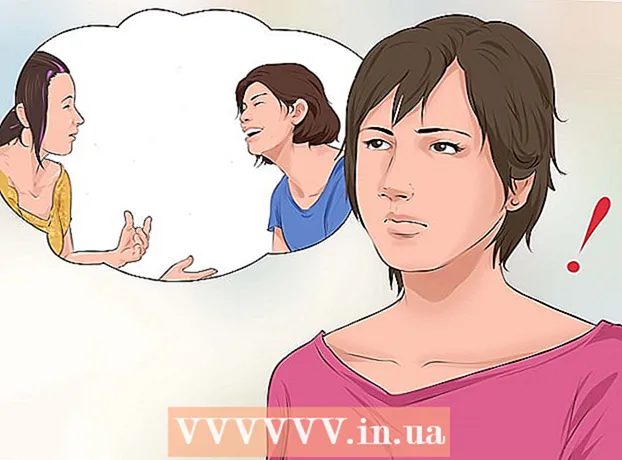Autora:
Judy Howell
Data De La Creació:
26 Juliol 2021
Data D’Actualització:
22 Juny 2024
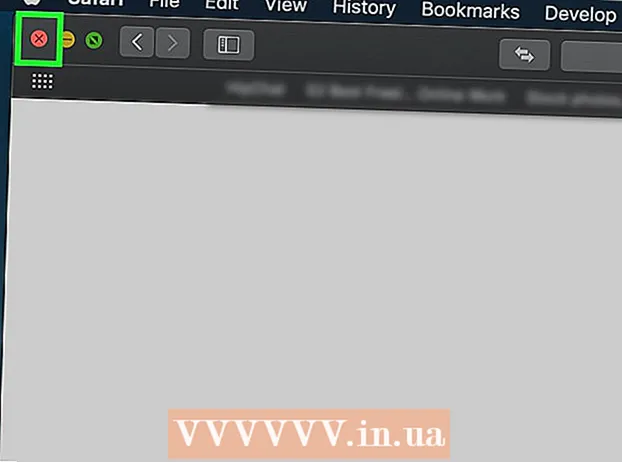
Content
- Per trepitjar
- Mètode 1 de 5: Google Chrome
- Mètode 2 de 5: Firefox
- Mètode 3 de 5: Microsoft Edge
- Mètode 4 de 5: Internet Explorer
- Mètode 5 de 5: Safari
- Consells
- Advertiments
Aquest article us mostrarà com evitar que els enllaços us enviïn a una pàgina de publicitat no desitjada abans d’anar a la pàgina sol·licitada. Hi ha diverses maneres de fer-ho a Google Chrome, Firefox, Microsoft Edge, Internet Explorer i Safari en un ordinador de sobretaula, però no podeu bloquejar les redireccions als navegadors mòbils. Recordeu també que, tot i que podeu millorar el bloqueig de redireccions, el vostre navegador mai no detectarà totes les redireccions.
Per trepitjar
Mètode 1 de 5: Google Chrome
 Obriu Google Chrome
Obriu Google Chrome 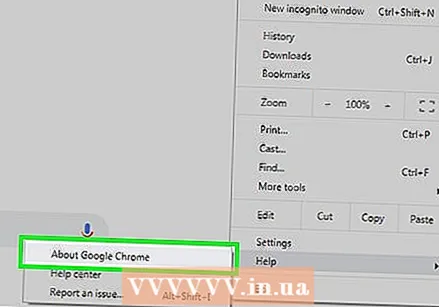 Actualitzeu Google Chrome. Feu clic a ⋮ a l'extrem superior dret de la finestra, seleccioneu "Ajuda" i feu clic a "Quant a Google Chrome" per comprovar si hi ha actualitzacions. Si hi ha actualitzacions, ara s’instal·laran automàticament. Després d’això, heu de reiniciar Chrome.
Actualitzeu Google Chrome. Feu clic a ⋮ a l'extrem superior dret de la finestra, seleccioneu "Ajuda" i feu clic a "Quant a Google Chrome" per comprovar si hi ha actualitzacions. Si hi ha actualitzacions, ara s’instal·laran automàticament. Després d’això, heu de reiniciar Chrome. - Des de Chrome versió 65, el navegador bloqueja automàticament tot tipus de redireccions; així que, tret que hàgiu desactivat aquesta opció, probablement ja estigueu protegit.
 fer clic a ⋮. Aquest botó es troba a la part superior dreta de la finestra. Això obrirà un menú desplegable.
fer clic a ⋮. Aquest botó es troba a la part superior dreta de la finestra. Això obrirà un menú desplegable. 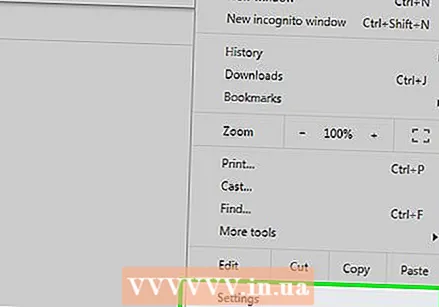 fer clic a Configuració. Aquesta opció es troba a la part inferior del menú desplegable.
fer clic a Configuració. Aquesta opció es troba a la part inferior del menú desplegable. 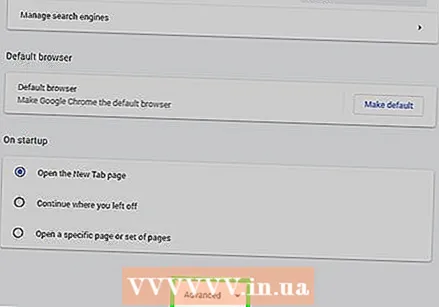 Desplaceu-vos cap avall i feu clic Avançat ▼. Això es troba al final de la pàgina. En fer-hi clic, veureu més opcions.
Desplaceu-vos cap avall i feu clic Avançat ▼. Això es troba al final de la pàgina. En fer-hi clic, veureu més opcions.  Desplaceu-vos cap avall fins a la secció "Privadesa i seguretat". Aquesta és la primera secció del botó "Avançat".
Desplaceu-vos cap avall fins a la secció "Privadesa i seguretat". Aquesta és la primera secció del botó "Avançat". 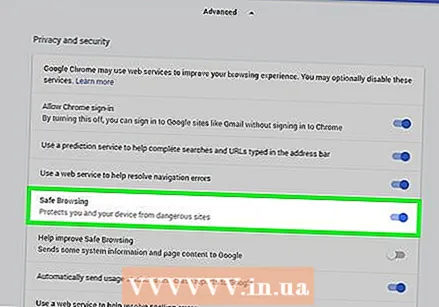 Feu clic a l'interruptor gris amb "Protegiu-vos i el dispositiu del perill"
Feu clic a l'interruptor gris amb "Protegiu-vos i el dispositiu del perill" 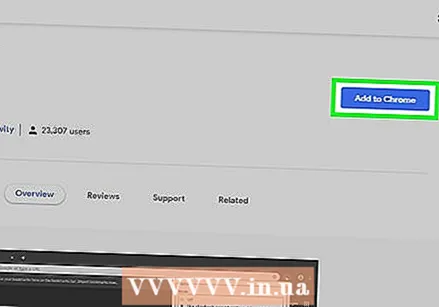 Utilitzeu una extensió. Si teniu l'opció de seguretat de Chrome activada i encara us redirigeixen, podeu utilitzar l'extensió "Omet la redirecció". Instal·leu aquesta extensió de la següent manera:
Utilitzeu una extensió. Si teniu l'opció de seguretat de Chrome activada i encara us redirigeixen, podeu utilitzar l'extensió "Omet la redirecció". Instal·leu aquesta extensió de la següent manera: - Aneu a la pàgina d'extensió de Saltar redirecció.
- Feu clic a "Afegeix a Chrome".
- Feu clic a "Afegeix extensió".
 Reinicieu Google Chrome. La vostra extensió ara hauria de funcionar. Skip Redirect ignora la majoria de redireccions i us porta directament a la destinació correcta.
Reinicieu Google Chrome. La vostra extensió ara hauria de funcionar. Skip Redirect ignora la majoria de redireccions i us porta directament a la destinació correcta. - Si una redirecció obre un anunci a la pestanya actual i la pàgina a una pestanya nova, Omet redireccionament obrirà la pàgina i mantindrà la pestanya amb l’anunci al fons.
Mètode 2 de 5: Firefox
 Obriu Firefox. La icona sembla una guineu taronja que envolta un globus blau.
Obriu Firefox. La icona sembla una guineu taronja que envolta un globus blau. 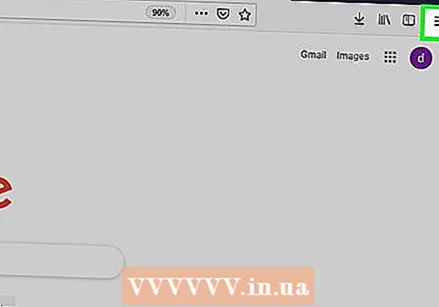 fer clic a ☰. Es troba a l'extrem superior dret de la finestra. Això obrirà un menú desplegable.
fer clic a ☰. Es troba a l'extrem superior dret de la finestra. Això obrirà un menú desplegable. 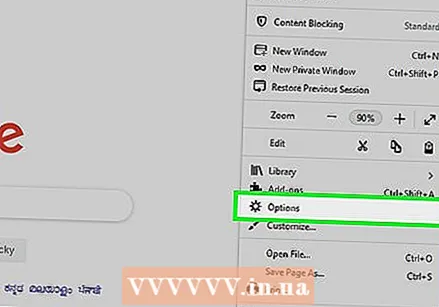 fer clic a Opcions. Aquesta és una opció del menú.
fer clic a Opcions. Aquesta és una opció del menú. - Si feu servir un Mac, feu clic a "Preferències".
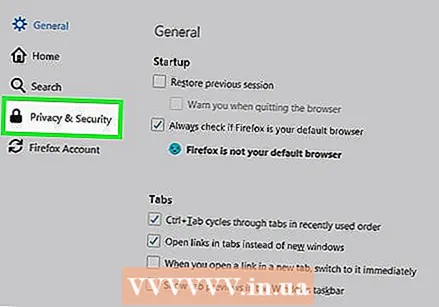 fer clic a Privadesa i seguretat. Aquesta pestanya es troba a la part esquerra de la finestra (Windows) o a la part superior de la finestra (Mac).
fer clic a Privadesa i seguretat. Aquesta pestanya es troba a la part esquerra de la finestra (Windows) o a la part superior de la finestra (Mac). 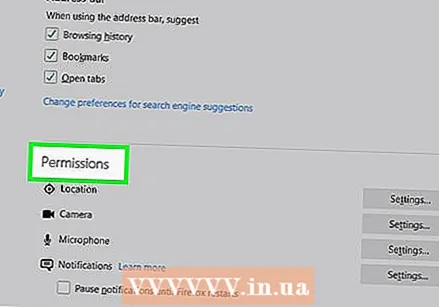 Desplaceu-vos cap avall fins a la secció "Permisos". Podeu ometre aquest pas en un Mac.
Desplaceu-vos cap avall fins a la secció "Permisos". Podeu ometre aquest pas en un Mac.  Marqueu l'opció "Bloqueja les finestres emergents". Això evitarà que Firefox obri redireccions amb finestres emergents.
Marqueu l'opció "Bloqueja les finestres emergents". Això evitarà que Firefox obri redireccions amb finestres emergents. - Si aquest quadre ja està seleccionat, podeu ometre aquest pas.
 Desplaceu-vos cap avall fins a l'opció "Seguretat". També podeu ometre aquest pas en un Mac.
Desplaceu-vos cap avall fins a l'opció "Seguretat". També podeu ometre aquest pas en un Mac.  Marqueu l'opció "Bloqueja contingut perillós i enganyós". Aquesta opció bloqueja les redireccions perilloses. Algunes redireccions inofensives encara es poden permetre.
Marqueu l'opció "Bloqueja contingut perillós i enganyós". Aquesta opció bloqueja les redireccions perilloses. Algunes redireccions inofensives encara es poden permetre. - Si aquest quadre ja està seleccionat, podeu ometre aquest pas.
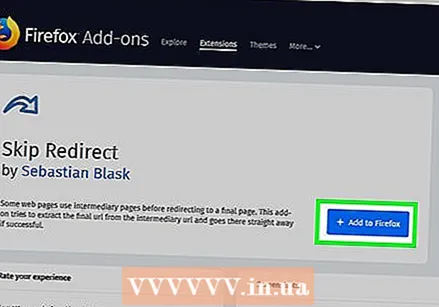 Utilitzeu una extensió. Si heu seguit tots els passos anteriors i encara obteniu redireccions, podeu utilitzar l'extensió "Omet la redirecció". Instal·leu aquesta extensió de la següent manera:
Utilitzeu una extensió. Si heu seguit tots els passos anteriors i encara obteniu redireccions, podeu utilitzar l'extensió "Omet la redirecció". Instal·leu aquesta extensió de la següent manera: - Aneu a la pàgina d'extensió de Saltar redirecció.
- Feu clic a "Afegeix a Firefox".
- Feu clic a "Afegeix".
- Feu clic a "Reinicia ara".
 Utilitzeu Saltar redirecció. Ara que el Firefox s'ha reiniciat, l'extensió hauria de funcionar. Skip Redirect ignora la majoria de redireccions i us porta directament a la destinació correcta.
Utilitzeu Saltar redirecció. Ara que el Firefox s'ha reiniciat, l'extensió hauria de funcionar. Skip Redirect ignora la majoria de redireccions i us porta directament a la destinació correcta. - Si una redirecció obre un anunci a la pestanya actual i la pàgina a una pestanya nova, Omet redireccionament obrirà la pàgina i mantindrà la pestanya amb l’anunci al fons.
Mètode 3 de 5: Microsoft Edge
 Obriu Microsoft Edge. Es tracta d'una icona "e" de color blau fosc.
Obriu Microsoft Edge. Es tracta d'una icona "e" de color blau fosc. 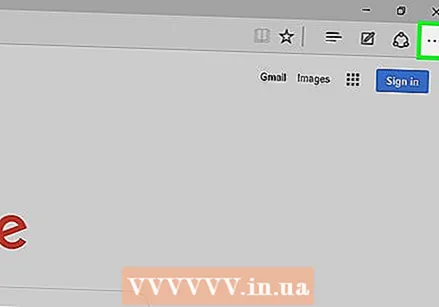 fer clic a ⋯. Aquesta opció es troba a la part superior dreta de la finestra. Això obrirà un menú desplegable.
fer clic a ⋯. Aquesta opció es troba a la part superior dreta de la finestra. Això obrirà un menú desplegable.  fer clic a Configuració. Aquesta opció es troba a la part inferior del menú desplegable. S'obrirà la finestra "Configuració" a la part dreta de la pàgina.
fer clic a Configuració. Aquesta opció es troba a la part inferior del menú desplegable. S'obrirà la finestra "Configuració" a la part dreta de la pàgina. 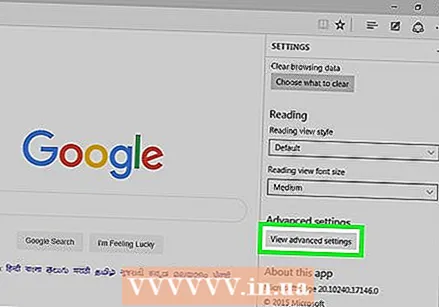 Desplaceu-vos cap avall i feu clic Mostra la configuració avançada. Es troba a la part inferior de la finestra.
Desplaceu-vos cap avall i feu clic Mostra la configuració avançada. Es troba a la part inferior de la finestra.  Desplaceu-vos cap avall al menú. A la part inferior del menú hi ha l'opció de bloquejar el contingut maliciós, incloses les redireccions a llocs web maliciosos.
Desplaceu-vos cap avall al menú. A la part inferior del menú hi ha l'opció de bloquejar el contingut maliciós, incloses les redireccions a llocs web maliciosos. 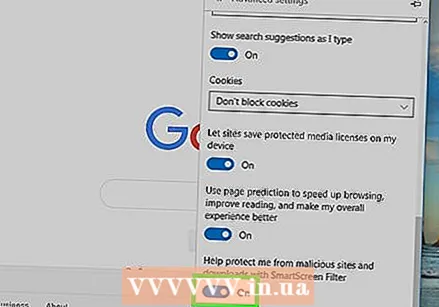 Feu clic al botó gris amb "Protegiu-me de llocs web i descàrregues maliciosos"
Feu clic al botó gris amb "Protegiu-me de llocs web i descàrregues maliciosos"  Reinicieu Microsoft Edge. Els canvis entraran en vigor quan es reiniciï Microsoft Edge.
Reinicieu Microsoft Edge. Els canvis entraran en vigor quan es reiniciï Microsoft Edge.
Mètode 4 de 5: Internet Explorer
 Obriu Internet Explorer. Es tracta d'una icona "e" de color blau clar amb una banda groga al seu voltant.
Obriu Internet Explorer. Es tracta d'una icona "e" de color blau clar amb una banda groga al seu voltant.  Obriu la configuració
Obriu la configuració  fer clic a Opcions d'Internet. Aquesta opció es troba a la part inferior del menú desplegable. Ara obriu la finestra "Opcions d'Internet".
fer clic a Opcions d'Internet. Aquesta opció es troba a la part inferior del menú desplegable. Ara obriu la finestra "Opcions d'Internet". 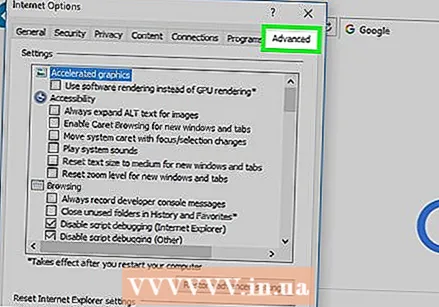 Feu clic a la pestanya Avançat. Aquesta pestanya es troba a la dreta de la fila de pestanyes a la part superior de la finestra.
Feu clic a la pestanya Avançat. Aquesta pestanya es troba a la dreta de la fila de pestanyes a la part superior de la finestra. 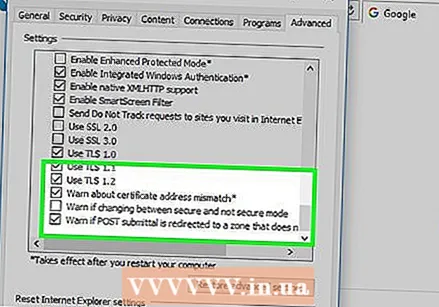 Desplaceu-vos per la finestra. Desplaceu-vos fins a la part inferior del quadre al mig de la pàgina "Avançat".
Desplaceu-vos per la finestra. Desplaceu-vos fins a la part inferior del quadre al mig de la pàgina "Avançat".  Marqueu l'opció "Utilitza SSL 3.0". Això es troba pràcticament a la part inferior de la secció "Seguretat".
Marqueu l'opció "Utilitza SSL 3.0". Això es troba pràcticament a la part inferior de la secció "Seguretat". 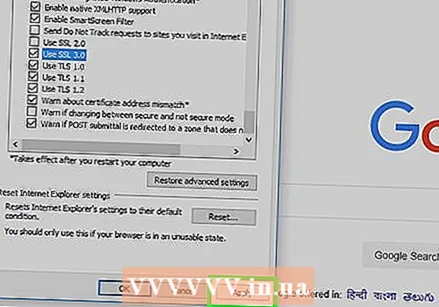 fer clic a Aplicar. Es troba a la part inferior de la finestra.
fer clic a Aplicar. Es troba a la part inferior de la finestra. 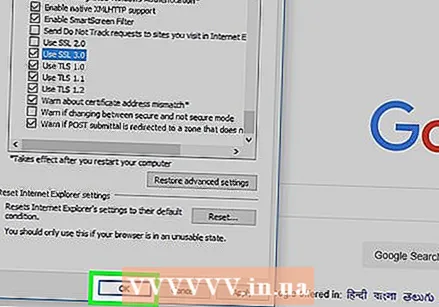 fer clic a D'acord. Aquest botó es troba a la part inferior de la finestra. Això tancarà la finestra d’opcions d’Internet.
fer clic a D'acord. Aquest botó es troba a la part inferior de la finestra. Això tancarà la finestra d’opcions d’Internet. 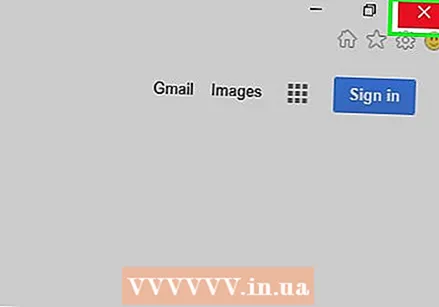 Reinicieu Internet Explorer. Després del reinici, Internet Explorer bloquejarà totes les redireccions (potencialment) nocives.
Reinicieu Internet Explorer. Després del reinici, Internet Explorer bloquejarà totes les redireccions (potencialment) nocives.
Mètode 5 de 5: Safari
 Obriu Safari. Feu clic a la icona Safari (sembla una brúixola blava) al Dock del Mac.
Obriu Safari. Feu clic a la icona Safari (sembla una brúixola blava) al Dock del Mac. 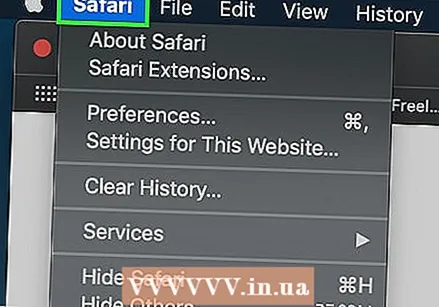 fer clic a Safari. Aquest element del menú es troba a l'extrem superior esquerre de la pantalla. Això obrirà un menú desplegable.
fer clic a Safari. Aquest element del menú es troba a l'extrem superior esquerre de la pantalla. Això obrirà un menú desplegable.  fer clic a Preferències .... Gairebé a la part superior del menú desplegable "Safari".
fer clic a Preferències .... Gairebé a la part superior del menú desplegable "Safari". 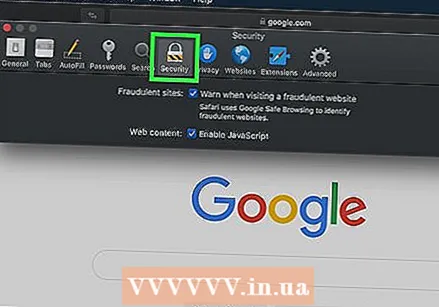 Feu clic a la pestanya Seguretat. Es troba a la part superior de la finestra "Preferències".
Feu clic a la pestanya Seguretat. Es troba a la part superior de la finestra "Preferències". 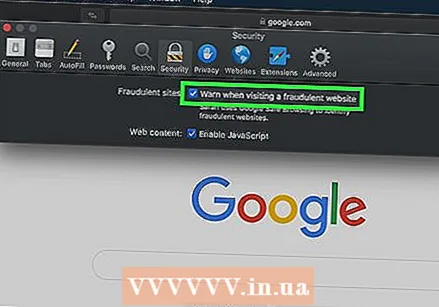 Marqueu l'opció "Avisa quan visiteu un lloc web fraudulent". Es troba a la part superior de la finestra.
Marqueu l'opció "Avisa quan visiteu un lloc web fraudulent". Es troba a la part superior de la finestra. - Si aquest quadre ja està seleccionat, podeu ometre aquest pas.
 Marqueu l'opció "Bloqueja les finestres emergents". Aquesta opció es troba a unes poques línies per sota de l'opció "Avisa quan visiteu un lloc web fraudulent".
Marqueu l'opció "Bloqueja les finestres emergents". Aquesta opció es troba a unes poques línies per sota de l'opció "Avisa quan visiteu un lloc web fraudulent". - Si aquest quadre ja està seleccionat, podeu ometre aquest pas.
 Reinicieu Safari. Després de reiniciar, la vostra configuració estarà activa i Safari bloquejarà la majoria de redireccions.
Reinicieu Safari. Després de reiniciar, la vostra configuració estarà activa i Safari bloquejarà la majoria de redireccions.
Consells
- Les redireccions també poden ser causades per adware al vostre ordinador o navegador. Analitzeu l'ordinador per detectar virus i elimineu les extensions del navegador per neutralitzar qualsevol programa maliciós.
- La majoria de navegadors us ofereixen l'opció de continuar a la pàgina que voleu si bloquegen una redirecció.
Advertiments
- No hi ha manera de bloquejar el 100% de totes les redireccions.