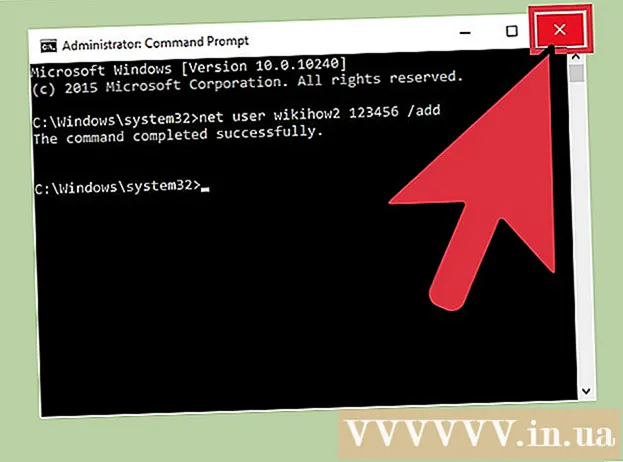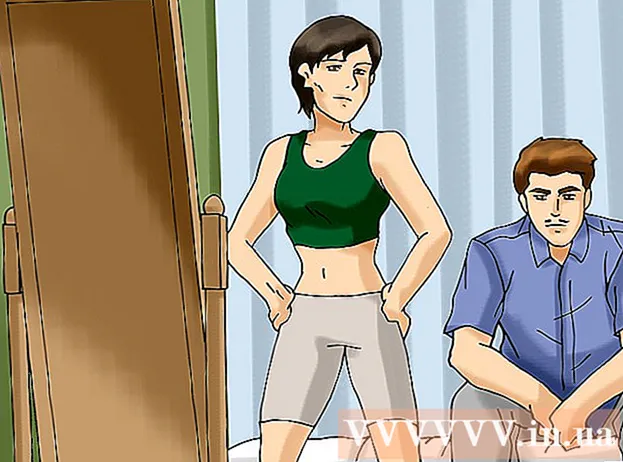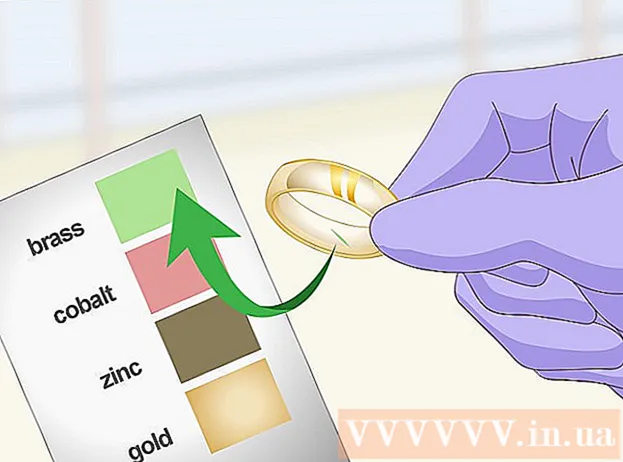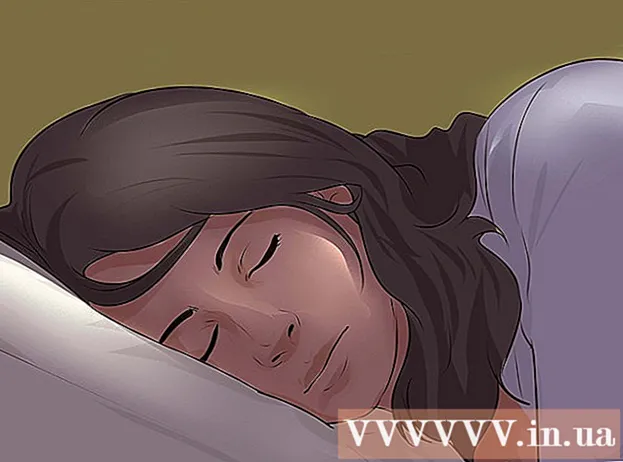Autora:
Morris Wright
Data De La Creació:
26 Abril 2021
Data D’Actualització:
1 Juliol 2024
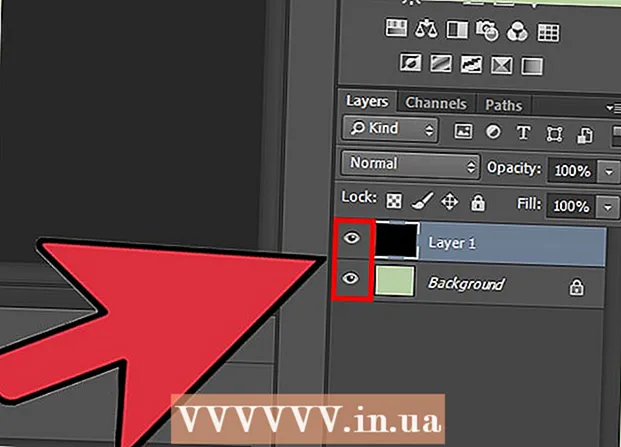
Content
- Per trepitjar
- Mètode 1 de 2: utilitzar opcions de combinació
- Mètode 2 de 2: utilitzar alternatives de combinació
Les capes de Photoshop us permeten treballar sobre un element d’una imatge sense molestar la resta. Els artistes l’utilitzen constantment per facilitar el flux de treball de disseny. Tanmateix, de vegades hi ha la necessitat de combinar i combinar diverses capes, ja sigui per treballar la imatge combinada o combinar totes les capes en una sola capa per al projecte final. Afortunadament, teniu a la vostra disposició diverses opcions.
Per trepitjar
Mètode 1 de 2: utilitzar opcions de combinació
 Feu clic amb el botó dret sobre una o diverses capes per obrir les opcions de combinació. Aneu al tauler de capes i seleccioneu la capa o capes que vulgueu combinar. Feu clic amb el botó dret i aneu a la part inferior del menú que apareix. Hauríeu de veure les opcions següents:
Feu clic amb el botó dret sobre una o diverses capes per obrir les opcions de combinació. Aneu al tauler de capes i seleccioneu la capa o capes que vulgueu combinar. Feu clic amb el botó dret i aneu a la part inferior del menú que apareix. Hauríeu de veure les opcions següents: - Combina capes (o, si només heu seleccionat una capa, "Combina, avall")
- Unir-se, visible
- Feu una capa
 Seleccioneu "Combina, avall" per combinar la capa seleccionada actualment amb la capa que hi ha immediatament a sota. Les capes es combinen, mantenint el nom de la capa inferior. Tingueu en compte que no podeu fer-ho si cap capa és invisible o està bloquejada.
Seleccioneu "Combina, avall" per combinar la capa seleccionada actualment amb la capa que hi ha immediatament a sota. Les capes es combinen, mantenint el nom de la capa inferior. Tingueu en compte que no podeu fer-ho si cap capa és invisible o està bloquejada. - Aquesta opció se substitueix per "Combina capes" si heu seleccionat diverses capes.
- També podeu prémer ⌘ Ordre+E o bé Ctrl+E prémer.
 Seleccioneu diverses capes i utilitzeu "Combina capes" per combinar-les totes en una sola capa. Feu clic amb majúscules o Ctrl / Cmd-feu clic a totes les capes que vulgueu combinar per seleccionar diverses capes. A continuació, feu clic amb el botó dret sobre una de les capes i seleccioneu "Combina capes" per combinar-les.
Seleccioneu diverses capes i utilitzeu "Combina capes" per combinar-les totes en una sola capa. Feu clic amb majúscules o Ctrl / Cmd-feu clic a totes les capes que vulgueu combinar per seleccionar diverses capes. A continuació, feu clic amb el botó dret sobre una de les capes i seleccioneu "Combina capes" per combinar-les. - Les capes es combinen a la capa superior i mantenen aquest nom.
 Activeu o desactiveu les capes per utilitzar "Combina, visible". Aquesta és una bona manera de combinar ràpidament moltes capes. En lloc de fer clic a totes les capes que vulgueu combinar, desmarqueu el petit "ull" situat a l'esquerra de cada capa que vulgueu combinar. no vull fusionar-se. Feu clic amb el botó dret a qualsevol capa visible del tauler i seleccioneu "Combina, visible". Només es combinen aquestes capes amb un "ull" actiu i les altres es queden soles.
Activeu o desactiveu les capes per utilitzar "Combina, visible". Aquesta és una bona manera de combinar ràpidament moltes capes. En lloc de fer clic a totes les capes que vulgueu combinar, desmarqueu el petit "ull" situat a l'esquerra de cada capa que vulgueu combinar. no vull fusionar-se. Feu clic amb el botó dret a qualsevol capa visible del tauler i seleccioneu "Combina, visible". Només es combinen aquestes capes amb un "ull" actiu i les altres es queden soles.  Feu clic amb el botó Alt o bé feu clic a l'opció "Combina, visible" per combinar les capes amb una nova capa, sense fer desaparèixer les antigues. Totes les capes visibles es combinen i es copien a la seva pròpia capa. Les capes més petites es mantenen intactes i inalterades, de manera que podeu conservar-les per si les necessiteu més endavant.
Feu clic amb el botó Alt o bé feu clic a l'opció "Combina, visible" per combinar les capes amb una nova capa, sense fer desaparèixer les antigues. Totes les capes visibles es combinen i es copien a la seva pròpia capa. Les capes més petites es mantenen intactes i inalterades, de manera que podeu conservar-les per si les necessiteu més endavant. - En un Mac que t’agradi ⌥ Opció premsat.
- En un PC que manté Alt premsat.
 Trieu "Crea una capa" per combinar totes les capes, excepte les que no són visibles. La generació d’una capa normalment només s’utilitza al final d’un projecte, just abans de desar la imatge finalitzada. Això farà que una capa combinada de totes les capes visibles. Si les capes no són visibles, se us demanarà si les voleu fusionar o no. Bàsicament, la funció Crea una sola capa crea tot el que podeu veure al llenç i la combina en una sola capa, deixant-la com a única capa.
Trieu "Crea una capa" per combinar totes les capes, excepte les que no són visibles. La generació d’una capa normalment només s’utilitza al final d’un projecte, just abans de desar la imatge finalitzada. Això farà que una capa combinada de totes les capes visibles. Si les capes no són visibles, se us demanarà si les voleu fusionar o no. Bàsicament, la funció Crea una sola capa crea tot el que podeu veure al llenç i la combina en una sola capa, deixant-la com a única capa.  Compreneu que no podeu "desfer" la combinació. La fusió de capes és útil, però us proporciona menys control sobre la imatge. Assegureu-vos de combinar capes només quan hàgiu acabat de treballar en totes les parts individuals.
Compreneu que no podeu "desfer" la combinació. La fusió de capes és útil, però us proporciona menys control sobre la imatge. Assegureu-vos de combinar capes només quan hàgiu acabat de treballar en totes les parts individuals.  Conegueu quines altres opcions hi ha per combinar capes. Hi ha dues maneres més d’obtenir els mateixos menús, de manera que utilitzeu només els que siguin més fàcils de treballar.
Conegueu quines altres opcions hi ha per combinar capes. Hi ha dues maneres més d’obtenir els mateixos menús, de manera que utilitzeu només els que siguin més fàcils de treballar. - Feu clic a "Capes" al menú principal. Les opcions per combinar es poden trobar a la part inferior del submenú.
- Feu clic a la icona de triangle i línies petites a l'extrem superior dret del tauler Capes. Podeu trobar la fusió a la part inferior.
Mètode 2 de 2: utilitzar alternatives de combinació
 Enllaça totes les capes per poder moure, editar i copiar sense combinar. Les capes enllaçades es mantenen intactes, de manera que podeu editar-les individualment si ho desitgeu. Tot i això, si feu clic a una capa enllaçada, ajusteu automàticament la capa o capes amb les quals aquesta capa està enllaçada. Aquesta és una bona manera de fer canvis importants a moltes capes sense necessitat de combinar-les.
Enllaça totes les capes per poder moure, editar i copiar sense combinar. Les capes enllaçades es mantenen intactes, de manera que podeu editar-les individualment si ho desitgeu. Tot i això, si feu clic a una capa enllaçada, ajusteu automàticament la capa o capes amb les quals aquesta capa està enllaçada. Aquesta és una bona manera de fer canvis importants a moltes capes sense necessitat de combinar-les.  Agrupeu les capes per treballar en seccions específiques alhora. Si teniu una sèrie de capes que pertanyen a la mateixa part d’una imatge, com ara ombres, dibuixos i tinta per a un petit personatge animat, podeu agrupar-les, cosa que permet veure només aquestes capes de la mida més gran imatge i treballar-hi. Per agrupar:
Agrupeu les capes per treballar en seccions específiques alhora. Si teniu una sèrie de capes que pertanyen a la mateixa part d’una imatge, com ara ombres, dibuixos i tinta per a un petit personatge animat, podeu agrupar-les, cosa que permet veure només aquestes capes de la mida més gran imatge i treballar-hi. Per agrupar: - Seleccioneu diverses capes al tauler de capes.
- Feu clic amb el botó dret i seleccioneu "Capes de grup". També podeu arrossegar les capes a la icona de la petita carpeta a la part inferior del tauler Capes.
 Corregiu problemes convertint capes que no es poden editar ni agrupar en píxels. Això només és un problema ocasional en combinar. Si no apareixen opcions de combinació, proveu el següent:
Corregiu problemes convertint capes que no es poden editar ni agrupar en píxels. Això només és un problema ocasional en combinar. Si no apareixen opcions de combinació, proveu el següent: - Feu clic amb el botó dret i seleccioneu "Converteix en píxels".
- Assegureu-vos que totes les capes siguin visibles.
- Assegureu-vos també que també estiguin seleccionades les màscares de retall: heu de seleccionar-les per combinar-les, en cas contrari pot ser que no sigui possible combinar-les.