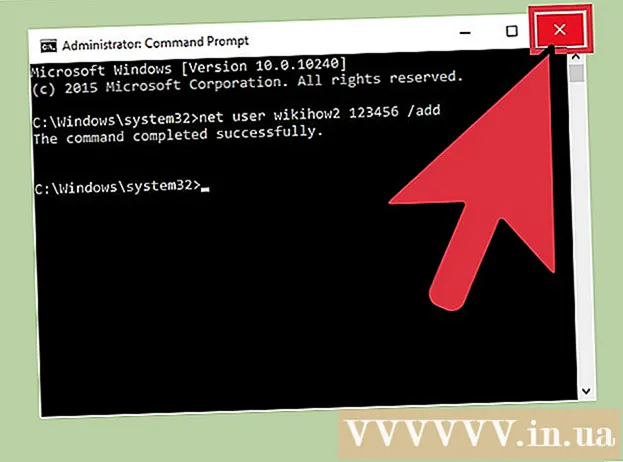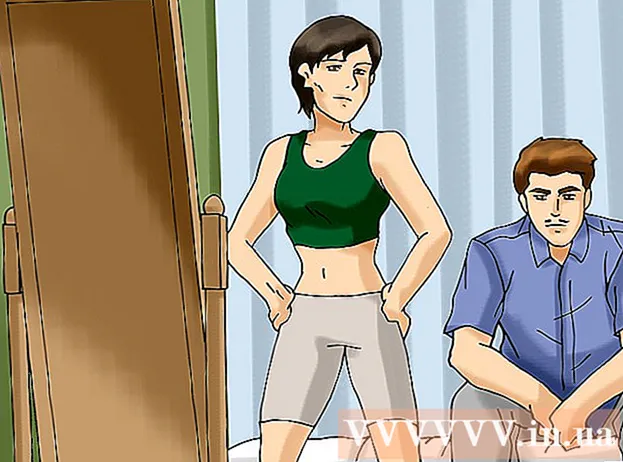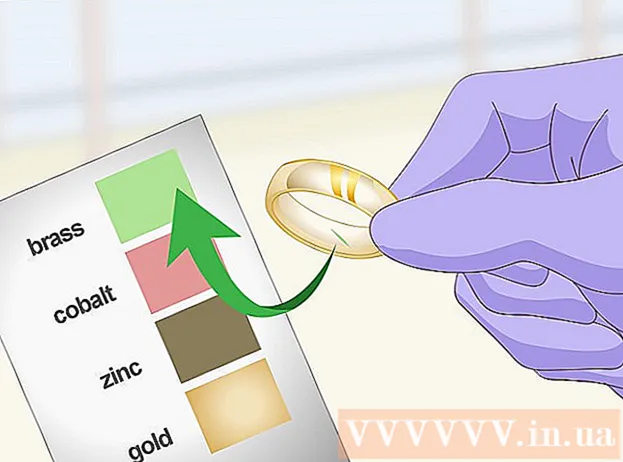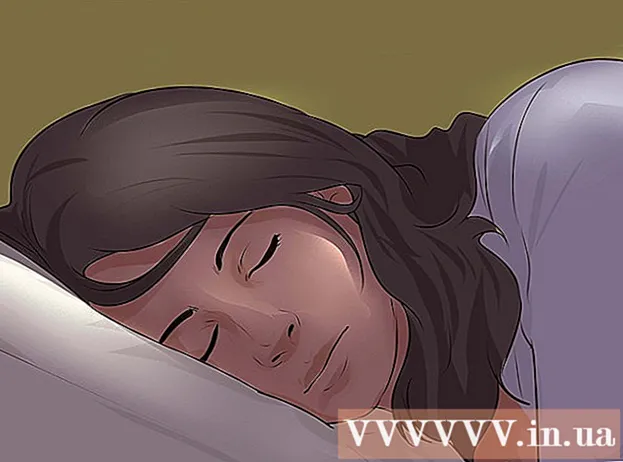Autora:
Roger Morrison
Data De La Creació:
23 Setembre 2021
Data D’Actualització:
1 Juliol 2024

Content
Alguna vegada ha hagut de capgirar la pantalla de l’ordinador? Potser voleu veure una imatge des d’un angle diferent o haureu d’ajustar la pantalla perquè és maldestra. O potser voleu fer broma a un company. Sigui quin sigui el motiu, girar la pantalla és fàcil de fer.
Per trepitjar
Mètode 1 de 3: Windows
 Proveu les dreceres de teclat. Si teniu una targeta de vídeo Intel, podeu fer servir dreceres de teclat per girar la pantalla. Proveu les següents dreceres de teclat. Si això no funciona, seguiu llegint per obtenir instruccions sobre com girar la pantalla.
Proveu les dreceres de teclat. Si teniu una targeta de vídeo Intel, podeu fer servir dreceres de teclat per girar la pantalla. Proveu les següents dreceres de teclat. Si això no funciona, seguiu llegint per obtenir instruccions sobre com girar la pantalla. - Ctrl+Alt+↓ - Capgireu la pantalla
- Ctrl+Alt+→ - Gireu la pantalla 90 ° cap a la dreta.
- Ctrl+Alt+← - Gireu la pantalla 90 ° cap a l'esquerra.
- Ctrl+Alt+↑ - Restableix la pantalla a l'orientació normal de la pantalla.
 Proveu la finestra Resolució de pantalla. Si les dreceres no funcionen, és possible que pugueu capgirar la pantalla a la finestra Resolució de pantalla o Propietats de visualització. Podeu obrir aquesta finestra fent clic amb el botó dret a l'escriptori i seleccionant Resolució de pantalla. Si teniu Windows XP, feu clic amb el botó dret a l'escriptori, trieu Propietats i, a continuació, feu clic a la pestanya Configuració.
Proveu la finestra Resolució de pantalla. Si les dreceres no funcionen, és possible que pugueu capgirar la pantalla a la finestra Resolució de pantalla o Propietats de visualització. Podeu obrir aquesta finestra fent clic amb el botó dret a l'escriptori i seleccionant Resolució de pantalla. Si teniu Windows XP, feu clic amb el botó dret a l'escriptori, trieu Propietats i, a continuació, feu clic a la pestanya Configuració. - Utilitzeu el menú desplegable que hi ha al costat de l’opció d’orientació de la pantalla per seleccionar com s’ha de mostrar la pantalla. Al cap d'uns segons, la pantalla es restablirà a la configuració predeterminada tret que confirmeu els canvis.
 Esbrineu quin tipus de targeta de vídeo teniu. El mètode de rotació de la pantalla depèn de la targeta de vídeo que utilitzeu i els controladors de la targeta de vídeo poden anul·lar la configuració de Windows per girar la pantalla. Saber quina targeta de vídeo teniu us facilitarà la manera de girar la pantalla.
Esbrineu quin tipus de targeta de vídeo teniu. El mètode de rotació de la pantalla depèn de la targeta de vídeo que utilitzeu i els controladors de la targeta de vídeo poden anul·lar la configuració de Windows per girar la pantalla. Saber quina targeta de vídeo teniu us facilitarà la manera de girar la pantalla. - Premeu ⊞ Guanya+R. i toqueu dxdiag. Ara s’obrirà l’Eina de diagnòstic DirectX.
- Feu clic a la pestanya Monitor. Si teniu una targeta NVIDIA, aneu al pas següent. Si teniu una targeta AMD / ATI, aneu al pas 5.
 Gireu la pantalla amb una targeta NVIDIA. Si teniu una targeta de vídeo NVIDIA, podeu fer servir el tauler de control NVIDIA per girar la pantalla. Si teniu una targeta AMD / ATI, aneu al següent pas.
Gireu la pantalla amb una targeta NVIDIA. Si teniu una targeta de vídeo NVIDIA, podeu fer servir el tauler de control NVIDIA per girar la pantalla. Si teniu una targeta AMD / ATI, aneu al següent pas. - Feu clic amb el botó dret a l'escriptori i trieu Tauler de control de NVIDIA.
- Seleccioneu Gira la pantalla al menú esquerre. Aquesta opció es troba a la categoria Display.
- Trieu la pantalla que voleu girar.
- Trieu l'orientació de la pantalla que voleu utilitzar la pantalla o utilitzeu els botons per girar la pantalla de 90 ° cada vegada.
 Gireu la pantalla amb una targeta AMD / ATI. Si teniu una targeta de vídeo AMD o ATI, podeu fer servir el Centre de control de Catalyst per girar la pantalla.
Gireu la pantalla amb una targeta AMD / ATI. Si teniu una targeta de vídeo AMD o ATI, podeu fer servir el Centre de control de Catalyst per girar la pantalla. - Feu clic amb el botó dret a l'escriptori i trieu Catalyst Control Center.
- A Tasques de supervisió generals, trieu Gira el monitor. Si no veieu aquesta opció, haureu d'actualitzar els controladors (vegeu el pas següent).
- Trieu la pantalla que voleu girar al menú desplegable.
- Seleccioneu l'orientació de la pantalla per al monitor en particular.
 Actualitzeu els controladors si no podeu girar la pantalla. Si no podeu girar el monitor, normalment és perquè utilitzeu controladors no vells o obsolets. Actualitzar els controladors a la darrera versió normalment solucionarà aquesta opció i permetrà que la vostra targeta de vídeo tingui un rendiment encara millor.
Actualitzeu els controladors si no podeu girar la pantalla. Si no podeu girar el monitor, normalment és perquè utilitzeu controladors no vells o obsolets. Actualitzar els controladors a la darrera versió normalment solucionarà aquesta opció i permetrà que la vostra targeta de vídeo tingui un rendiment encara millor. - Aneu al lloc web NVIDIA o AMD, en funció del tipus de targeta de vídeo que tingueu. Si no esteu segur de quin tipus de targeta de vídeo teniu, utilitzeu l'eina de diagnòstic DirectX (vegeu el pas 3).
- Utilitzeu l’eina de detecció per fer que el lloc web analitzi l’ordinador per saber quina targeta de vídeo teniu. També podeu utilitzar la informació de l'eina de diagnòstic DirectX per cercar directament el model de la vostra targeta de vídeo.
- Descarregueu i instal·leu els controladors més recents. L'instal·lador eliminarà automàticament els controladors antics i instal·larà la versió més recent. La majoria dels usuaris poden deixar l'instal·lador configurat a la configuració predeterminada.
- Torneu a provar de girar la pantalla. Ara que teniu instal·lats els controladors més recents, hauríeu de poder utilitzar un dels mètodes anteriors per girar la pantalla.
Mètode 2 de 3: Mac OS X
 Feu clic al menú Apple i seleccioneu Preferències del sistema. Si utilitzeu Mavericks (10.9) o una versió anterior, podeu obligar el Mac a girar totes les pantalles connectades. Si utilitzeu Yosemite, només podeu girar les pantalles que admetin aquesta opció.
Feu clic al menú Apple i seleccioneu Preferències del sistema. Si utilitzeu Mavericks (10.9) o una versió anterior, podeu obligar el Mac a girar totes les pantalles connectades. Si utilitzeu Yosemite, només podeu girar les pantalles que admetin aquesta opció.  Obriu l'opció Mostra. La manera d’obrir aquesta opció per veure els paràmetres de rotació depèn de la versió d’OS X que utilitzeu:
Obriu l'opció Mostra. La manera d’obrir aquesta opció per veure els paràmetres de rotació depèn de la versió d’OS X que utilitzeu: - Mavericks (10.9) i anteriors: espera ⌘ Ordre+⌥ Opció i feu clic a l'opció Mostra.
- Yosemite (10.10) i versions posteriors: feu clic a l'opció Mostra. A través de Yosemite ⌘ Ordre+⌥ Opció Per accedir a l'opció Mostra, es pot produir un error greu.
 Feu clic al menú Rotació i trieu l'orientació de la pantalla que vulgueu utilitzar. Si no veieu el menú Rotació a Yosemite, no es pot girar la pantalla. Normalment és el cas de les pantalles integrades als MacBooks i iMacs.
Feu clic al menú Rotació i trieu l'orientació de la pantalla que vulgueu utilitzar. Si no veieu el menú Rotació a Yosemite, no es pot girar la pantalla. Normalment és el cas de les pantalles integrades als MacBooks i iMacs.  Obriu la pestanya Rànquing (Yosemite). Si executeu una pantalla a Yosemite i teniu diverses pantalles connectades, totes les pantalles giraran. Podeu solucionar-ho obrint la pestanya Rànquing i desmarcant la casella Habilita la rèplica.
Obriu la pestanya Rànquing (Yosemite). Si executeu una pantalla a Yosemite i teniu diverses pantalles connectades, totes les pantalles giraran. Podeu solucionar-ho obrint la pestanya Rànquing i desmarcant la casella Habilita la rèplica.
Mètode 3 de 3: Chrome OS
 Utilitzeu la drecera del teclat. Premeu io Ctrl+⇧ Canvi+girar. Això fa que la pantalla giri 90 graus. Repetiu fins que la pantalla mostri l'angle desitjat.
Utilitzeu la drecera del teclat. Premeu io Ctrl+⇧ Canvi+girar. Això fa que la pantalla giri 90 graus. Repetiu fins que la pantalla mostri l'angle desitjat.
Advertiments
- No totes les targetes de vídeo ofereixen l’opció de girar la pantalla. Tingueu en compte que és possible que aquests mètodes no funcionin a l'ordinador.