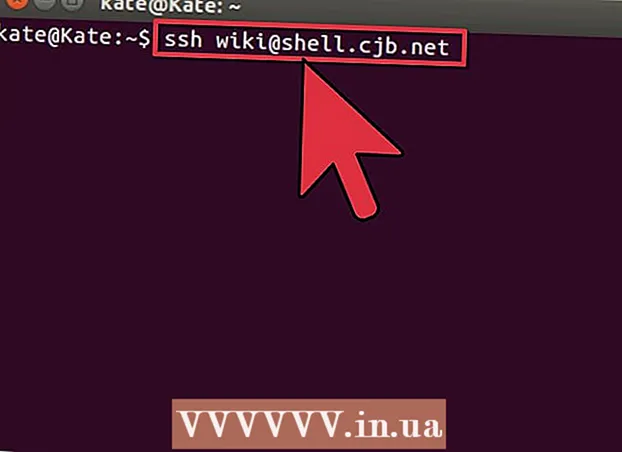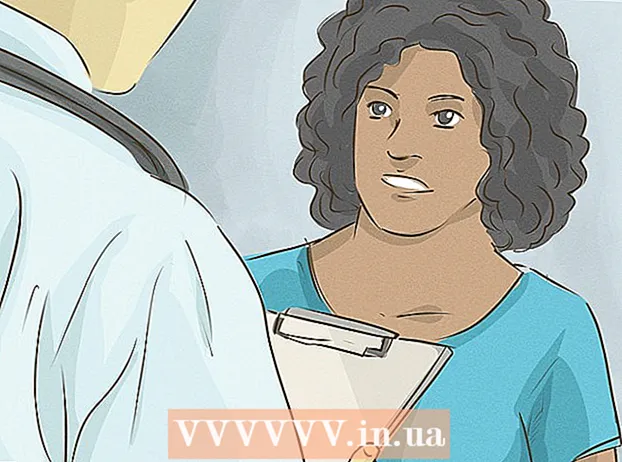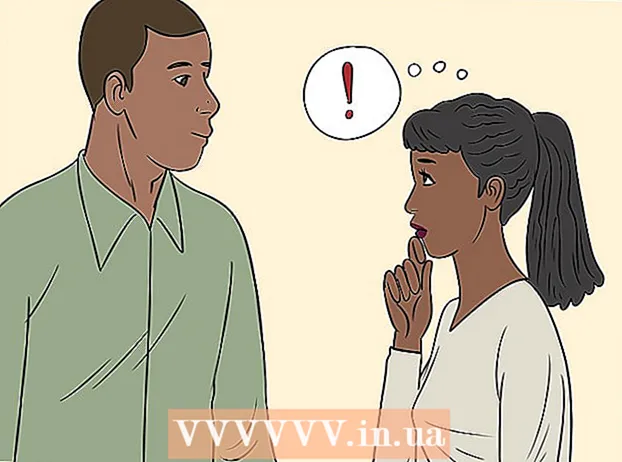Autora:
Roger Morrison
Data De La Creació:
1 Setembre 2021
Data D’Actualització:
1 Juliol 2024

Content
Els bloquejadors d'anuncis són útils per aturar anuncis i finestres emergents molestes, però també poden evitar l'accés a determinats llocs web o a parts d'un lloc. Podeu desactivar les extensions al menú d'extensions o desactivar el bloquejador d'anuncis per a determinats llocs. Aquest article us ensenyarà a desactivar el bloquejador d’anuncis als navegadors per a mòbils i ordinadors.
Per trepitjar
Mètode 1 de 7: utilitzar el menú Bloquejador d'anuncis
 Aneu a un lloc web que bloqueja el bloqueig d'anuncis. Pot ser un lloc web amb anuncis que vulgueu veure o un lloc web on el bloquejador d’anuncis dificulti la funcionalitat.
Aneu a un lloc web que bloqueja el bloqueig d'anuncis. Pot ser un lloc web amb anuncis que vulgueu veure o un lloc web on el bloquejador d’anuncis dificulti la funcionalitat.  Feu clic a la icona de l'extensió del bloqueig d'anuncis. Es troba a l'extrem superior dret del navegador d'Internet, al costat de la barra d'adreces. Normalment té una icona vermella amb les inicials del bloquejador d’anuncis a dins. Es mostrarà un menú desplegable per a l'extensió de bloqueig d'anuncis.
Feu clic a la icona de l'extensió del bloqueig d'anuncis. Es troba a l'extrem superior dret del navegador d'Internet, al costat de la barra d'adreces. Normalment té una icona vermella amb les inicials del bloquejador d’anuncis a dins. Es mostrarà un menú desplegable per a l'extensió de bloqueig d'anuncis.  Feu clic a l'opció per desactivar el bloquejador d'anuncis. Això difereix en funció de l'extensió. Pot ser una icona que s'assembli a un cercle amb una línia a la part superior, una icona de casella de selecció situada al costat de "Activat", un botó Activa / Desactiva o alguna cosa similar. L'extensió recordarà les vostres preferències per al lloc web.
Feu clic a l'opció per desactivar el bloquejador d'anuncis. Això difereix en funció de l'extensió. Pot ser una icona que s'assembli a un cercle amb una línia a la part superior, una icona de casella de selecció situada al costat de "Activat", un botó Activa / Desactiva o alguna cosa similar. L'extensió recordarà les vostres preferències per al lloc web.  fer clic a
fer clic a  Obriu Google Chrome. La icona de Google Chrome s’assembla a una roda vermella, verda i groga amb un punt blau al centre. Feu clic a aquesta icona per obrir Google Chrome. A Google Chrome, els bloquejadors d’anuncis funcionen com a extensions del navegador.
Obriu Google Chrome. La icona de Google Chrome s’assembla a una roda vermella, verda i groga amb un punt blau al centre. Feu clic a aquesta icona per obrir Google Chrome. A Google Chrome, els bloquejadors d’anuncis funcionen com a extensions del navegador.  fer clic a ⋮. Aquesta és la icona amb tres punts verticals a l'extrem superior dret del navegador. Això obrirà el menú.
fer clic a ⋮. Aquesta és la icona amb tres punts verticals a l'extrem superior dret del navegador. Això obrirà el menú. - Aquest botó pot semblar tres línies horitzontals si utilitzeu una versió anterior de Chrome.
 fer clic a Més eines. Es troba a prop de la part inferior del menú que apareix quan feu clic al menú de tres punts. Es mostrarà un submenú al costat del menú.
fer clic a Més eines. Es troba a prop de la part inferior del menú que apareix quan feu clic al menú de tres punts. Es mostrarà un submenú al costat del menú.  fer clic a Extensions. Es troba a la barra lateral del costat esquerre de la finestra. Es mostrarà una llista de connectors i extensions de Google Chrome.
fer clic a Extensions. Es troba a la barra lateral del costat esquerre de la finestra. Es mostrarà una llista de connectors i extensions de Google Chrome.  Cerqueu el bloquejador d’anuncis a la llista d’extensions. Cada extensió té el seu propi quadre d’opcions a la pàgina Extensions. Totes les extensions estan llistades alfabèticament.
Cerqueu el bloquejador d’anuncis a la llista d’extensions. Cada extensió té el seu propi quadre d’opcions a la pàgina Extensions. Totes les extensions estan llistades alfabèticament. - Si en coneixeu el nom, podeu cercar específicament prement "Comanda" + "F" (Mac) o "Ctrl" + "F" (Windows) i després escriviu el nom a la barra de cerca de l'extrem superior dret.
 Premeu el botó
Premeu el botó  Obriu Google Chrome. La icona de Google Chrome s’assembla a una roda vermella, verda i groga amb un punt blau al centre. Premeu la icona de Google Chrome a la pantalla d'inici per obrir Google Chrome a Android.
Obriu Google Chrome. La icona de Google Chrome s’assembla a una roda vermella, verda i groga amb un punt blau al centre. Premeu la icona de Google Chrome a la pantalla d'inici per obrir Google Chrome a Android. - A Google Chrome, el bloquejador d’anuncis no està implementat a iPhone i iPad. Tot i això, podeu desactivar el bloquejador d’anuncis.
 Premeu ⋮. Aquesta és la icona de tres punts verticals a l'extrem superior dret de Google Chrome. Es mostrarà el menú.
Premeu ⋮. Aquesta és la icona de tres punts verticals a l'extrem superior dret de Google Chrome. Es mostrarà el menú.  Premeu Configuració. Es troba a la part inferior del menú de Google Chrome que apareix quan premeu la icona de tres punts verticals.
Premeu Configuració. Es troba a la part inferior del menú de Google Chrome que apareix quan premeu la icona de tres punts verticals.  Premeu Configuració del lloc web. Es troba a la part inferior del menú Configuració.
Premeu Configuració del lloc web. Es troba a la part inferior del menú Configuració.  Premeu Finestres emergents i reenviament. Es troba a la part inferior del menú Configuració del lloc web, al costat d’una icona que s’assembla a una fletxa que apunta a l’extrem superior dret del quadre.
Premeu Finestres emergents i reenviament. Es troba a la part inferior del menú Configuració del lloc web, al costat d’una icona que s’assembla a una fletxa que apunta a l’extrem superior dret del quadre.  Premeu el botó
Premeu el botó  Premeu
Premeu  Premeu Anuncis. Aquesta és l'opció just a sota de "Finestres emergents i reenviament". Es troba al costat d’una icona que s’assembla a una finestra del navegador d’Internet.
Premeu Anuncis. Aquesta és l'opció just a sota de "Finestres emergents i reenviament". Es troba al costat d’una icona que s’assembla a una finestra del navegador d’Internet.  Premeu el botó
Premeu el botó  Obriu el menú Configuració
Obriu el menú Configuració  Premeu Safari. Es troba al costat d’una icona que s’assembla a una brúixola blava al menú Configuració. Els bloquejadors de contingut es gestionen mitjançant l’aplicació Safari i aquí també podeu canviar la configuració actual del bloquejador d’anuncis.
Premeu Safari. Es troba al costat d’una icona que s’assembla a una brúixola blava al menú Configuració. Els bloquejadors de contingut es gestionen mitjançant l’aplicació Safari i aquí també podeu canviar la configuració actual del bloquejador d’anuncis.  Premeu el botó
Premeu el botó  Premeu Bloquejadors de contingut. Es mostrarà una llista de tots els bloquejadors de contingut instal·lats al vostre iPhone o iPad.
Premeu Bloquejadors de contingut. Es mostrarà una llista de tots els bloquejadors de contingut instal·lats al vostre iPhone o iPad.  Premeu el botó
Premeu el botó  Obriu Safari. La icona de Safari s’assembla a una brúixola blava. Feu clic a la icona Safari al Dock a la part inferior de la pantalla per obrir Safari.
Obriu Safari. La icona de Safari s’assembla a una brúixola blava. Feu clic a la icona Safari al Dock a la part inferior de la pantalla per obrir Safari.  fer clic a Safari. Es troba a la barra de menú a la part superior de la pantalla, a l'extrem superior esquerre. Això mostrarà el menú Safari.
fer clic a Safari. Es troba a la barra de menú a la part superior de la pantalla, a l'extrem superior esquerre. Això mostrarà el menú Safari.  fer clic a Preferències .... Aquesta és la tercera opció del menú Safari. Això obrirà el menú Preferències.
fer clic a Preferències .... Aquesta és la tercera opció del menú Safari. Això obrirà el menú Preferències.  Feu clic a la pestanya Extensions. A sota de la icona que s’assembla a una peça blava del trencaclosques a la part superior de la finestra Preferències.
Feu clic a la pestanya Extensions. A sota de la icona que s’assembla a una peça blava del trencaclosques a la part superior de la finestra Preferències.  Feu clic a la casella de selecció
Feu clic a la casella de selecció  Obriu Microsoft Edge. La seva icona s'assembla a una "e" de color blau fosc. A Microsoft Edge, els bloquejadors d’anuncis es presenten en forma de connectors que s’afegeixen manualment al navegador. Podeu desactivar el bloqueig d'anuncis obrint l'extensió.
Obriu Microsoft Edge. La seva icona s'assembla a una "e" de color blau fosc. A Microsoft Edge, els bloquejadors d’anuncis es presenten en forma de connectors que s’afegeixen manualment al navegador. Podeu desactivar el bloqueig d'anuncis obrint l'extensió.  fer clic a …. Aquesta és la icona amb tres punts horitzontals a l'extrem superior dret. Es mostrarà el menú.
fer clic a …. Aquesta és la icona amb tres punts horitzontals a l'extrem superior dret. Es mostrarà el menú.  fer clic a Extensions. Es tracta aproximadament a la meitat del menú al costat d’una icona que s’assembla a una peça del trencaclosques. Es mostrarà una llista de totes les extensions instal·lades a Edge.
fer clic a Extensions. Es tracta aproximadament a la meitat del menú al costat d’una icona que s’assembla a una peça del trencaclosques. Es mostrarà una llista de totes les extensions instal·lades a Edge.  Cerqueu el bloqueig d’anuncis a la llista. Totes les extensions es mostren alfabèticament al menú de la dreta.
Cerqueu el bloqueig d’anuncis a la llista. Totes les extensions es mostren alfabèticament al menú de la dreta.  Feu clic amb el botó dret al bloqueig d'anuncis. Se us presentaran opcions per personalitzar l'extensió.
Feu clic amb el botó dret al bloqueig d'anuncis. Se us presentaran opcions per personalitzar l'extensió. - Si teniu moltes extensions i coneixeu el nom del vostre bloquejador d'anuncis, podeu trobar-lo prement "Ctrl" + "F" i escrivint el nom de l'extensió a la barra de cerca que apareix.
 Feu clic a l'interruptor
Feu clic a l'interruptor  Obriu Mozilla Firefox. Per desactivar el bloquejador d’anuncis, només heu de gestionar els complements.
Obriu Mozilla Firefox. Per desactivar el bloquejador d’anuncis, només heu de gestionar els complements.  fer clic a ☰. Aquesta és la icona amb tres línies horitzontals a l'extrem superior dret de la finestra. Es mostrarà el menú.
fer clic a ☰. Aquesta és la icona amb tres línies horitzontals a l'extrem superior dret de la finestra. Es mostrarà el menú.  fer clic a Complements. Es tracta aproximadament a la meitat del menú, al costat d’una icona que s’assembla a una peça del trencaclosques.
fer clic a Complements. Es tracta aproximadament a la meitat del menú, al costat d’una icona que s’assembla a una peça del trencaclosques.  fer clic a Extensions. Aquest botó es troba a la barra lateral esquerra de la pàgina de complements i mostrarà totes les aplicacions instal·lades utilitzades a Firefox.
fer clic a Extensions. Aquest botó es troba a la barra lateral esquerra de la pàgina de complements i mostrarà totes les aplicacions instal·lades utilitzades a Firefox.  Cerqueu el bloquejador d’anuncis a la llista d’extensions. Totes les extensions habilitades es mostren a "Activades" a la pàgina Extensions.
Cerqueu el bloquejador d’anuncis a la llista d’extensions. Totes les extensions habilitades es mostren a "Activades" a la pàgina Extensions.  fer clic a … a la dreta d'un bloquejador d'anuncis habilitat. Aquesta és la icona de tres punts horitzontals a l'extrem superior dret de cada barra d'extensions de la llista d'extensions. Es mostrarà un menú per a aquesta extensió.
fer clic a … a la dreta d'un bloquejador d'anuncis habilitat. Aquesta és la icona de tres punts horitzontals a l'extrem superior dret de cada barra d'extensions de la llista d'extensions. Es mostrarà un menú per a aquesta extensió. - Si coneixeu el nom, podeu escriure-lo a la barra de cerca que hi ha a l'extrem superior dret de la finestra Administrador de complements.
 fer clic a Apagar. Es troba a la part superior del menú que apareix quan feu clic a la icona de tres punts. El bloquejador d’anuncis deixarà de funcionar mentre navegueu.
fer clic a Apagar. Es troba a la part superior del menú que apareix quan feu clic a la icona de tres punts. El bloquejador d’anuncis deixarà de funcionar mentre navegueu. - Torneu a aquest menú per habilitar el bloquejador d'anuncis. Cerqueu el bloqueig d'anuncis a "Desactivat" i feu clic a la icona de tres punts. Feu clic a "Activa" per habilitar l'extensió.