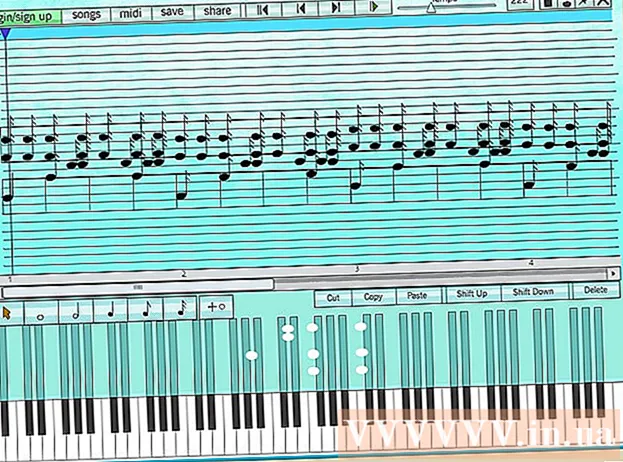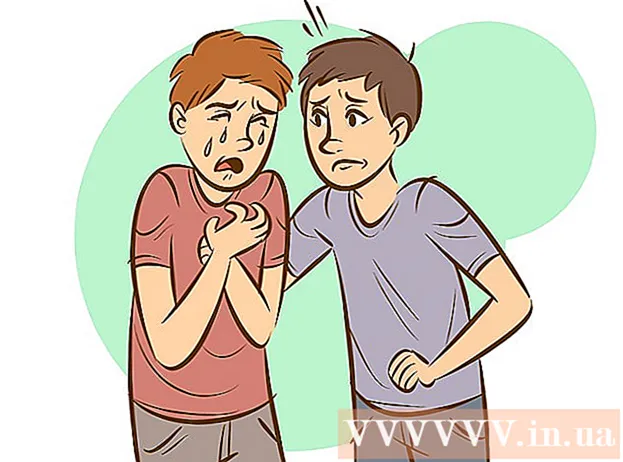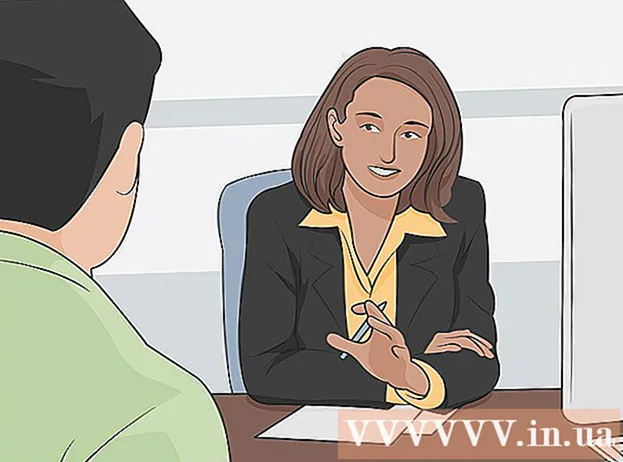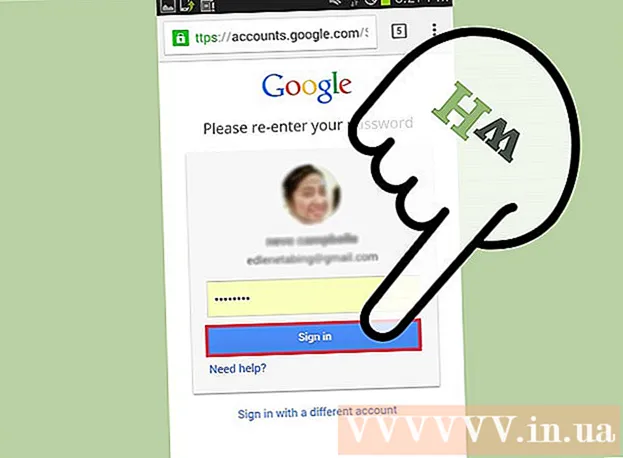Autora:
Roger Morrison
Data De La Creació:
1 Setembre 2021
Data D’Actualització:
1 Juliol 2024

Content
- Per trepitjar
- Mètode 1 de 6: creeu un compte Skype
- Mètode 2 de 6: descarregueu i instal·leu Skype al Windows
- Mètode 3 de 6: descarregueu i instal·leu Skype a Mac OS X
- Mètode 4 de 6: inicieu sessió a Skype
- Mètode 5 de 6: inicieu sessió a Skype amb un compte de Microsoft
- Mètode 6 de 6: inicieu sessió a Skype amb un compte de Facebook
Skype és un programa amb el qual podeu fer trucades telefòniques i de vídeo. Abans de poder utilitzar Skype, haureu de crear un compte al lloc web de Skype. Si ja teniu un compte de Microsoft o Facebook, podeu utilitzar-lo en lloc de crear un compte de Skype. Podeu crear un compte nou a l'aplicació Skype.
Per trepitjar
Mètode 1 de 6: creeu un compte Skype
 Aneu a la pàgina d’inscripció a Skype. Si ja teniu un compte de Microsoft o Facebook, podeu ometre aquesta part i descarregar i instal·lar Skype. Aneu a https://login.skype.com/account/signup-form.
Aneu a la pàgina d’inscripció a Skype. Si ja teniu un compte de Microsoft o Facebook, podeu ometre aquesta part i descarregar i instal·lar Skype. Aneu a https://login.skype.com/account/signup-form.  Introduïu el vostre nom i adreça de correu electrònic. Al camp Nom, heu d'introduir el vostre nom. Al camp Cognom, heu d'introduir el vostre cognom. Al camp Adreça de correu electrònic, heu d'introduir la vostra adreça de correu electrònic. Al camp Repetir correu electrònic, heu d'introduir de nou la vostra adreça de correu electrònic.
Introduïu el vostre nom i adreça de correu electrònic. Al camp Nom, heu d'introduir el vostre nom. Al camp Cognom, heu d'introduir el vostre cognom. Al camp Adreça de correu electrònic, heu d'introduir la vostra adreça de correu electrònic. Al camp Repetir correu electrònic, heu d'introduir de nou la vostra adreça de correu electrònic.  Trieu l'idioma amb què voleu utilitzar Skype. Desplaceu-vos cap avall i, a la secció Informació del perfil, al costat de Idioma, trieu l'idioma que voleu utilitzar amb Skype.
Trieu l'idioma amb què voleu utilitzar Skype. Desplaceu-vos cap avall i, a la secció Informació del perfil, al costat de Idioma, trieu l'idioma que voleu utilitzar amb Skype. - També podeu introduir altra informació, però és opcional.
 Trieu un nom d’Skype. Al camp Nom de Skype, heu d'introduir un nom de Skype que vulgueu utilitzar i, a continuació, feu clic al botó? feu clic. Ara veureu si el vostre nom de Skype està disponible. En cas contrari, es suggeriran alternatives.
Trieu un nom d’Skype. Al camp Nom de Skype, heu d'introduir un nom de Skype que vulgueu utilitzar i, a continuació, feu clic al botó? feu clic. Ara veureu si el vostre nom de Skype està disponible. En cas contrari, es suggeriran alternatives. - El vostre nom de Skype ha de contenir almenys 6 lletres o números. El nom ha de començar amb una lletra i no pot contenir espais ni signes d’exclamació.
 Escull una contrasenya. Heu d'introduir una contrasenya al camp Contrasenya. Assegureu-vos que no oblideu aquesta contrasenya, però que no és fàcil d’endevinar. Al camp Repetir contrasenya, heu d'introduir la contrasenya de nou.
Escull una contrasenya. Heu d'introduir una contrasenya al camp Contrasenya. Assegureu-vos que no oblideu aquesta contrasenya, però que no és fàcil d’endevinar. Al camp Repetir contrasenya, heu d'introduir la contrasenya de nou. - La vostra contrasenya ha de contenir entre 6 i 20 lletres o números.
- Pot ser una bona idea escriure la contrasenya en algun lloc.
 Trieu si voleu rebre correus electrònics sobre Skype. Si voleu rebre correus electrònics sobre Skype, heu de marcar la casella Per correu electrònic. Si no, no comproveu això.
Trieu si voleu rebre correus electrònics sobre Skype. Si voleu rebre correus electrònics sobre Skype, heu de marcar la casella Per correu electrònic. Si no, no comproveu això.  Escriviu les lletres i els números de la imatge. Com a mesura de seguretat per evitar que els equips creïn comptes automàticament, Skype utilitza captcha. Escriviu les lletres o els números que veieu al camp Escriviu el text superior.
Escriviu les lletres i els números de la imatge. Com a mesura de seguretat per evitar que els equips creïn comptes automàticament, Skype utilitza captcha. Escriviu les lletres o els números que veieu al camp Escriviu el text superior. - Feu clic al botó Actualitza si teniu problemes per llegir la imatge. Feu clic a Escolta per llegir les cartes en veu alta.
 Feu clic a Accepto - Continua. Ja esteu a punt per descarregar i instal·lar Skype.
Feu clic a Accepto - Continua. Ja esteu a punt per descarregar i instal·lar Skype.
Mètode 2 de 6: descarregueu i instal·leu Skype al Windows
 Descarregueu Skype. En un navegador, aneu a http://www.skype.com/en/download-skype/skype-for-computer/. Feu clic al botó Descarregar Skype. S’iniciarà la descàrrega del fitxer d’instal·lació d’Skype.
Descarregueu Skype. En un navegador, aneu a http://www.skype.com/en/download-skype/skype-for-computer/. Feu clic al botó Descarregar Skype. S’iniciarà la descàrrega del fitxer d’instal·lació d’Skype. - Des de la pàgina de descàrrega de Skype, podeu baixar Skype per a qualsevol dispositiu fent clic als botons del dispositiu a la part superior de la pàgina.
 Obriu el fitxer d’instal·lació d’Skype. A la carpeta Descàrregues veureu el fitxer SkypeSetup.exe. Feu doble clic per iniciar el procediment d'instal·lació.
Obriu el fitxer d’instal·lació d’Skype. A la carpeta Descàrregues veureu el fitxer SkypeSetup.exe. Feu doble clic per iniciar el procediment d'instal·lació.  Trieu el vostre idioma. A la finestra d’instal·lació d’Skype, a Tria l’idioma, feu clic al menú desplegable i, a continuació, feu clic a l’idioma amb què voleu utilitzar Skype.
Trieu el vostre idioma. A la finestra d’instal·lació d’Skype, a Tria l’idioma, feu clic al menú desplegable i, a continuació, feu clic a l’idioma amb què voleu utilitzar Skype.  Trieu l’opció d’inici d’Skype. Si voleu que Skype s'iniciï automàticament amb l'ordinador, marqueu la casella Inicia Skype quan s'iniciï l'ordinador. Si no, assegureu-vos que aquesta casella estigui desmarcada. Feu clic a Accepto - Següent.
Trieu l’opció d’inici d’Skype. Si voleu que Skype s'iniciï automàticament amb l'ordinador, marqueu la casella Inicia Skype quan s'iniciï l'ordinador. Si no, assegureu-vos que aquesta casella estigui desmarcada. Feu clic a Accepto - Següent. - En fer clic a Més opcions, podreu triar la carpeta on s’instal·larà Skype i si Skype crearà o no una drecera al vostre escriptori.
 Trieu si voleu instal·lar la funció Feu clic per trucar de Skype. La funció Feu clic per trucar de Skype afegirà una icona al costat dels números de telèfon a Internet a la qual podeu trucar mitjançant Skype. Si voleu utilitzar aquesta funció, marqueu la casella. Si no, assegureu-vos que la casella estigui desmarcada. Feu clic a Continua.
Trieu si voleu instal·lar la funció Feu clic per trucar de Skype. La funció Feu clic per trucar de Skype afegirà una icona al costat dels números de telèfon a Internet a la qual podeu trucar mitjançant Skype. Si voleu utilitzar aquesta funció, marqueu la casella. Si no, assegureu-vos que la casella estigui desmarcada. Feu clic a Continua.  Trieu si voleu configurar Bing com a motor de cerca predeterminat. Si voleu utilitzar Bing com a motor de cerca predeterminat al navegador, marqueu la casella Fes de Bing el meu motor de cerca predeterminat. Si no ho voleu, assegureu-vos que aquesta casella no estigui marcada.
Trieu si voleu configurar Bing com a motor de cerca predeterminat. Si voleu utilitzar Bing com a motor de cerca predeterminat al navegador, marqueu la casella Fes de Bing el meu motor de cerca predeterminat. Si no ho voleu, assegureu-vos que aquesta casella no estigui marcada. - Si seleccioneu aquesta opció, s'utilitzarà Bing com a motor de cerca predeterminat per a tots els vostres navegadors.
 Trieu si voleu que MSN sigui la pàgina d'inici del navegador. Si voleu que MSN s'obri cada vegada que obriu una nova finestra o pestanya del navegador, assegureu-vos que la pàgina Fes des de MSN la meva pàgina d'inici estigui marcada. Si no, assegureu-vos que aquesta casella estigui desmarcada. Feu clic a Continua.
Trieu si voleu que MSN sigui la pàgina d'inici del navegador. Si voleu que MSN s'obri cada vegada que obriu una nova finestra o pestanya del navegador, assegureu-vos que la pàgina Fes des de MSN la meva pàgina d'inici estigui marcada. Si no, assegureu-vos que aquesta casella estigui desmarcada. Feu clic a Continua. - Si teniu instal·lat un programari antivirus, se us pot demanar que confirmeu la instal·lació. Si és així, feu clic a Sí per continuar. Mentre descarregueu Skype des del lloc web oficial de Skype, no esteu en perill.
- Quan la instal·lació de Skype s'hagi completat, es mostrarà la pàgina d'inici de sessió de Skype.
Mètode 3 de 6: descarregueu i instal·leu Skype a Mac OS X
 Descarregueu Skype. En un navegador, aneu a http://www.skype.com/en/download-skype/skype-for-computer/. Feu clic al botó Descarregar Skype. S’iniciarà la descàrrega del fitxer d’instal·lació d’Skype.
Descarregueu Skype. En un navegador, aneu a http://www.skype.com/en/download-skype/skype-for-computer/. Feu clic al botó Descarregar Skype. S’iniciarà la descàrrega del fitxer d’instal·lació d’Skype. - Des de la pàgina de descàrrega de Skype, podeu baixar Skype per a qualsevol dispositiu que tingueu fent clic als botons del dispositiu que hi ha a la part superior de la pàgina.
 Obriu el fitxer Skype DMG. A la carpeta Baixades, cerqueu el fitxer Skype.dmg. Feu-hi doble clic per obrir-lo.
Obriu el fitxer Skype DMG. A la carpeta Baixades, cerqueu el fitxer Skype.dmg. Feu-hi doble clic per obrir-lo.  Instal·leu Skype. A la finestra de Skype heu de fer clic a Skype.app i arrossegar-la a la carpeta Aplicacions. Skype està instal·lat a la carpeta Aplicacions.
Instal·leu Skype. A la finestra de Skype heu de fer clic a Skype.app i arrossegar-la a la carpeta Aplicacions. Skype està instal·lat a la carpeta Aplicacions.
Mètode 4 de 6: inicieu sessió a Skype
 Skype obert.
Skype obert. Feu clic a Nom de Skype.
Feu clic a Nom de Skype. Introduïu el vostre nom i contrasenya de Skype. El vostre nom de Skype és el nom de Skype que heu triat i no la vostra adreça de correu electrònic.
Introduïu el vostre nom i contrasenya de Skype. El vostre nom de Skype és el nom de Skype que heu triat i no la vostra adreça de correu electrònic.  Feu clic a Iniciar sessió. Skype desarà la vostra informació d’inici de sessió la propera vegada que vulgueu registrar-vos.
Feu clic a Iniciar sessió. Skype desarà la vostra informació d’inici de sessió la propera vegada que vulgueu registrar-vos.
Mètode 5 de 6: inicieu sessió a Skype amb un compte de Microsoft
 Skype obert.
Skype obert. Feu clic al compte de Microsoft.
Feu clic al compte de Microsoft. Introduïu el nom i la contrasenya del vostre compte de Microsoft. El nom del vostre compte de Microsoft és l'adreça de correu electrònic que vau utilitzar per crear el vostre compte de Microsoft.
Introduïu el nom i la contrasenya del vostre compte de Microsoft. El nom del vostre compte de Microsoft és l'adreça de correu electrònic que vau utilitzar per crear el vostre compte de Microsoft.  Feu clic a Iniciar sessió. Skype desarà la vostra informació d’inici de sessió la propera vegada que obriu el programa.
Feu clic a Iniciar sessió. Skype desarà la vostra informació d’inici de sessió la propera vegada que obriu el programa.
Mètode 6 de 6: inicieu sessió a Skype amb un compte de Facebook
 Skype obert.
Skype obert. Feu clic a Inicia sessió amb Facebook. Es troba a l'extrem inferior dret de la finestra de Skype.
Feu clic a Inicia sessió amb Facebook. Es troba a l'extrem inferior dret de la finestra de Skype.  A la finestra d'inici de sessió de Facebook, heu d'introduir el número de telèfon o l'adreça de correu electrònic que utilitzeu per iniciar la sessió a Facebook.
A la finestra d'inici de sessió de Facebook, heu d'introduir el número de telèfon o l'adreça de correu electrònic que utilitzeu per iniciar la sessió a Facebook. Feu clic a Inicia la sessió.
Feu clic a Inicia la sessió. Trieu si voleu iniciar la sessió automàticament a través de Facebook quan inicieu Skype. Si voleu, feu clic a la casella de selecció Inicia la sessió quan comenci Skype.
Trieu si voleu iniciar la sessió automàticament a través de Facebook quan inicieu Skype. Si voleu, feu clic a la casella de selecció Inicia la sessió quan comenci Skype. - La casella de selecció es troba a la part inferior dreta.
 Completeu el procediment d'inici de sessió. Feu clic a Inicia sessió amb Facebook.
Completeu el procediment d'inici de sessió. Feu clic a Inicia sessió amb Facebook.  Permetre que Skype utilitzi el vostre compte de Facebook. Feu clic a Permetre per permetre que Skype utilitzi el vostre compte de Facebook.
Permetre que Skype utilitzi el vostre compte de Facebook. Feu clic a Permetre per permetre que Skype utilitzi el vostre compte de Facebook. - Això permetrà a Skype publicar missatges i accedir al vostre canal de notícies i al xat de Facebook.
 Feu clic a Comença.
Feu clic a Comença. Llegiu i accepteu les Condicions d'ús de Skype. Llegiu les Condicions d'ús de Skype i feu clic a Accepto - Continua. Skype utilitzarà Facebook per iniciar la sessió la propera vegada que obriu el programa.
Llegiu i accepteu les Condicions d'ús de Skype. Llegiu les Condicions d'ús de Skype i feu clic a Accepto - Continua. Skype utilitzarà Facebook per iniciar la sessió la propera vegada que obriu el programa.