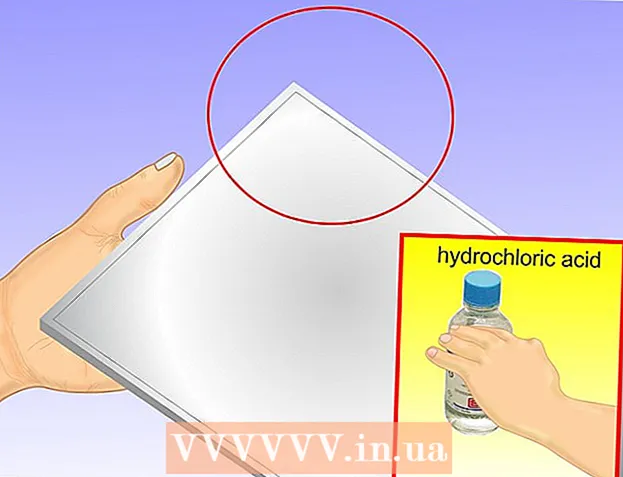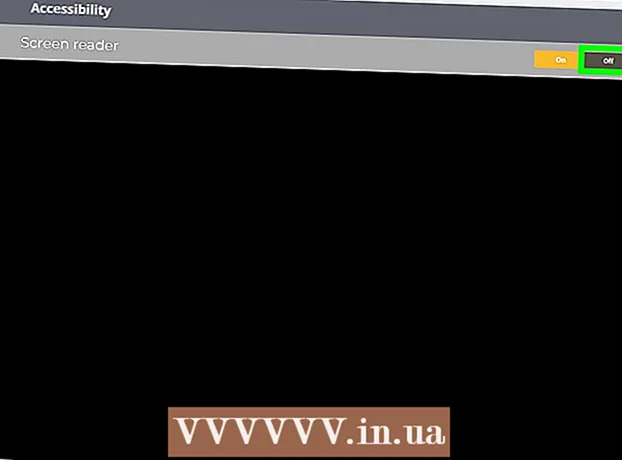Autora:
Roger Morrison
Data De La Creació:
28 Setembre 2021
Data D’Actualització:
19 Juny 2024

Content
- Per trepitjar
- Mètode 1 de 4: configurar un hangout
- Mètode 2 de 4: xatejar a Hangouts de Google+
- Mètode 3 de 4: inicieu una festa de conversa
- Mètode 4 de 4: treballar amb Hangouts on the Go
- Consells
Tant si es tracta d’una reunió com d’una nit de cinema, Google Hangouts permet als usuaris de tot el món fer xats de vídeo, col·laborar o compartir informació fàcilment. Hi ha moltes funcions a l'aplicació Hangouts, així que seguiu aquesta guia per treure el màxim partit als vostres Hangouts.
Per trepitjar
Mètode 1 de 4: configurar un hangout
 Inicieu la sessió a Google+. Necessiteu un compte de Google, per exemple, el que utilitzeu per a Gmail. Google+ és una xarxa social especialment configurada per a persones amb un compte de Google.
Inicieu la sessió a Google+. Necessiteu un compte de Google, per exemple, el que utilitzeu per a Gmail. Google+ és una xarxa social especialment configurada per a persones amb un compte de Google.  Cerqueu el marc del Hangout. Els Hangouts es poden trobar a la part esquerra de la pàgina de Google+. Allà veureu una llista dels vostres Hangouts recents i dels vostres contactes de correu electrònic recents.
Cerqueu el marc del Hangout. Els Hangouts es poden trobar a la part esquerra de la pàgina de Google+. Allà veureu una llista dels vostres Hangouts recents i dels vostres contactes de correu electrònic recents. 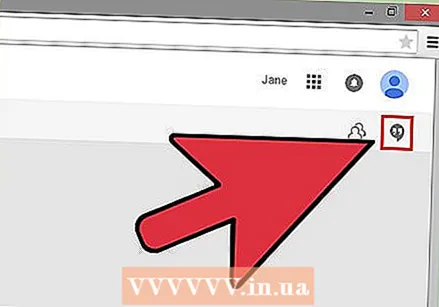 Crea un Hangout nou. Feu clic al camp "+ Conversa nova" a la part superior de la llista de converses. A continuació, la llista canvia a una llista dels vostres contactes i cercles de Google+. Marca la casella que hi ha al costat de tothom que vulguis afegir a aquesta conversa.
Crea un Hangout nou. Feu clic al camp "+ Conversa nova" a la part superior de la llista de converses. A continuació, la llista canvia a una llista dels vostres contactes i cercles de Google+. Marca la casella que hi ha al costat de tothom que vulguis afegir a aquesta conversa. - No importa la plataforma que utilitzeu; si feu clic o toqueu un contacte o un Hangout existent, s'obrirà un quadre de xat. Si el contacte no està en línia, rebrà els missatges la propera vegada que obri els Hangouts.
- També podeu cercar persones o cercles escrivint el nom, l'adreça electrònica o el número de telèfon de la persona que esteu cercant al camp de la part superior de la llista.
 Trieu un vídeo o un text. Podeu triar entre un vídeo o una quedada de text. Podeu convertir un xat de text en un xat de vídeo quan vulgueu.
Trieu un vídeo o un text. Podeu triar entre un vídeo o una quedada de text. Podeu convertir un xat de text en un xat de vídeo quan vulgueu.
Mètode 2 de 4: xatejar a Hangouts de Google+
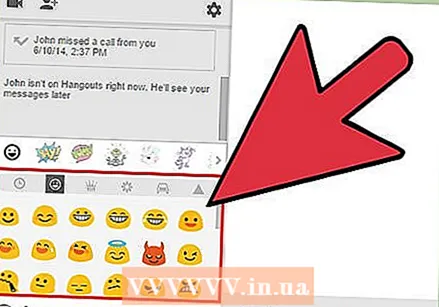 Afegiu emojis a la vostra conversa. Si feu clic o toqueu el somriure a la part esquerra del camp del xat, s’obrirà una llista d’emoticones i emojis que podeu utilitzar. Es divideixen en categories per les quals podeu navegar seleccionant les icones de la part superior de la pantalla.
Afegiu emojis a la vostra conversa. Si feu clic o toqueu el somriure a la part esquerra del camp del xat, s’obrirà una llista d’emoticones i emojis que podeu utilitzar. Es divideixen en categories per les quals podeu navegar seleccionant les icones de la part superior de la pantalla.  Comparteix fotos. Per afegir imatges a la conversa, feu clic a la icona Càmera que hi ha a la part dreta del camp del xat. S'obrirà una finestra de selecció d'imatges (trieu la imatge) al vostre PC o un menú d'opcions al dispositiu mòbil.
Comparteix fotos. Per afegir imatges a la conversa, feu clic a la icona Càmera que hi ha a la part dreta del camp del xat. S'obrirà una finestra de selecció d'imatges (trieu la imatge) al vostre PC o un menú d'opcions al dispositiu mòbil. - Podeu utilitzar la càmera web o la càmera del telèfon per fer i compartir fotografies o podeu afegir imatges d'altres fonts, com ara l'ordinador o la memòria del telèfon.
 Ajusteu la configuració del xat. Si feu servir un PC, feu clic a la icona d'engranatge a la finestra del xat per triar la configuració d'emmagatzematge. També podeu bloquejar la persona amb qui esteu xatejant.
Ajusteu la configuració del xat. Si feu servir un PC, feu clic a la icona d'engranatge a la finestra del xat per triar la configuració d'emmagatzematge. També podeu bloquejar la persona amb qui esteu xatejant. - Si utilitzeu un dispositiu mòbil, premeu el botó de menú i trieu les opcions del menú que apareix.
 Converteix el xat en un xat de vídeo. Feu clic al botó de la càmera de vídeo a la part superior del quadre de xat. Ara l’altra persona rebrà el missatge que voleu iniciar un xat de vídeo. Podeu fer-ho tant a l'ordinador com a un dispositiu mòbil.
Converteix el xat en un xat de vídeo. Feu clic al botó de la càmera de vídeo a la part superior del quadre de xat. Ara l’altra persona rebrà el missatge que voleu iniciar un xat de vídeo. Podeu fer-ho tant a l'ordinador com a un dispositiu mòbil. - El xat de vídeo no requereix necessàriament que els dos participants tinguin una càmera. Podeu fer un xat de vídeo amb una càmera per un extrem i un micròfon per l’altre, o fins i tot amb només càmera i text.
Mètode 3 de 4: inicieu una festa de conversa
 Aneu al lloc web de Google+. A l'extrem inferior dret de la finestra veureu un enllaç per iniciar una festa de conversa. Es tracta d’un xat de vídeo de grup amb un màxim de deu persones. Amb una festa de conversa, qualsevol persona es pot comunicar entre si mitjançant vídeo i text. Podeu compartir vídeos de YouTube o treballar en un document junts.
Aneu al lloc web de Google+. A l'extrem inferior dret de la finestra veureu un enllaç per iniciar una festa de conversa. Es tracta d’un xat de vídeo de grup amb un màxim de deu persones. Amb una festa de conversa, qualsevol persona es pot comunicar entre si mitjançant vídeo i text. Podeu compartir vídeos de YouTube o treballar en un document junts. - Les persones amb un dispositiu mòbil també poden unir-se a una festa de Hangouts, però només tenen accés limitat a funcions addicionals, com ara vídeos de YouTube i integració de Documents de Google.
 Descriviu la reunió i convideu la gent. Quan inicieu la conversa, se us demanarà que introduïu una descripció i que afegiu persones a la llista d'invitacions.
Descriviu la reunió i convideu la gent. Quan inicieu la conversa, se us demanarà que introduïu una descripció i que afegiu persones a la llista d'invitacions. - Podeu limitar la conversa als participants majors de 18 anys.
 Comenceu a xatejar. Si la vostra càmera web està configurada correctament, podeu començar a xatejar immediatament. El camp inferior de la finestra del Hangout mostra tots els usuaris connectats al Hangout. El camp dret conté el xat de text. Si no veieu el text del xat, feu clic a la icona Xat que hi ha a la part esquerra de la finestra
Comenceu a xatejar. Si la vostra càmera web està configurada correctament, podeu començar a xatejar immediatament. El camp inferior de la finestra del Hangout mostra tots els usuaris connectats al Hangout. El camp dret conté el xat de text. Si no veieu el text del xat, feu clic a la icona Xat que hi ha a la part esquerra de la finestra  Feu una captura de pantalla. Si apareix a la pantalla alguna cosa que vulgueu guardar o recordar, podeu prémer el botó Captura al menú esquerre. Apareixerà una icona de càmera a la part inferior de la finestra i, fent clic a sobre, es farà una foto de la pantalla.
Feu una captura de pantalla. Si apareix a la pantalla alguna cosa que vulgueu guardar o recordar, podeu prémer el botó Captura al menú esquerre. Apareixerà una icona de càmera a la part inferior de la finestra i, fent clic a sobre, es farà una foto de la pantalla.  Comparteix els teus vídeos de YouTube. Feu clic al botó de YouTube al menú esquerre per iniciar l'aplicació YouTube Hangout. Pots afegir vídeos a la llista de reproducció de la conversa i es reproduiran a tothom alhora. Feu clic al botó blau "Afegeix vídeos a la llista de reproducció" per trobar els vídeos de YouTube que vulgueu afegir.
Comparteix els teus vídeos de YouTube. Feu clic al botó de YouTube al menú esquerre per iniciar l'aplicació YouTube Hangout. Pots afegir vídeos a la llista de reproducció de la conversa i es reproduiran a tothom alhora. Feu clic al botó blau "Afegeix vídeos a la llista de reproducció" per trobar els vídeos de YouTube que vulgueu afegir. - Els vídeos es reprodueixen al camp principal del Hangout. Qualsevol persona del grup pot canviar la reproducció i ometre vídeos.
- El micròfon està apagat mentre es reprodueix el vídeo. Feu clic al botó verd "Premeu per parlar" si voleu dir alguna cosa durant el vídeo.
 Mostra la pantalla. Pots compartir la visualització de la pantalla amb Hangouts. Feu clic al botó Compartir pantalla al menú de l'esquerra. S'obrirà una nova finestra amb una llista de totes les vostres finestres i programes oberts. Podeu compartir una finestra concreta o tota la vostra visualització.
Mostra la pantalla. Pots compartir la visualització de la pantalla amb Hangouts. Feu clic al botó Compartir pantalla al menú de l'esquerra. S'obrirà una nova finestra amb una llista de totes les vostres finestres i programes oberts. Podeu compartir una finestra concreta o tota la vostra visualització. - Això pot ser molt útil si esteu intentant resoldre un problema en un programa amb algú amb més experiència o si voleu compartir alguna cosa d’un altre programa amb tothom al xat.
 Afegiu efectes al vídeo. Feu clic al botó Efectes de Google al menú esquerre. El menú Efectes s’obre al costat dret de la finestra, en lloc del camp Xat. Podeu arrossegar els efectes a la visualització del xat de vídeo i afegir barrets, ulleres i altres decoracions divertides.
Afegiu efectes al vídeo. Feu clic al botó Efectes de Google al menú esquerre. El menú Efectes s’obre al costat dret de la finestra, en lloc del camp Xat. Podeu arrossegar els efectes a la visualització del xat de vídeo i afegir barrets, ulleres i altres decoracions divertides. - Feu clic a les fletxes de la part superior de la finestra Efectes per canviar de categoria.
- Per eliminar qualsevol efecte que hàgiu afegit, feu clic a l'enllaç "Suprimeix tots els efectes" a la part inferior del menú Efectes.
 Col·labora en documents. Podeu afegir documents de Google Drive a la vostra conversa perquè tots els membres puguin treballar al mateix document. Per obrir Google Drive, passeu el ratolí per sobre del botó "..." del menú esquerre. Feu clic al botó "Afegeix aplicacions". Apareixerà una llista d'aplicacions disponibles. Trieu Google Drive.
Col·labora en documents. Podeu afegir documents de Google Drive a la vostra conversa perquè tots els membres puguin treballar al mateix document. Per obrir Google Drive, passeu el ratolí per sobre del botó "..." del menú esquerre. Feu clic al botó "Afegeix aplicacions". Apareixerà una llista d'aplicacions disponibles. Trieu Google Drive. - Si feu clic al botó de Google Drive al menú, apareixerà una llista de tots els vostres documents de Google Drive. Podeu triar quin document voleu compartir o podeu crear un bloc de notes o un bloc de dibuix compartit.
- Quan compartiu documents, també compartiu la vostra adreça de correu electrònic. Heu de confirmar-ho per continuar.
 Silencia el micròfon o la càmera. Si necessiteu silenciar el micròfon o la càmera, feu clic al botó Silencia al menú de la part superior dreta. La icona sembla un micròfon amb una barra inclinada. Quan es silencia el micròfon, la icona es torna vermella.
Silencia el micròfon o la càmera. Si necessiteu silenciar el micròfon o la càmera, feu clic al botó Silencia al menú de la part superior dreta. La icona sembla un micròfon amb una barra inclinada. Quan es silencia el micròfon, la icona es torna vermella. - Per silenciar la càmera, feu clic a la càmera de vídeo amb la barra inclinada. Així apagueu la imatge de la càmera. Es pot escoltar sempre que no silenciï el micròfon.
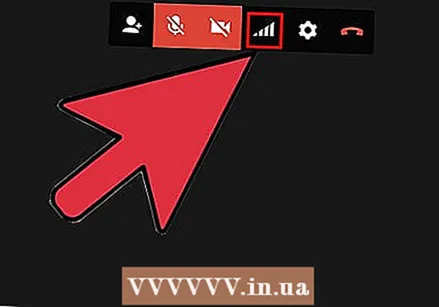 Estableix l’amplada de banda. Si el vídeo no entra sense problemes, podeu reduir l’amplada de banda fent clic al botó que sembla indicar la intensitat del senyal al menú superior dret. Això obrirà un control lliscant on podreu controlar la qualitat del Hangout. Si feu lliscar el control lliscant cap avall, la qualitat disminuirà. Si la feu lliscar completament cap a la dreta, la conversa només sonarà (per a vosaltres).
Estableix l’amplada de banda. Si el vídeo no entra sense problemes, podeu reduir l’amplada de banda fent clic al botó que sembla indicar la intensitat del senyal al menú superior dret. Això obrirà un control lliscant on podreu controlar la qualitat del Hangout. Si feu lliscar el control lliscant cap avall, la qualitat disminuirà. Si la feu lliscar completament cap a la dreta, la conversa només sonarà (per a vosaltres). 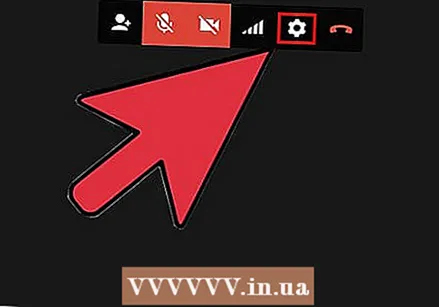 Ajusteu la configuració de la càmera i del micròfon. Feu clic a la icona d'engranatge al menú superior dret per canviar la configuració. S'obrirà una finestra amb una petita imatge de la imatge de la càmera web. Aquí podeu seleccionar els dispositius que voleu utilitzar. Això és útil si hi ha més d'una càmera o micròfon al vostre PC.
Ajusteu la configuració de la càmera i del micròfon. Feu clic a la icona d'engranatge al menú superior dret per canviar la configuració. S'obrirà una finestra amb una petita imatge de la imatge de la càmera web. Aquí podeu seleccionar els dispositius que voleu utilitzar. Això és útil si hi ha més d'una càmera o micròfon al vostre PC.  Sortiu del Hangout. Quan hàgiu acabat de xerrar, feu clic al botó Surt a l'extrem superior dret de la finestra. La icona sembla un telèfon enganxat.
Sortiu del Hangout. Quan hàgiu acabat de xerrar, feu clic al botó Surt a l'extrem superior dret de la finestra. La icona sembla un telèfon enganxat.
Mètode 4 de 4: treballar amb Hangouts on the Go
 Baixeu-vos l'aplicació. Obriu les aplicacions per a Android al dispositiu Android o aneu a l'iPhone App Store del dispositiu iOS i cerqueu Hangouts. L'aplicació es pot descarregar gratuïtament.
Baixeu-vos l'aplicació. Obriu les aplicacions per a Android al dispositiu Android o aneu a l'iPhone App Store del dispositiu iOS i cerqueu Hangouts. L'aplicació es pot descarregar gratuïtament. - Hangouts s'instal·la de manera predeterminada en molts dispositius Android. Ha substituït l’antiga aplicació Talk.
 Activeu l'aplicació. Quan s’utilitzi l’aplicació per primera vegada, se us demanarà que inicieu la sessió amb el vostre compte de Google. Els usuaris d'Android poden triar el compte associat al seu dispositiu. Els usuaris d’iOS han d’introduir el seu nom d’usuari i contrasenya de Google.
Activeu l'aplicació. Quan s’utilitzi l’aplicació per primera vegada, se us demanarà que inicieu la sessió amb el vostre compte de Google. Els usuaris d'Android poden triar el compte associat al seu dispositiu. Els usuaris d’iOS han d’introduir el seu nom d’usuari i contrasenya de Google. - Quan l'aplicació s'obri, veureu una llista dels vostres Hangouts recents.
 Feu lliscar el dit cap a l'esquerra per crear un hangout nou. Afegiu contactes de la llista o cerqueu persones per nom i número de telèfon.
Feu lliscar el dit cap a l'esquerra per crear un hangout nou. Afegiu contactes de la llista o cerqueu persones per nom i número de telèfon.
Consells
- Instal·leu l'extensió del navegador Chrome si no voleu obrir Google+ per accedir a Hangouts. Actualment, l’extensió de Hangouts només està disponible a Google Chrome. Un cop instal·lada, veureu que la icona de Hangouts s'afegeix a la placa del sistema. Feu-hi clic per obrir la llista de Hangouts. Per iniciar un hangout nou, feu clic al camp "+ Hangout nou".
- Per crear un hangout amb un URL fix i fàcilment accessible, creeu el hangout mitjançant el calendari de Google. Feu clic a l'enllaç "afegir videotrucada". Un cop hàgiu afegit l'opció de videotrucada i hàgiu desat la vostra opció, l'URL associat amb l'enllaç "unir-se a la videotrucada" es converteix en un enllaç permanent. Podeu copiar aquest correu electrònic i enganxar-lo al camp de notes de la cita del calendari per fer-ne un ús ràpid.