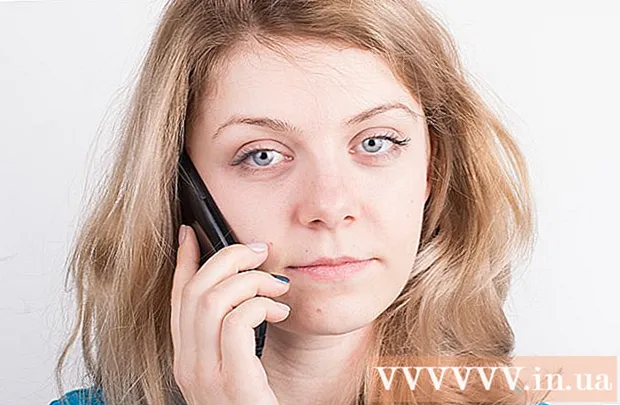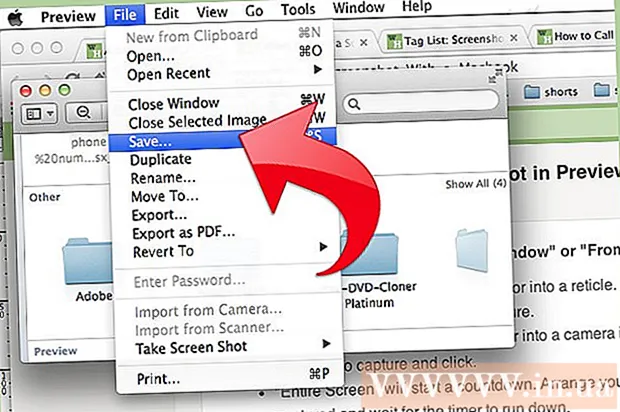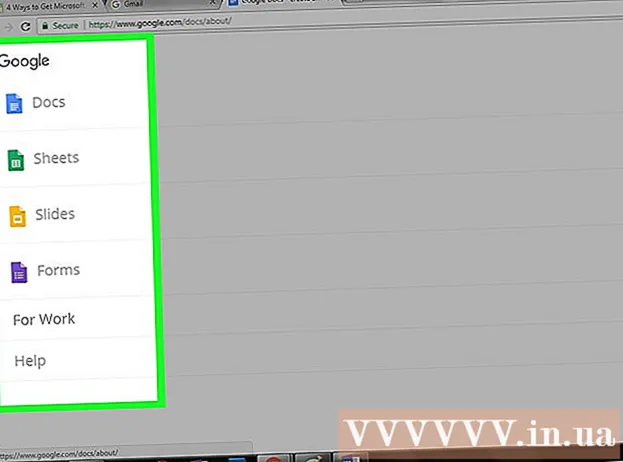Autora:
Eugene Taylor
Data De La Creació:
7 Agost 2021
Data D’Actualització:
1 Juliol 2024

Content
- Per trepitjar
- Primera part de 9: utilitzar solucions senzilles
- Part 2 de 9: actualitzeu Chrome
- Part 3 de 9: tanqueu les pestanyes encallades
- Part 4 de 9: desactiva les extensions
- Part 5 de 9: suprimiu les galetes i l'historial de navegació
- Part 6 de 9: restabliment de Chrome
- Part 7 de 9: desinstal·leu i torneu a instal·lar Chrome a Windows
- Part 8 de 9: desinstal·leu i torneu a instal·lar Chrome en un Mac
- Part 9 de 9: desinstal·leu i torneu a instal·lar Chrome en un iPhone
- Consells
- Advertiments
Aquest wikiHow us mostra com solucionar els errors més habituals de Google Chrome per a l’escriptori, així com com desinstal·lar-lo i tornar-lo a instal·lar tant a l’escriptori com a l’iPhone. Els errors més habituals a Google Chrome són causats per l'ús d'una versió de Chrome no compatible o per tenir massa programes i dades a Chrome.
Per trepitjar
Primera part de 9: utilitzar solucions senzilles
 Reinicieu l'ordinador. El reinici de l’ordinador farà que Chrome sigui més ràpid i amb menys probabilitats de bloquejar-se, sobretot si fa pocs dies que no l’heu apagat.
Reinicieu l'ordinador. El reinici de l’ordinador farà que Chrome sigui més ràpid i amb menys probabilitats de bloquejar-se, sobretot si fa pocs dies que no l’heu apagat.  Comproveu la vostra connexió a Internet. Si el vostre encaminador no funciona correctament o l’ordinador no està connectat correctament a la xarxa, notareu que les pàgines es carreguen lentament i sovint veureu pàgines amb errors. En general, els problemes amb la vostra connexió WiFi es poden resoldre asseguts més a prop del router i tancant les aplicacions que s’executen en segon pla i que utilitzen molta amplada de banda (com Netflix).
Comproveu la vostra connexió a Internet. Si el vostre encaminador no funciona correctament o l’ordinador no està connectat correctament a la xarxa, notareu que les pàgines es carreguen lentament i sovint veureu pàgines amb errors. En general, els problemes amb la vostra connexió WiFi es poden resoldre asseguts més a prop del router i tancant les aplicacions que s’executen en segon pla i que utilitzen molta amplada de banda (com Netflix).  Assegureu-vos que el vostre equip sigui compatible amb Google Chrome. Per utilitzar Google Chrome, l’ordinador ha de tenir les especificacions següents:
Assegureu-vos que el vostre equip sigui compatible amb Google Chrome. Per utilitzar Google Chrome, l’ordinador ha de tenir les especificacions següents: - Windows - Windows 7 o superior.
- Mac - Mac OS X 10.9 o superior.
 Comproveu si hi ha programari maliciós al vostre equip. Si veieu pàgines estranyes amb Chrome o la vostra pàgina d'inici ha canviat recentment sense fer res vosaltres mateixos, és possible que tingueu un virus a l'ordinador. Hauríeu de poder eliminar el virus executant una comprovació de virus.
Comproveu si hi ha programari maliciós al vostre equip. Si veieu pàgines estranyes amb Chrome o la vostra pàgina d'inici ha canviat recentment sense fer res vosaltres mateixos, és possible que tingueu un virus a l'ordinador. Hauríeu de poder eliminar el virus executant una comprovació de virus.
Part 2 de 9: actualitzeu Chrome
 Obriu Google Chrome. Si no podeu obrir Google Chrome, haureu de suprimir el navegador de l'ordinador Windows, Mac o iPhone.
Obriu Google Chrome. Si no podeu obrir Google Chrome, haureu de suprimir el navegador de l'ordinador Windows, Mac o iPhone.  fer clic a ⋮. Aquest botó es troba a l'extrem superior dret de la finestra de Chrome. Ara apareixerà un menú desplegable.
fer clic a ⋮. Aquest botó es troba a l'extrem superior dret de la finestra de Chrome. Ara apareixerà un menú desplegable.  fer clic a Ajuda. Aquesta és una de les opcions inferiors del menú desplegable. Ara apareixerà un menú emergent al costat del menú desplegable.
fer clic a Ajuda. Aquesta és una de les opcions inferiors del menú desplegable. Ara apareixerà un menú emergent al costat del menú desplegable.  fer clic a Quant a Google Chrome. Podeu trobar aquesta opció al menú emergent. En fer-ho, accedireu a la pàgina on podeu actualitzar Chrome. Si hi ha disponible una nova versió de Google Chrome, s'instal·larà automàticament.
fer clic a Quant a Google Chrome. Podeu trobar aquesta opció al menú emergent. En fer-ho, accedireu a la pàgina on podeu actualitzar Chrome. Si hi ha disponible una nova versió de Google Chrome, s'instal·larà automàticament. - Després d'actualitzar-lo, se us demanarà que reinicieu Chrome fent clic Reinicieu Chrome.
Part 3 de 9: tanqueu les pestanyes encallades
 fer clic a ⋮. Aquest botó es troba a l'extrem superior dret de la finestra. Ara apareixerà un menú desplegable.
fer clic a ⋮. Aquest botó es troba a l'extrem superior dret de la finestra. Ara apareixerà un menú desplegable.  Trieu Més serveis públics. Aquesta opció es troba a la part inferior del menú desplegable. En fer-hi, apareixerà un quadre emergent al costat del menú desplegable.
Trieu Més serveis públics. Aquesta opció es troba a la part inferior del menú desplegable. En fer-hi, apareixerà un quadre emergent al costat del menú desplegable.  fer clic a Gestió de tasques. Podeu trobar aquesta opció al menú emergent. Ara s’obrirà la finestra Gestor de tasques.
fer clic a Gestió de tasques. Podeu trobar aquesta opció al menú emergent. Ara s’obrirà la finestra Gestor de tasques.  Trieu les pestanyes que vulgueu tancar. Feu clic a una pestanya per seleccionar-la o manteniu premuda Ctrl (Windows) o ⌘ Ordre (Mac) mentre feu clic als noms de diferents pestanyes per seleccionar-les individualment.
Trieu les pestanyes que vulgueu tancar. Feu clic a una pestanya per seleccionar-la o manteniu premuda Ctrl (Windows) o ⌘ Ordre (Mac) mentre feu clic als noms de diferents pestanyes per seleccionar-les individualment.  fer clic a Finalitzar el procés. Es tracta d'un botó blau a l'extrem inferior dret de la finestra. En fer-ho, es tancaran immediatament les pestanyes en qüestió.
fer clic a Finalitzar el procés. Es tracta d'un botó blau a l'extrem inferior dret de la finestra. En fer-ho, es tancaran immediatament les pestanyes en qüestió.
Part 4 de 9: desactiva les extensions
 fer clic a ⋮. Aquest botó es troba a l'extrem superior dret de la finestra. Ara apareixerà un menú desplegable.
fer clic a ⋮. Aquest botó es troba a l'extrem superior dret de la finestra. Ara apareixerà un menú desplegable.  Trieu Més serveis públics. Aquesta opció es troba a la part inferior del menú desplegable.
Trieu Més serveis públics. Aquesta opció es troba a la part inferior del menú desplegable.  fer clic a Extensions. Podeu trobar aquesta opció al menú emergent Més serveis públics. En fer-hi, s'obrirà una nova pestanya amb una llista de totes les extensions que heu instal·lat.
fer clic a Extensions. Podeu trobar aquesta opció al menú emergent Més serveis públics. En fer-hi, s'obrirà una nova pestanya amb una llista de totes les extensions que heu instal·lat.  Cerqueu una extensió per desactivar-la. Els problemes sobtats de Chrome solen ser causats per extensions que heu instal·lat recentment. Per tant, busqueu una extensió que hàgiu instal·lat els darrers dies.
Cerqueu una extensió per desactivar-la. Els problemes sobtats de Chrome solen ser causats per extensions que heu instal·lat recentment. Per tant, busqueu una extensió que hàgiu instal·lat els darrers dies. - Chrome també pot esdevenir inestable si instal·leu massa extensions alhora, per tant, considereu la possibilitat de desactivar també les extensions que no siguin importants.
 Arrossegueu el control lliscant blau situat al costat de l'extensió cap a l'esquerra. Ara l'extensió ja no podrà funcionar. Haureu de repetir el procés per a cada extensió que vulgueu desactivar.
Arrossegueu el control lliscant blau situat al costat de l'extensió cap a l'esquerra. Ara l'extensió ja no podrà funcionar. Haureu de repetir el procés per a cada extensió que vulgueu desactivar. - També podeu eliminar l’extensió si feu clic a la icona de la paperera i, a continuació, feu clic a eliminar quan se us demani.
Part 5 de 9: suprimiu les galetes i l'historial de navegació
 fer clic a ⋮. Aquest botó es troba a l'extrem superior dret de la finestra de Chrome. Ara apareixerà un menú desplegable.
fer clic a ⋮. Aquest botó es troba a l'extrem superior dret de la finestra de Chrome. Ara apareixerà un menú desplegable.  fer clic a Configuració. Aquesta opció es troba a la part inferior del menú desplegable. Ara s’obrirà la pàgina Configuració.
fer clic a Configuració. Aquesta opció es troba a la part inferior del menú desplegable. Ara s’obrirà la pàgina Configuració.  Desplaceu-vos cap avall i feu clic Avançat. Podeu trobar aquesta opció a la part inferior de la pàgina. Quan pugis Avançat apareixeran més opcions a continuació.
Desplaceu-vos cap avall i feu clic Avançat. Podeu trobar aquesta opció a la part inferior de la pàgina. Quan pugis Avançat apareixeran més opcions a continuació.  fer clic a Elimina les dades de navegació. Aquesta opció es troba a la part inferior de la secció "Privadesa i seguretat".
fer clic a Elimina les dades de navegació. Aquesta opció es troba a la part inferior de la secció "Privadesa i seguretat".  Assegureu-vos que totes les caselles de la finestra estiguin marcades. En aquesta finestra, feu clic a totes les caselles que no estan marcades per assegurar-vos que totes les opcions estan marcades.
Assegureu-vos que totes les caselles de la finestra estiguin marcades. En aquesta finestra, feu clic a totes les caselles que no estan marcades per assegurar-vos que totes les opcions estan marcades.  Feu clic al quadre "Període". Es troba a la part superior de la finestra.
Feu clic al quadre "Període". Es troba a la part superior de la finestra.  fer clic a Sempre. Aquesta opció suprimirà totes les dades, no només les de la setmana passada, el dia, etc.
fer clic a Sempre. Aquesta opció suprimirà totes les dades, no només les de la setmana passada, el dia, etc.  fer clic a Eliminar informació. Es tracta d’un botó blau a la part inferior de la finestra. En fer-hi s’eliminaran l’historial del navegador, les cookies, les contrasenyes i altres dades.
fer clic a Eliminar informació. Es tracta d’un botó blau a la part inferior de la finestra. En fer-hi s’eliminaran l’historial del navegador, les cookies, les contrasenyes i altres dades.
Part 6 de 9: restabliment de Chrome
 fer clic a ⋮. Aquest botó es troba a l'extrem superior dret de la finestra. Ara apareixerà un menú desplegable.
fer clic a ⋮. Aquest botó es troba a l'extrem superior dret de la finestra. Ara apareixerà un menú desplegable.  fer clic a Configuració. Aquesta opció es troba a la part inferior del menú desplegable.
fer clic a Configuració. Aquesta opció es troba a la part inferior del menú desplegable.  Desplaceu-vos cap avall i feu clic Avançat. Podeu trobar aquesta opció a la part inferior de la pàgina. En fer-hi clic, apareixeran més opcions a sota.
Desplaceu-vos cap avall i feu clic Avançat. Podeu trobar aquesta opció a la part inferior de la pàgina. En fer-hi clic, apareixeran més opcions a sota.  Desplaceu-vos cap avall i feu clic Restableix la configuració. Aquesta opció es troba a la part inferior de la pàgina.
Desplaceu-vos cap avall i feu clic Restableix la configuració. Aquesta opció es troba a la part inferior de la pàgina.  fer clic a Restableix la configuració quan se sol·liciti. En fer-ho, es restabliran els valors predeterminats originals de Chrome tal com eren quan es va instal·lar. Totes les vostres dades, adreces d'interès, extensions i configuració desades se suprimiran o restabliran als valors predeterminats.
fer clic a Restableix la configuració quan se sol·liciti. En fer-ho, es restabliran els valors predeterminats originals de Chrome tal com eren quan es va instal·lar. Totes les vostres dades, adreces d'interès, extensions i configuració desades se suprimiran o restabliran als valors predeterminats. - Si això no soluciona Google Chrome a l'ordinador, haureu de desinstal·lar completament Chrome i tornar-lo a instal·lar.
Part 7 de 9: desinstal·leu i torneu a instal·lar Chrome a Windows
 Obre Inici
Obre Inici  Obre Configuració
Obre Configuració  fer clic a Aplicacions. Aquesta opció es troba a la pàgina Configuració.
fer clic a Aplicacions. Aquesta opció es troba a la pàgina Configuració.  fer clic a Aplicacions i funcions. Aquesta és una pestanya a la part esquerra de la pàgina.
fer clic a Aplicacions i funcions. Aquesta és una pestanya a la part esquerra de la pàgina.  Desplaceu-vos cap avall i feu clic Chrome. Podeu trobar Google Chrome a la secció d'aplicacions que comencen amb la lletra "G". En fer-hi clic, es desplega un menú a sota de la icona de Chrome.
Desplaceu-vos cap avall i feu clic Chrome. Podeu trobar Google Chrome a la secció d'aplicacions que comencen amb la lletra "G". En fer-hi clic, es desplega un menú a sota de la icona de Chrome.  fer clic a eliminar. Aquesta opció es troba a Google Chrome.
fer clic a eliminar. Aquesta opció es troba a Google Chrome.  fer clic a eliminar quan se li demana. En fer-ho, Google Chrome s’eliminarà de l’ordinador.
fer clic a eliminar quan se li demana. En fer-ho, Google Chrome s’eliminarà de l’ordinador.  Aneu al pàgina de descàrrega de Google Chrome. Haureu de fer-ho amb un navegador diferent, com ara Microsoft Edge o Firefox.
Aneu al pàgina de descàrrega de Google Chrome. Haureu de fer-ho amb un navegador diferent, com ara Microsoft Edge o Firefox.  fer clic a DESCÀRREGA CROM. Es tracta d’un botó blau al centre de la pàgina.
fer clic a DESCÀRREGA CROM. Es tracta d’un botó blau al centre de la pàgina.  fer clic a ACCEPTAR I INSTAL·LAR. Aquest botó es troba a la part inferior de la finestra emergent. Ara es baixarà Chrome.
fer clic a ACCEPTAR I INSTAL·LAR. Aquest botó es troba a la part inferior de la finestra emergent. Ara es baixarà Chrome.  Feu doble clic al fitxer d'instal·lació de Chrome. Ho trobareu a la carpeta de descàrregues predeterminada del navegador (com ara Descàrregues o la carpeta Escriptori).
Feu doble clic al fitxer d'instal·lació de Chrome. Ho trobareu a la carpeta de descàrregues predeterminada del navegador (com ara Descàrregues o la carpeta Escriptori).  fer clic a Sí quan se li demana. En fer-ho, s’instal·larà Chrome.
fer clic a Sí quan se li demana. En fer-ho, s’instal·larà Chrome.  Espereu que s'instal·li Chrome. Això trigarà aproximadament un minut aproximadament. Quan s’instal·li Chrome, s’obrirà una nova finestra de Chrome.
Espereu que s'instal·li Chrome. Això trigarà aproximadament un minut aproximadament. Quan s’instal·li Chrome, s’obrirà una nova finestra de Chrome.
Part 8 de 9: desinstal·leu i torneu a instal·lar Chrome en un Mac
 Obre Finder. Feu clic a la icona blava amb forma de cara del Dock del Mac.
Obre Finder. Feu clic a la icona blava amb forma de cara del Dock del Mac.  fer clic a Vaja. Aquest element del menú es troba a la part superior de la pantalla. Ara apareixerà un menú desplegable.
fer clic a Vaja. Aquest element del menú es troba a la part superior de la pantalla. Ara apareixerà un menú desplegable.  fer clic a Aplicacions. Es troba a la part inferior del menú desplegable següent Vaja.
fer clic a Aplicacions. Es troba a la part inferior del menú desplegable següent Vaja.  Cerqueu Chrome i seleccioneu el programa. En aquesta carpeta podeu trobar la icona de Google Chrome. Quan trobeu la icona, feu-hi clic per seleccionar-la.
Cerqueu Chrome i seleccioneu el programa. En aquesta carpeta podeu trobar la icona de Google Chrome. Quan trobeu la icona, feu-hi clic per seleccionar-la.  fer clic a edita. Aquest element del menú es troba a l'extrem superior esquerre de la pantalla. En fer-hi clic, apareixerà un menú desplegable.
fer clic a edita. Aquest element del menú es troba a l'extrem superior esquerre de la pantalla. En fer-hi clic, apareixerà un menú desplegable.  fer clic a eliminar. Aquesta opció es troba al centre del menú desplegable.
fer clic a eliminar. Aquesta opció es troba al centre del menú desplegable.  Feu clic a la icona de la paperera i manteniu premut el botó del ratolí. Aquesta icona es pot trobar al Dock del vostre Mac. Si feu clic a la icona i manteniu premut el botó del ratolí apareixerà un menú emergent.
Feu clic a la icona de la paperera i manteniu premut el botó del ratolí. Aquesta icona es pot trobar al Dock del vostre Mac. Si feu clic a la icona i manteniu premut el botó del ratolí apareixerà un menú emergent.  fer clic a Paperera buida. Podeu trobar aquesta opció al menú emergent.
fer clic a Paperera buida. Podeu trobar aquesta opció al menú emergent.  fer clic a Paperera buida quan se li demana. Ara se suprimeix definitivament tot el contingut de la paperera, inclòs Google Chrome.
fer clic a Paperera buida quan se li demana. Ara se suprimeix definitivament tot el contingut de la paperera, inclòs Google Chrome.  Aneu al pàgina de descàrrega de Google Chrome. Haureu de fer-ho amb un navegador diferent, com ara Safari o Firefox.
Aneu al pàgina de descàrrega de Google Chrome. Haureu de fer-ho amb un navegador diferent, com ara Safari o Firefox.  fer clic a DESCÀRREGA CROM. Es tracta d’un botó blau al centre de la pàgina.
fer clic a DESCÀRREGA CROM. Es tracta d’un botó blau al centre de la pàgina.  fer clic a ACCEPTAR I INSTAL·LAR. Aquest botó es troba a la part inferior de la finestra emergent. Ara es baixarà Chrome.
fer clic a ACCEPTAR I INSTAL·LAR. Aquest botó es troba a la part inferior de la finestra emergent. Ara es baixarà Chrome.  Feu doble clic al fitxer DMG de Chrome. Aquest fitxer es troba a la carpeta de descàrregues predeterminada del vostre Mac (per exemple, el fitxer Descàrregues).
Feu doble clic al fitxer DMG de Chrome. Aquest fitxer es troba a la carpeta de descàrregues predeterminada del vostre Mac (per exemple, el fitxer Descàrregues).  Feu clic i arrossegueu la icona de Chrome a la icona de la carpeta "Aplicacions". Ara Chrome s’instal·larà al vostre Mac.
Feu clic i arrossegueu la icona de Chrome a la icona de la carpeta "Aplicacions". Ara Chrome s’instal·larà al vostre Mac. - Si se us demana, introduïu la contrasenya del vostre Mac abans de continuar.
Part 9 de 9: desinstal·leu i torneu a instal·lar Chrome en un iPhone
 Mantén premuda l'aplicació Chrome. Es tracta de l’esfera vermella, verda, groga i blava sobre fons blanc. Hauríeu de veure com l'aplicació comença a tremolar.
Mantén premuda l'aplicació Chrome. Es tracta de l’esfera vermella, verda, groga i blava sobre fons blanc. Hauríeu de veure com l'aplicació comença a tremolar.  Toqueu X. Es pot trobar a l'extrem superior esquerre de la icona de l'aplicació.
Toqueu X. Es pot trobar a l'extrem superior esquerre de la icona de l'aplicació.  Toqueu eliminar quan se li demana. Ara Google Chrome s’eliminarà del vostre iPhone.
Toqueu eliminar quan se li demana. Ara Google Chrome s’eliminarà del vostre iPhone.  Aneu a l'App Store amb el vostre iPhone
Aneu a l'App Store amb el vostre iPhone  Toqueu Cerca. Aquesta pestanya es troba a l'extrem inferior dret de la pantalla.
Toqueu Cerca. Aquesta pestanya es troba a l'extrem inferior dret de la pantalla.  Toqueu la barra de cerca. Aquesta és la barra gris de la part superior de la pantalla que conté el text "App Store".
Toqueu la barra de cerca. Aquesta és la barra gris de la part superior de la pantalla que conté el text "App Store".  Aixeta google chrome.
Aixeta google chrome. Toqueu Cerca. Aquest és el botó blau situat a l'extrem inferior dret de la pantalla. Ara es busca l’aplicació Chrome.
Toqueu Cerca. Aquest és el botó blau situat a l'extrem inferior dret de la pantalla. Ara es busca l’aplicació Chrome.  Toqueu DESCARREGAR. Aquest botó es troba a la dreta de la icona de l'aplicació Chrome.
Toqueu DESCARREGAR. Aquest botó es troba a la dreta de la icona de l'aplicació Chrome.  Introduïu la vostra contrasenya quan se us demani. També podeu escanejar la vostra empremta digital si el vostre iPhone té un sensor Touch ID.
Introduïu la vostra contrasenya quan se us demani. També podeu escanejar la vostra empremta digital si el vostre iPhone té un sensor Touch ID.  Espereu que Chrome es baixi completament. Quan finalitzi el procés, podreu obrir i utilitzar Chrome com ho feu normalment.
Espereu que Chrome es baixi completament. Quan finalitzi el procés, podreu obrir i utilitzar Chrome com ho feu normalment.
Consells
- La majoria dels problemes que teniu amb Chrome són causats pel fet que el navegador no s’actualitza o que hi ha massa dades (com ara extensions, galetes, etc.). Afortunadament, podeu solucionar aquests problemes fàcilment.
Advertiments
- Mai no hauríeu de posar-vos en contacte amb l'ajuda de Google ni proporcionar la informació del vostre compte per restaurar Google Chrome.