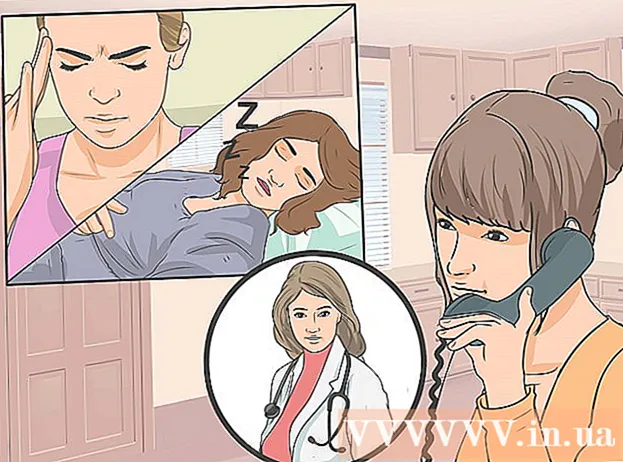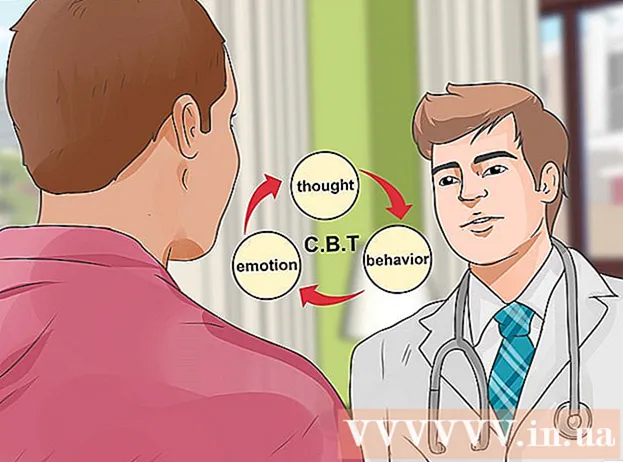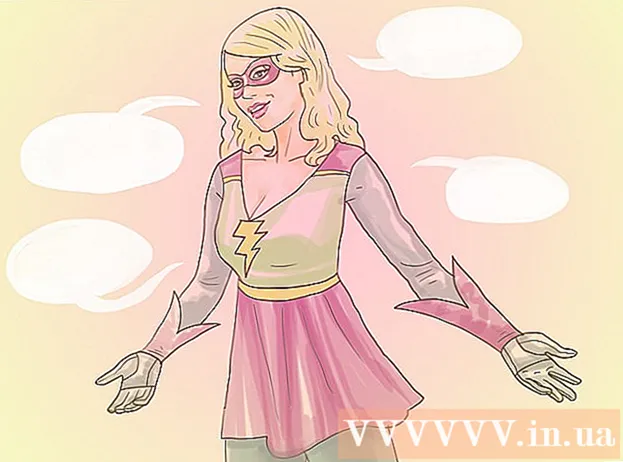Autora:
Frank Hunt
Data De La Creació:
12 Març 2021
Data D’Actualització:
1 Juliol 2024
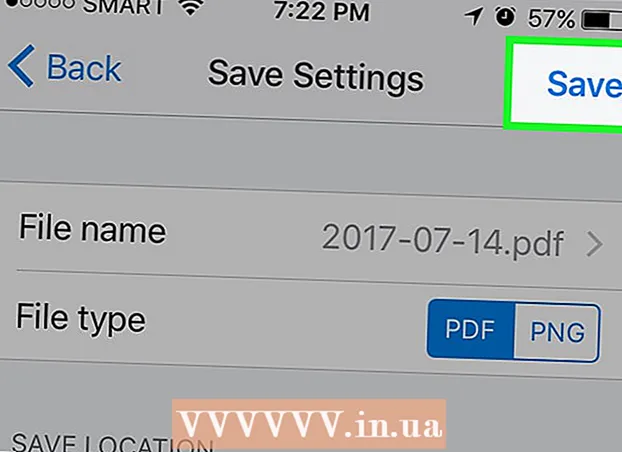
Content
- Per trepitjar
- Mètode 1 de 3: amb la càmera del telèfon intel·ligent
- Mètode 2 de 3: amb Google PhotoScan
- Mètode 3 de 3: utilitzar l'aplicació Dropbox
- Consells
- Advertiments
Aquest article us ensenyarà a escanejar una foto amb el vostre telèfon intel·ligent, tant amb la càmera integrada com amb una aplicació per escanejar fotos.
Per trepitjar
Mètode 1 de 3: amb la càmera del telèfon intel·ligent
 Col·loqueu la foto sobre una superfície plana. Si la foto està arrugada, intenteu treure les arrugues amb un drap suau o amb un hisop de cotó.
Col·loqueu la foto sobre una superfície plana. Si la foto està arrugada, intenteu treure les arrugues amb un drap suau o amb un hisop de cotó.  Obriu la càmera del vostre telèfon intel·ligent. En un iPhone, es tracta d’una aplicació gris amb la icona de la càmera negra. A Android, aquesta aplicació sembla una càmera.
Obriu la càmera del vostre telèfon intel·ligent. En un iPhone, es tracta d’una aplicació gris amb la icona de la càmera negra. A Android, aquesta aplicació sembla una càmera. - L’aplicació Camera normalment es troba a la pantalla d’inici (iPhone) o entre les vostres altres aplicacions (Android).
 Apunteu la càmera cap a la foto que vulgueu escanejar. La foto s'ha de centrar a la pantalla del telèfon.
Apunteu la càmera cap a la foto que vulgueu escanejar. La foto s'ha de centrar a la pantalla del telèfon. - Assegureu-vos que la foto no estigui inclinada de manera que la imatge escanejada no es distorsioni.
 Apagueu el flaix. Heu d’apagar el flaix abans de continuar, ja que el flaix pot fer desaparèixer i distorsionar els colors de la foto. Feu això així:
Apagueu el flaix. Heu d’apagar el flaix abans de continuar, ja que el flaix pot fer desaparèixer i distorsionar els colors de la foto. Feu això així: - "A l'iPhone": premeu la icona del llamp a l'extrem superior esquerre de la pantalla i premeu "Desactivat".
- "A Android": toqueu la icona del llamp a l'extrem superior dret de la pantalla i, a continuació, premeu la icona del llamp amb una línia.
 Cerqueu el botó "Captura". Es tracta d’un botó circular blanc a la part inferior de la pantalla.
Cerqueu el botó "Captura". Es tracta d’un botó circular blanc a la part inferior de la pantalla. - "A l'iPhone": assegureu-vos que la càmera estigui en mode de fotografia lliscant cap a l'esquerra o cap a la dreta fins que vegeu "FOTO" a sobre d'aquest botó.
- "A Android": si aquest botó és vermell, llisca cap a la dreta a la pantalla d'Android per tornar al botó "Captura".
 Premeu el botó "Captura". Això farà una foto de la vostra foto i la desarà a l’àlbum de fotos del telèfon.
Premeu el botó "Captura". Això farà una foto de la vostra foto i la desarà a l’àlbum de fotos del telèfon. - Podeu veure la foto que acabeu de fer prement la icona quadrada a l'extrem inferior esquerre de la pantalla (iPhone) o la icona circular a l'extrem inferior dret de la pantalla (Android).
Mètode 2 de 3: amb Google PhotoScan
 Col·loqueu la foto sobre una superfície plana. Si la foto està arrugada, intenteu treure les arrugues amb un drap suau o amb un hisop de cotó.
Col·loqueu la foto sobre una superfície plana. Si la foto està arrugada, intenteu treure les arrugues amb un drap suau o amb un hisop de cotó.  Obriu PhotoScan. Es tracta d’una aplicació de color gris clar amb diversos cercles blaus. Si encara no l’heu descarregat, feu-ho aquí per a les plataformes següents:
Obriu PhotoScan. Es tracta d’una aplicació de color gris clar amb diversos cercles blaus. Si encara no l’heu descarregat, feu-ho aquí per a les plataformes següents: - "IPhone": https://itunes.apple.com/us/app/photoscan-scanner-by-google-photos/id1165525994?mt=8
- "Android": https://play.google.com/store/apps/details?id=com.google.android.apps.photos.scanner&hl=ca
 Apunteu el telèfon cap a la foto. La foto ha d’adaptar-se a la zona d’escaneig rectangular de la pantalla del telèfon.
Apunteu el telèfon cap a la foto. La foto ha d’adaptar-se a la zona d’escaneig rectangular de la pantalla del telèfon. - Si és la primera vegada que utilitzeu PhotoScan, premeu "START SCAN" i, a continuació, premeu "OK" o "Permet" per permetre que PhotoScan utilitzi la càmera abans de continuar.
- A Android, és possible que hàgiu de prémer "ESCANEJA MÉS IMATGES" abans de continuar.
 Premeu el botó "Captura". Es tracta del cercle blanc i blau a la part inferior de la pantalla.
Premeu el botó "Captura". Es tracta del cercle blanc i blau a la part inferior de la pantalla.  Espereu a que apareguin quatre punts. Aquests punts blancs representaran un patró quadrat o rectangular.
Espereu a que apareguin quatre punts. Aquests punts blancs representaran un patró quadrat o rectangular.  Col·loqueu un dels punts del cercle a la pantalla del telèfon. Al cap d’un moment, el punt s’explorarà i el telèfon reproduirà el so del disparador de la càmera.
Col·loqueu un dels punts del cercle a la pantalla del telèfon. Al cap d’un moment, el punt s’explorarà i el telèfon reproduirà el so del disparador de la càmera. - Assegureu-vos de mantenir el telèfon paral·lel a la foto mentre feu això.
 Repetiu aquest procediment per als altres tres punts. Un cop escanejats els quatre punts, es desarà la foto.
Repetiu aquest procediment per als altres tres punts. Un cop escanejats els quatre punts, es desarà la foto.  Toqueu la icona circular a l'extrem inferior dret de la pantalla. Aquest cercle obrirà la vostra pàgina de fotos escanejades.
Toqueu la icona circular a l'extrem inferior dret de la pantalla. Aquest cercle obrirà la vostra pàgina de fotos escanejades.  Premeu la foto escanejada. Això l’obrirà.
Premeu la foto escanejada. Això l’obrirà.  Premeu … (iPhone) o ⋮ (Android). Aquesta icona es troba a l'extrem superior dret de la pantalla. Si premeu això, apareixerà un menú emergent.
Premeu … (iPhone) o ⋮ (Android). Aquesta icona es troba a l'extrem superior dret de la pantalla. Si premeu això, apareixerà un menú emergent. - També podeu prémer primer el botó "Ajusta els angles" a la part inferior de la pantalla per retallar la foto si cal.
 Desa Desa a la galeria. Això apareixerà a la part superior del menú emergent.
Desa Desa a la galeria. Això apareixerà a la part superior del menú emergent.  Premeu Desa quan aparegui. D’aquesta manera es desarà la foto escanejada en una aplicació o àlbum de fotos del telèfon.
Premeu Desa quan aparegui. D’aquesta manera es desarà la foto escanejada en una aplicació o àlbum de fotos del telèfon. - És possible que hàgiu de prémer "D'acord" o "Permet" abans que PhotoScan pugui accedir a les vostres fotos.
Mètode 3 de 3: utilitzar l'aplicació Dropbox
 Col·loqueu la foto sobre una superfície plana. Si la foto està arrugada, intenteu treure les arrugues amb un drap suau o amb un hisop de cotó.
Col·loqueu la foto sobre una superfície plana. Si la foto està arrugada, intenteu treure les arrugues amb un drap suau o amb un hisop de cotó.  Obriu Dropbox. Es tracta d’una aplicació blanca amb un quadre obert blau (iPhone) o només un quadre blau (Android). S’obrirà l’última pestanya en què es va obrir Dropbox.
Obriu Dropbox. Es tracta d’una aplicació blanca amb un quadre obert blau (iPhone) o només un quadre blau (Android). S’obrirà l’última pestanya en què es va obrir Dropbox. - Si encara no teniu Dropbox, descarregueu-lo per a iPhone a https://itunes.apple.com/us/app/dropbox/id327630330?mt=8 o per a Android a https://play.google.com/store / apps / details? id = com.dropbox.android & hl = ca.
 Premeu Fitxers. Aquesta pestanya es troba a la part inferior de la pantalla (iPhone) o al menú desplegable "☰", a l'extrem superior esquerre de la pantalla (Android).
Premeu Fitxers. Aquesta pestanya es troba a la part inferior de la pantalla (iPhone) o al menú desplegable "☰", a l'extrem superior esquerre de la pantalla (Android). - Si Dropbox s'obre a un fitxer obert, primer premeu el botó "Enrere" a l'extrem superior esquerre de la pantalla.
 Premeu +. Es troba a la part inferior de la pantalla. S’obrirà un menú emergent.
Premeu +. Es troba a la part inferior de la pantalla. S’obrirà un menú emergent.  Premeu Escaneja el document. Aquesta hauria d’estar entre les deu opcions principals del menú emergent.
Premeu Escaneja el document. Aquesta hauria d’estar entre les deu opcions principals del menú emergent.  Apunteu el telèfon cap a una foto. Per evitar distorsions, assegureu-vos que la foto no estigui inclinada a la càmera del telèfon; la manera més senzilla de fer-ho és col·locar la foto sobre una superfície plana i apuntar el telèfon cap a la foto.
Apunteu el telèfon cap a una foto. Per evitar distorsions, assegureu-vos que la foto no estigui inclinada a la càmera del telèfon; la manera més senzilla de fer-ho és col·locar la foto sobre una superfície plana i apuntar el telèfon cap a la foto.  Espereu que aparegui el marc blau al voltant de la foto. Sempre que la vostra foto estigui clarament enfocada i separada del fons (per exemple, una taula), apareixerà el marc blau al voltant de la vostra foto.
Espereu que aparegui el marc blau al voltant de la foto. Sempre que la vostra foto estigui clarament enfocada i separada del fons (per exemple, una taula), apareixerà el marc blau al voltant de la vostra foto. - Si el marc no apareix o sembla tort, ajusteu l'angle del telèfon.
 Premeu el botó "Captura". Es tracta d’un cercle blanc a la part inferior de la pantalla (iPhone) o d’una icona de càmera a la part inferior de la pantalla (Android).
Premeu el botó "Captura". Es tracta d’un cercle blanc a la part inferior de la pantalla (iPhone) o d’una icona de càmera a la part inferior de la pantalla (Android).  Premeu el botó "Edita". Aquest botó és un grup de commutadors a la part inferior central de la pantalla (iPhone) o la pestanya "Personalitza" a l'extrem inferior esquerre de la pantalla (Android).
Premeu el botó "Edita". Aquest botó és un grup de commutadors a la part inferior central de la pantalla (iPhone) o la pestanya "Personalitza" a l'extrem inferior esquerre de la pantalla (Android).  Premeu la pestanya Original. Això canvia la configuració d'escaneig de la foto de blanc i negre a color.
Premeu la pestanya Original. Això canvia la configuració d'escaneig de la foto de blanc i negre a color.  Premeu Llestos (iPhone) o ✓ (Android). Es troba a l'extrem superior dret de la pantalla.
Premeu Llestos (iPhone) o ✓ (Android). Es troba a l'extrem superior dret de la pantalla.  Premeu Següent (iPhone) o → (Android). Aquesta opció es troba a l'extrem superior dret de la pantalla.
Premeu Següent (iPhone) o → (Android). Aquesta opció es troba a l'extrem superior dret de la pantalla. - També podeu prémer el botó "Afegeix" amb el signe "+" per escanejar més fotos.
 Premeu Desa (iPhone) o ✓ (Android). Es troba a l'extrem superior dret de la pantalla. Això afegirà la vostra foto com a PDF (per defecte) a la pestanya "Fitxers" del vostre Dropbox. Podeu veure la vostra foto en un ordinador obrint la carpeta Dropbox de l’ordinador o accedint a https://www.dropbox.com/ i accedint amb la vostra adreça de correu electrònic i contrasenya.
Premeu Desa (iPhone) o ✓ (Android). Es troba a l'extrem superior dret de la pantalla. Això afegirà la vostra foto com a PDF (per defecte) a la pestanya "Fitxers" del vostre Dropbox. Podeu veure la vostra foto en un ordinador obrint la carpeta Dropbox de l’ordinador o accedint a https://www.dropbox.com/ i accedint amb la vostra adreça de correu electrònic i contrasenya. - També podeu canviar el nom de la foto aquí tocant el quadre "Nom del fitxer" i escrivint un nom nou, o podeu canviar el tipus de fitxer prement "PNG" a la dreta de l'encapçalament "Tipus de fitxer".
Consells
- Podeu enviar fotos que hàgiu fet amb el telèfon intel·ligent a les xarxes socials, per correu electrònic o SMS o a una aplicació en núvol (per exemple, Google Drive).
- No utilitzeu un flaix quan feu la foto. El flaix augmentarà algunes funcions de la foto i en minimitzarà d’altres, de manera que la qualitat de l’exploració pot ser significativament inferior a la desitjada.
Advertiments
- Tot i que és possible que tingueu la temptació d’apropar la vostra foto, això costarà la qualitat de la versió digital.