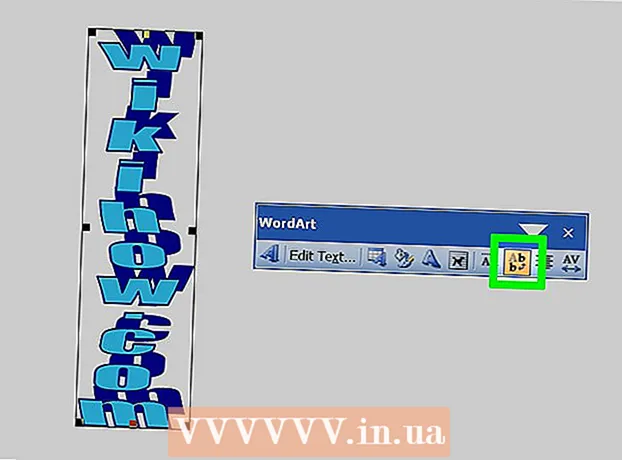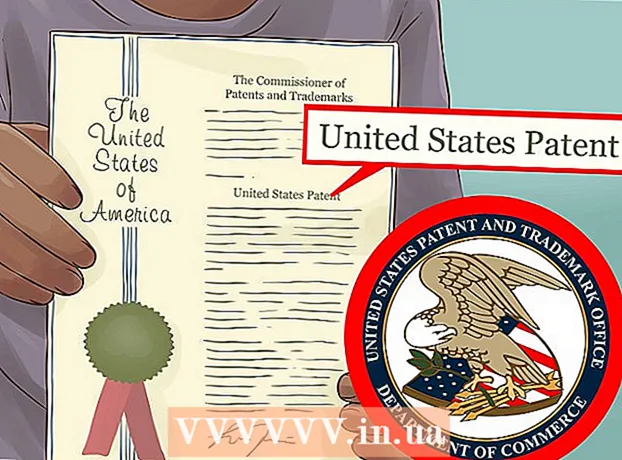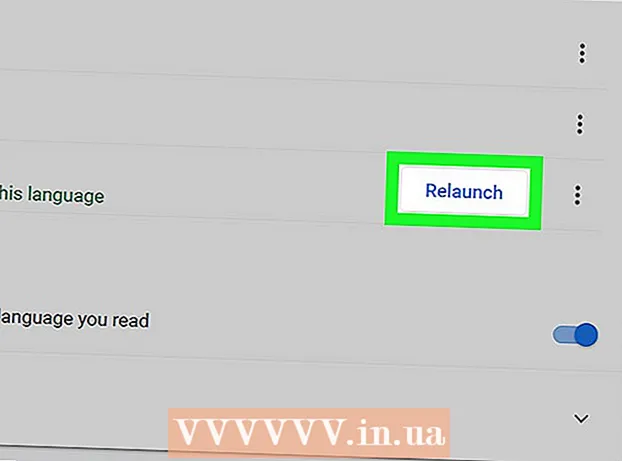Autora:
Frank Hunt
Data De La Creació:
20 Març 2021
Data D’Actualització:
1 Juliol 2024

Content
Aquest wikiHow us ensenya a afegir un efecte de fade-in i fade-out negre al principi i al final d’un clip d’iMovie. Podeu fer-ho tant a la versió mòbil com a la versió d'escriptori d'iMovie.
Per trepitjar
Mètode 1 de 2: al mòbil
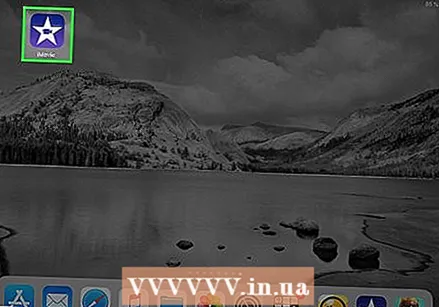 Obriu iMovie. Toqueu la icona morada amb una estrella blanca i una càmera de vídeo.
Obriu iMovie. Toqueu la icona morada amb una estrella blanca i una càmera de vídeo. 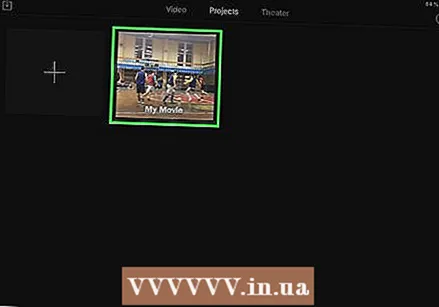 Seleccioneu un projecte. Toqueu la pestanya Projectes a la part superior de la pantalla, toqueu el projecte que vulgueu obrir.
Seleccioneu un projecte. Toqueu la pestanya Projectes a la part superior de la pantalla, toqueu el projecte que vulgueu obrir. 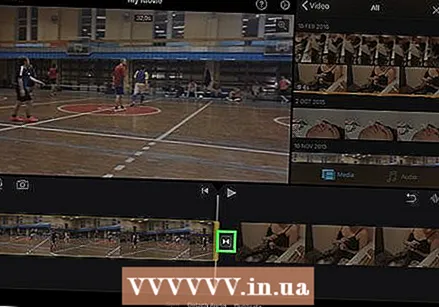 Seleccioneu una icona de transició. Toqueu una de les icones | ►◄ | entre dos clips. Apareixerà un menú emergent.
Seleccioneu una icona de transició. Toqueu una de les icones | ►◄ | entre dos clips. Apareixerà un menú emergent. 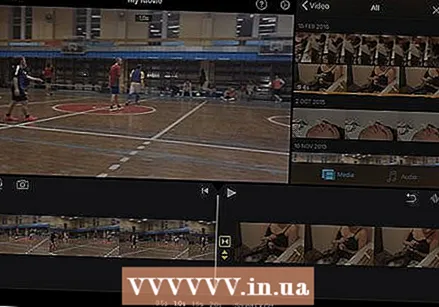 Toqueu Fade. En fer-ho, es col·locarà una transició de fade out al final del clip esquerre i un fade en transició al clip dret.
Toqueu Fade. En fer-ho, es col·locarà una transició de fade out al final del clip esquerre i un fade en transició al clip dret. - Repetiu aquest pas per a qualsevol altra icona de transició que vulgueu canviar.
 Toqueu Configuració
Toqueu Configuració 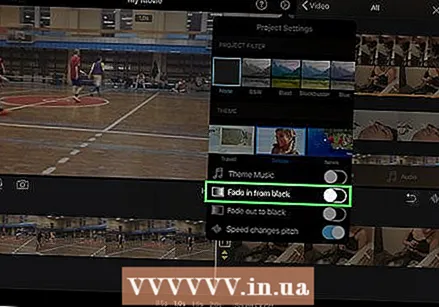 Toqueu l'interruptor "Fade in from black"
Toqueu l'interruptor "Fade in from black" 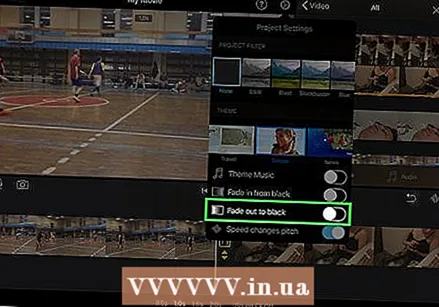 Toqueu el botó "Fade out to black"
Toqueu el botó "Fade out to black" 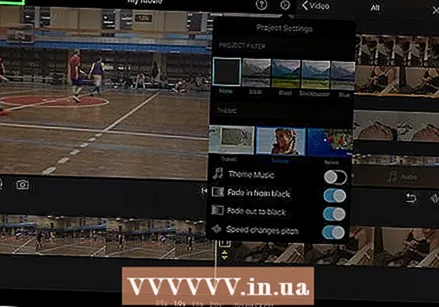 Toqueu llestos. Es troba a l'extrem superior dret de la pantalla. Això desarà la vostra configuració i aplicarà els efectes de fade-in i / o fade-out negres.
Toqueu llestos. Es troba a l'extrem superior dret de la pantalla. Això desarà la vostra configuració i aplicarà els efectes de fade-in i / o fade-out negres.
Mètode 2 de 2: a l'escriptori
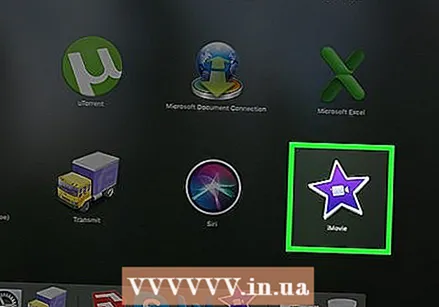 Obriu l'iMovie del vostre Mac. Feu clic a la icona de l'estrella i de la càmera de cinema de color porpra al Dock del Mac o obriu Spotlight
Obriu l'iMovie del vostre Mac. Feu clic a la icona de l'estrella i de la càmera de cinema de color porpra al Dock del Mac o obriu Spotlight 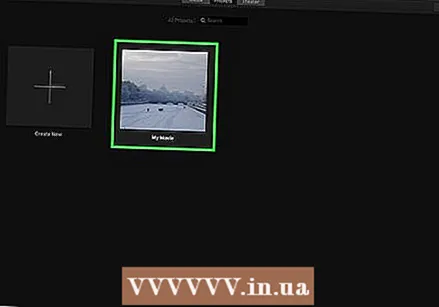 Seleccioneu un projecte. Feu clic a la pestanya Projectes a la part superior de la finestra i, a continuació, feu clic al projecte al qual vulgueu afegir l'efecte de fade in / out.
Seleccioneu un projecte. Feu clic a la pestanya Projectes a la part superior de la finestra i, a continuació, feu clic al projecte al qual vulgueu afegir l'efecte de fade in / out. - Si no teniu cap projecte, feu clic a Crea un nou a l'extrem superior esquerre i afegiu els videoclips que necessiteu abans de continuar.
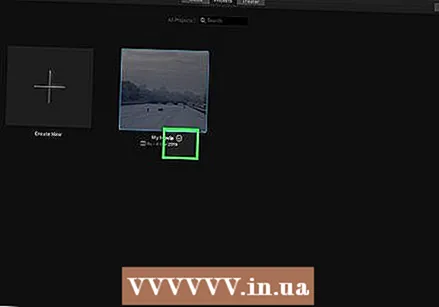 Mou un clip a l'àrea d'edició. Feu clic i arrossegueu i deixeu anar la part del projecte que vulgueu afegir fade in / out a la meitat inferior de la finestra d'iMovie. Hauríeu de veure una previsualització del clip a la part dreta de la finestra d'iMovie.
Mou un clip a l'àrea d'edició. Feu clic i arrossegueu i deixeu anar la part del projecte que vulgueu afegir fade in / out a la meitat inferior de la finestra d'iMovie. Hauríeu de veure una previsualització del clip a la part dreta de la finestra d'iMovie. - Per afegir diversos clips alhora, premeu primer ⌘ Ordre i feu clic a cada clip que vulgueu moure per seleccionar-los. A continuació, podeu fer clic i arrossegar un clip seleccionat per arrossegar-los tots a l'àrea d'edició.
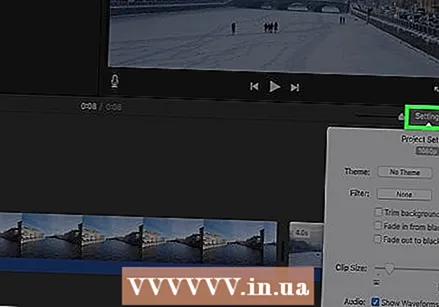 fer clic a Configuració. Podeu trobar-lo al costat dret de la finestra, just a sota de la previsualització del clip. Apareixerà un menú desplegable.
fer clic a Configuració. Podeu trobar-lo al costat dret de la finestra, just a sota de la previsualització del clip. Apareixerà un menú desplegable. 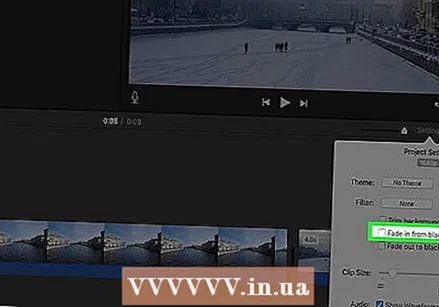 Marqueu la casella "Fade in from black". Veureu aquest quadre al menú desplegable. Si ho marqueu, s'afegirà un efecte de fade-in negre al començament del clip.
Marqueu la casella "Fade in from black". Veureu aquest quadre al menú desplegable. Si ho marqueu, s'afegirà un efecte de fade-in negre al començament del clip. 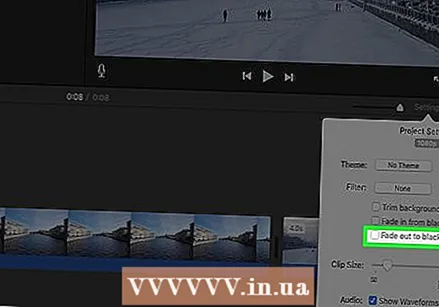 Marqueu la casella "Fade out to black". Es troba sota la casella "Fade in from black". Si ho marqueu, s'afegirà un efecte de fade out negre al final del clip.
Marqueu la casella "Fade out to black". Es troba sota la casella "Fade in from black". Si ho marqueu, s'afegirà un efecte de fade out negre al final del clip.  Afegiu el fade in o out a altres clips del vostre projecte. En funció del nombre de clips que tingueu al vostre projecte, és possible que hàgiu d'afegir fade in i / o fade out a diferents seccions.
Afegiu el fade in o out a altres clips del vostre projecte. En funció del nombre de clips que tingueu al vostre projecte, és possible que hàgiu d'afegir fade in i / o fade out a diferents seccions.
Consells
- Fade in i fade out són útils per dibuixar l’espectador a la següent escena o imatge.
Advertiments
- No us oblideu de guardar el vostre treball.