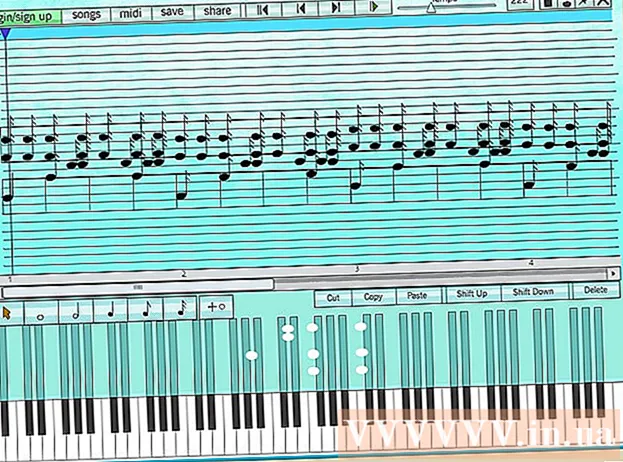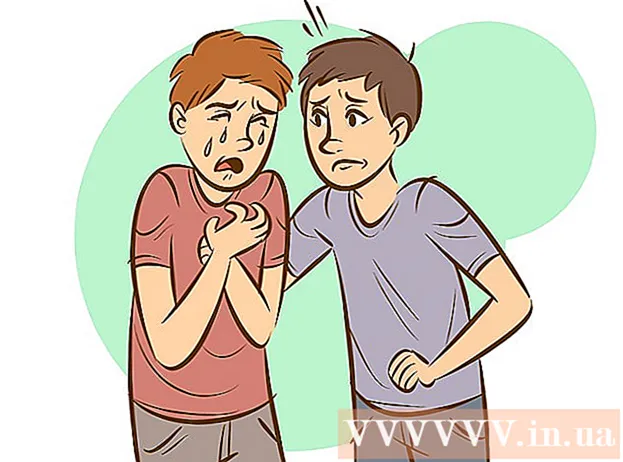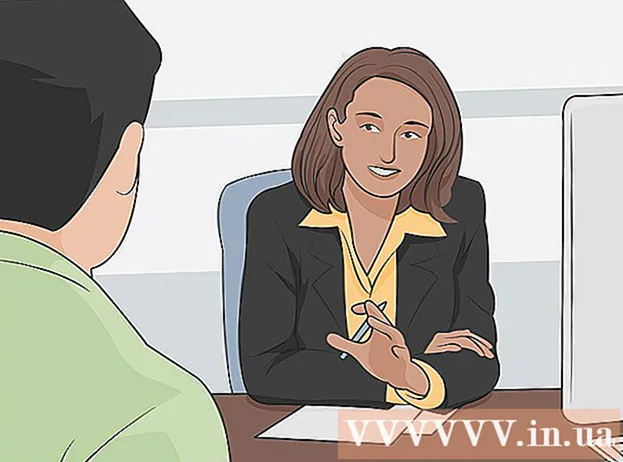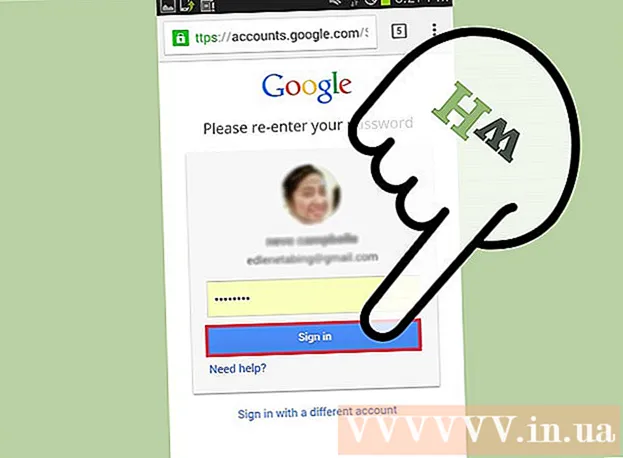Autora:
John Pratt
Data De La Creació:
14 Febrer 2021
Data D’Actualització:
2 Juliol 2024

Content
- Per trepitjar
- Mètode 1 de 3: gravació d'un joc de Minecraft
- Mètode 2 de 3: Com fer una captura de pantalla de Minecraft en un Mac
- Mètode 3 de 3: fer una captura de pantalla de Minecraft en un PC
- Consells
Molts jugadors volen poder gravar un joc de Minecraft i penjar-lo a YouTube, mostrar-lo a altres o com un tutorial. Si això també s'aplica a vosaltres i voleu compartir la vostra experiència de Minecraft amb la resta del món, llegiu la següent guia per utilitzar el programari de gravació de vídeo per gravar un joc i fer captures de pantalla. Seguiu els passos següents per començar.
Per trepitjar
Mètode 1 de 3: gravació d'un joc de Minecraft
 Investigueu quins diferents programes de captura de vídeo estan disponibles. Per exemple, escriviu al navegador una cosa així com "wiki de programari de captura de vídeo". Un dels primers resultats és un enllaç a Wikipedia on trobareu una llista de diversos programes de captura de vídeo.
Investigueu quins diferents programes de captura de vídeo estan disponibles. Per exemple, escriviu al navegador una cosa així com "wiki de programari de captura de vídeo". Un dels primers resultats és un enllaç a Wikipedia on trobareu una llista de diversos programes de captura de vídeo. - Cerqueu les diferències de funcions a la llista. Alguns programes són gratuïts; per altres hauràs de pagar. Alguns d'ells tenen funcions d'edició de vídeo. Aneu a la llista i comproveu si hi ha programari que compleixi els vostres requisits.
- Alguns bons programes de captura de vídeo que podeu utilitzar són:
- Bandicam
- Ezvid
- Jing
- Screenpresso
 Baixeu-vos el programari que voleu utilitzar. Com a exemple, en aquest tutorial suposarem que voleu provar Bandicam: és gratuït, fàcil d'utilitzar i té la possibilitat de gravar fins a 10 minuts de joc per fitxer.
Baixeu-vos el programari que voleu utilitzar. Com a exemple, en aquest tutorial suposarem que voleu provar Bandicam: és gratuït, fàcil d'utilitzar i té la possibilitat de gravar fins a 10 minuts de joc per fitxer.  Experimenteu amb les diferents funcions del programari. Descarregueu i instal·leu Bandicam o un producte equivalent. Inicieu el programa. Veureu que hi ha diversos paràmetres possibles per ajustar la captura d’un vídeo al vostre gust.
Experimenteu amb les diferents funcions del programari. Descarregueu i instal·leu Bandicam o un producte equivalent. Inicieu el programa. Veureu que hi ha diversos paràmetres possibles per ajustar la captura d’un vídeo al vostre gust. - A continuació, es detallen algunes de les opcions de configuració de Bandicam:
- General: la pestanya Configuració general us permet determinar on voleu que es desin els fitxers després de gravar.
- Vídeo: configureu les tecles d'accés directe que vulgueu utilitzar per gravar, posar en pausa i aturar; feu clic a la pestanya de configuració i aneu a So per activar el so de les vostres gravacions; també configureu el FPS (frame rate) a una velocitat raonable (normalment 30 és suficient).
- Imatge: proporciona la possibilitat de fer captures de pantalla amb una tecla d'accés directe.
- A continuació, es detallen algunes de les opcions de configuració de Bandicam:
 Un cop hàgiu ajustat tots els paràmetres al vostre gust, proveu de gravar un vídeo vosaltres mateixos. Comenceu a gravar el joc. Viure la vida. Experimenteu amb la configuració. Com més sovint enregistreu alguna cosa, millor podreu entendre què funciona i què no.
Un cop hàgiu ajustat tots els paràmetres al vostre gust, proveu de gravar un vídeo vosaltres mateixos. Comenceu a gravar el joc. Viure la vida. Experimenteu amb la configuració. Com més sovint enregistreu alguna cosa, millor podreu entendre què funciona i què no.  Editeu el vídeo després de gravar. Si el vostre programari de vídeo gratuït també ofereix la possibilitat d’editar una gravació, podeu utilitzar-lo amb eines com tallar, empalmar, transir i ajustar. Si el vostre programari no té aquesta capacitat, haureu de descarregar programari per editar el vídeo perquè sigui completament perfecte.
Editeu el vídeo després de gravar. Si el vostre programari de vídeo gratuït també ofereix la possibilitat d’editar una gravació, podeu utilitzar-lo amb eines com tallar, empalmar, transir i ajustar. Si el vostre programari no té aquesta capacitat, haureu de descarregar programari per editar el vídeo perquè sigui completament perfecte.
Mètode 2 de 3: Com fer una captura de pantalla de Minecraft en un Mac
 Premeu "fn + F2" per fer una captura de pantalla mentre jugueu a Minecraft. "fn" significa "funció" i el podeu trobar a la part inferior esquerra del teclat. "F2" és una tecla de funció i la podeu trobar a la part superior esquerra del teclat.
Premeu "fn + F2" per fer una captura de pantalla mentre jugueu a Minecraft. "fn" significa "funció" i el podeu trobar a la part inferior esquerra del teclat. "F2" és una tecla de funció i la podeu trobar a la part superior esquerra del teclat.  Cerqueu la captura de pantalla que heu fet anant al directori següent:
Cerqueu la captura de pantalla que heu fet anant al directori següent:- / Usuaris / * El vostre nom d'usuari * / Biblioteca / Suport a l'aplicació / Minecraft / Captures de pantalla /
 Amagueu el cursor i l'inventari amb F1. Si no voleu que el cursor o l'inventari siguin visibles a la captura de pantalla, premeu F1.
Amagueu el cursor i l'inventari amb F1. Si no voleu que el cursor o l'inventari siguin visibles a la captura de pantalla, premeu F1.  Premeu "Maj + F3" per obrir la pantalla de depuració abans de fer una captura de pantalla. La pantalla de depuració us proporciona les coordenades, el nombre de criatures i altres coses.
Premeu "Maj + F3" per obrir la pantalla de depuració abans de fer una captura de pantalla. La pantalla de depuració us proporciona les coordenades, el nombre de criatures i altres coses.
Mètode 3 de 3: fer una captura de pantalla de Minecraft en un PC
 Premeu "F2" per fer una captura de pantalla mentre jugueu a Minecraft. Només cal prémer un botó i obtenir una captura de pantalla.
Premeu "F2" per fer una captura de pantalla mentre jugueu a Minecraft. Només cal prémer un botó i obtenir una captura de pantalla.  Cerqueu la captura de pantalla que heu fet anant al directori següent:
Cerqueu la captura de pantalla que heu fet anant al directori següent:- C: Usuaris * El vostre nom d'usuari * AppData Roaming .minecraft captures de pantalla
 Amagueu el cursor i l'inventari amb F1. Si no voleu que el cursor o l'inventari siguin visibles a la captura de pantalla, premeu F1.
Amagueu el cursor i l'inventari amb F1. Si no voleu que el cursor o l'inventari siguin visibles a la captura de pantalla, premeu F1.  Premeu "Maj + F3" per obrir la pantalla de depuració abans de fer una captura de pantalla. La pantalla de depuració us proporciona les coordenades, el nombre de criatures i altres coses.
Premeu "Maj + F3" per obrir la pantalla de depuració abans de fer una captura de pantalla. La pantalla de depuració us proporciona les coordenades, el nombre de criatures i altres coses.
Consells
- No moveu ni canvieu la mida de Minecraft durant la gravació.
- El format AVI ofereix la màxima qualitat.