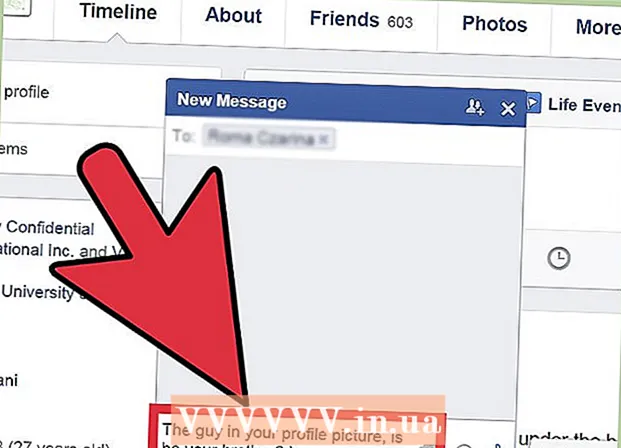Autora:
Frank Hunt
Data De La Creació:
15 Març 2021
Data D’Actualització:
1 Juliol 2024

Content
- Per trepitjar
- Mètode 1 de 2: Microsoft Office 365, 2016, 2013 i 2011
- Mètode 2 de 2: Microsoft Office 2010 o 2007
A través d’aquest article aprendreu com trobar la clau del producte per a la vostra versió de Microsoft Office.
Per trepitjar
Mètode 1 de 2: Microsoft Office 365, 2016, 2013 i 2011
 Cerqueu els vostres correus electrònics i documents personals. Per a versions més recents d’Office, no hi ha cap versió llegible de la clau de producte completa disponible a l’ordinador. La millor manera de trobar una clau de producte és veure la prova digital de compra (si heu comprat Office en línia) o mireu l’embalatge (si heu comprat Office a la botiga).
Cerqueu els vostres correus electrònics i documents personals. Per a versions més recents d’Office, no hi ha cap versió llegible de la clau de producte completa disponible a l’ordinador. La millor manera de trobar una clau de producte és veure la prova digital de compra (si heu comprat Office en línia) o mireu l’embalatge (si heu comprat Office a la botiga). - Si ja hi havia una versió registrada d’Office a l’ordinador que heu comprat, trobareu la clau del producte en un adhesiu hologràfic del propi ordinador.
- Si teniu l’embalatge o els discs originals, busqueu un adhesiu o una targeta amb la clau del producte.
- Si heu comprat Office a la botiga Microsoft, cerqueu el comprovant de compra al correu electrònic. Sempre hi trobareu la clau del producte.
 Cerqueu el codi a Microsoft Store. Si no trobeu la prova de compra als vostres correus electrònics, normalment podeu trobar la clau del producte iniciant la sessió a la botiga de Microsoft.
Cerqueu el codi a Microsoft Store. Si no trobeu la prova de compra als vostres correus electrònics, normalment podeu trobar la clau del producte iniciant la sessió a la botiga de Microsoft. - Si heu comprat Office a Microsoft Store, seguiu els passos següents:
- Inscriviu-vos a "https://www.microsoftstore.com".
- Feu clic a la icona del vostre perfil i feu clic a "Historial de comandes".
- Seleccioneu la vostra compra.
- Feu clic a "Instal·la Office".
- Feu clic a la felicitació que apareix al costat per mostrar la clau del producte.
- Si heu comprat Office a Microsoft HUP a través del vostre empresari, seguiu els passos següents:
- Inscriviu-vos a "https://microsofthup.com".
- Feu clic a "Historial de comandes".
- Introduïu l'adreça electrònica de l'empresa que vau utilitzar per comprar Office. A continuació, rebrà un correu electrònic amb un enllaç.
- Feu clic a l'enllaç del correu electrònic.
- Feu clic al número de comanda per mostrar la clau del producte.
- Si heu comprat Office a Microsoft Store, seguiu els passos següents:
 Cerqueu el codi a través del vostre compte de Microsoft Office. Si ja heu instal·lat Office en el passat i heu utilitzat la clau de producte per a això, la trobareu a la informació del vostre compte.
Cerqueu el codi a través del vostre compte de Microsoft Office. Si ja heu instal·lat Office en el passat i heu utilitzat la clau de producte per a això, la trobareu a la informació del vostre compte. - Aneu a "https://stores.office.com/myaccount".
- Inicieu la sessió al vostre compte.
- Seleccioneu l'opció per instal·lar Office des d'un disc.
- Indiqueu que ja teniu un disc.
- A continuació, seleccioneu l'opció per veure la vostra clau de producte.
 Poseu-vos en contacte amb el servei d’atenció al client de Microsoft. Si els passos anteriors no han resolt el problema, però teniu una prova de compra, poseu-vos en contacte amb el servei d'atenció al client de Microsoft. Per fer-ho, aneu a "https://support.microsoft.com/en-gb/contactus/" i, a continuació, feu clic a "Obre l'aplicació Obteniu ajuda".
Poseu-vos en contacte amb el servei d’atenció al client de Microsoft. Si els passos anteriors no han resolt el problema, però teniu una prova de compra, poseu-vos en contacte amb el servei d'atenció al client de Microsoft. Per fer-ho, aneu a "https://support.microsoft.com/en-gb/contactus/" i, a continuació, feu clic a "Obre l'aplicació Obteniu ajuda".
Mètode 2 de 2: Microsoft Office 2010 o 2007
 Consulteu la prova de compra que heu rebut per correu electrònic. Si heu comprat i descarregat Office en línia, haureu de trobar la clau de producte completa al comprovant de compra que heu rebut per correu electrònic.
Consulteu la prova de compra que heu rebut per correu electrònic. Si heu comprat i descarregat Office en línia, haureu de trobar la clau de producte completa al comprovant de compra que heu rebut per correu electrònic.  Cerqueu el codi a la botiga en línia. Si heu baixat Office i no trobeu la prova de compra, normalment podeu trobar la clau del producte iniciant la sessió al compte de la vostra botiga en línia.
Cerqueu el codi a la botiga en línia. Si heu baixat Office i no trobeu la prova de compra, normalment podeu trobar la clau del producte iniciant la sessió al compte de la vostra botiga en línia. - Si heu comprat Office a través de Microsoft Store, seguiu els passos següents:
- Inscriviu-vos a "https://www.microsoftstore.com".
- Feu clic a "Historial de comandes".
- Seleccioneu la vostra compra.
- Feu clic a "Instal·la Office".
- Feu clic a la felicitació que apareix al costat per mostrar la clau del producte.
- Si heu comprat Office a través de Microsoft Store, seguiu els passos següents:
 Veure l’envàs. Si heu comprat Office a la botiga, normalment trobareu la clau del producte a l’embalatge. Si no hi podeu trobar la clau de producte, normalment trobareu instruccions sobre com trobar la clau de producte en línia.
Veure l’envàs. Si heu comprat Office a la botiga, normalment trobareu la clau del producte a l’embalatge. Si no hi podeu trobar la clau de producte, normalment trobareu instruccions sobre com trobar la clau de producte en línia. - Si es va incloure una targeta amb una clau de producte i un PIN a la vostra versió d'Office, aneu a "https://office.com/getkey" per obtenir més instruccions.
 Vegeu l'adhesiu hologràfic a l'ordinador. Si l’ordinador que heu comprat ja té instal·lada una versió registrada d’Office, normalment trobareu la clau del producte en un adhesiu hologràfic en algun lloc de l’ordinador.
Vegeu l'adhesiu hologràfic a l'ordinador. Si l’ordinador que heu comprat ja té instal·lada una versió registrada d’Office, normalment trobareu la clau del producte en un adhesiu hologràfic en algun lloc de l’ordinador.  Utilitzeu LicenseCrawler (només és possible mitjançant PC). Si el problema no es resol després de seguir els passos anteriors, podeu utilitzar LicenseCrawler o una altra aplicació gratuïta per desxifrar la clau del producte. Així podeu descarregar i utilitzar LicenseCrawler:
Utilitzeu LicenseCrawler (només és possible mitjançant PC). Si el problema no es resol després de seguir els passos anteriors, podeu utilitzar LicenseCrawler o una altra aplicació gratuïta per desxifrar la clau del producte. Així podeu descarregar i utilitzar LicenseCrawler: - Aneu a http://www.klinzmann.name/licensecrawler.htm i feu clic a "Baixa".
- Seleccioneu un dels enllaços de la secció "Versió portàtil".
- Seguiu les instruccions per descarregar el fitxer zip.
- Extraieu el fitxer. A continuació, es crea una carpeta amb l'aplicació. L'aplicació està llesta per utilitzar-la i no cal instal·lar-la.
- Obriu la carpeta i executeu el fitxer "LicenseCrawler.exe".
- Feu clic a "Cerca". Tanqueu els anuncis que apareguin abans o durant la cerca. A continuació, l'aplicació buscarà al registre del vostre equip.
- Desplaceu-vos cap avall i busqueu camps que comencin així:
- HKEY_LOCAL_MACHINE Software Microsoft Office 14.0 (Office 2010)
- HKEY_LOCAL_MACHINE Software Microsoft Office 12.0 (Office 2007)
- La clau del producte es pot trobar després de la declaració "Número de sèrie". Aquesta clau de producte consta de 25 caràcters i es divideix en cinc grups de lletres i números.
 Poseu-vos en contacte amb el servei d’atenció al client de Microsoft. Si els passos anteriors no van resoldre el problema, però teniu una prova de compra, podeu contactar amb el servei d'atenció al client de Microsoft. Per fer-ho, aneu a "https://support.microsoft.com/en-gb/contactus/" i, a continuació, feu clic a "Obre l'aplicació Obteniu ajuda".
Poseu-vos en contacte amb el servei d’atenció al client de Microsoft. Si els passos anteriors no van resoldre el problema, però teniu una prova de compra, podeu contactar amb el servei d'atenció al client de Microsoft. Per fer-ho, aneu a "https://support.microsoft.com/en-gb/contactus/" i, a continuació, feu clic a "Obre l'aplicació Obteniu ajuda".