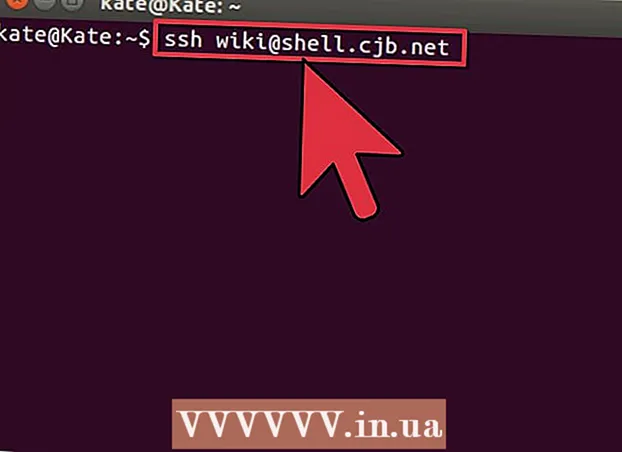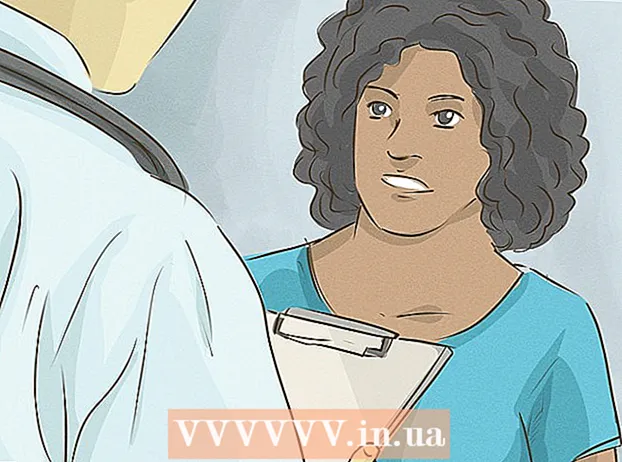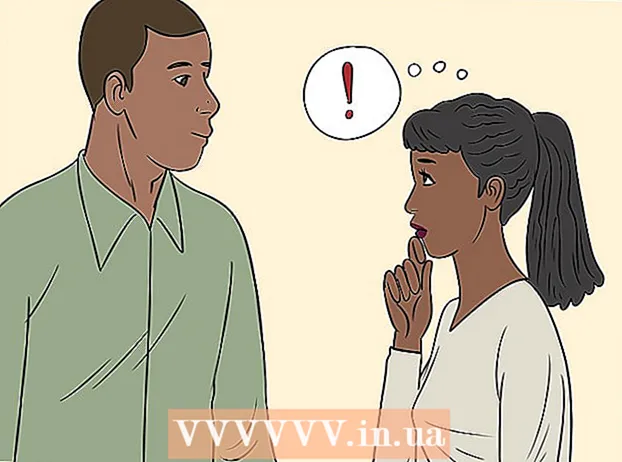Autora:
Tamara Smith
Data De La Creació:
23 Gener 2021
Data D’Actualització:
2 Juliol 2024
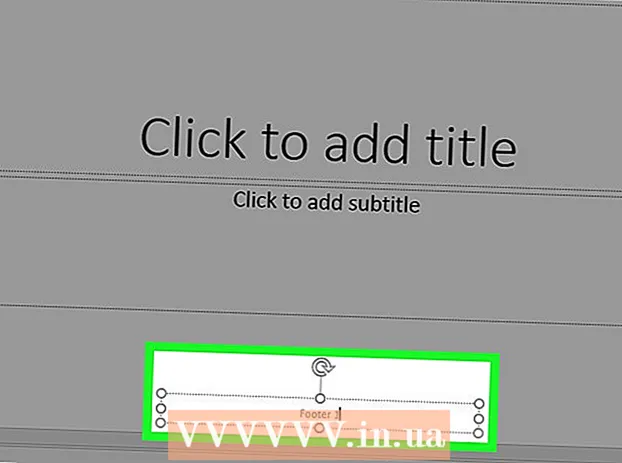
Content
- Per trepitjar
- Mètode 1 de 3: utilitzeu una imatge o un camp de text com a capçalera de les diapositives
- Mètode 2 de 3: afegiu capçaleres a carpetes i anotacions per imprimir
- Mètode 3 de 3: utilitzar un peu de pàgina
- Consells
Per personalitzar una presentació de PowerPoint amb una capçalera coherent, heu de col·locar manualment un camp de text o una imatge a la part superior de la diapositiva mestra. PowerPoint té una eina de "capçalera" integrada, però no apareix a la versió en pantalla de la vostra presentació, només a les notes i fulls impresos. Obteniu informació sobre com podeu crear manualment una capçalera en un "mestre de diapositives" per fer que la versió de pantalla de la presentació de diapositives sembli exactament com vulgueu.
Per trepitjar
Mètode 1 de 3: utilitzeu una imatge o un camp de text com a capçalera de les diapositives
 Feu clic a "Veure" i després a "Diapositiva principal". Podeu afegir una imatge o una línia de text a la part superior de cada diapositiva afegint-la al mestre de diapositives. El mestre de diapositives conté tota la informació que es repetirà al llarg de la presentació, com ara el fons i el posicionament predeterminat dels objectes, i que es pot ajustar en qualsevol moment durant la creació de la presentació.
Feu clic a "Veure" i després a "Diapositiva principal". Podeu afegir una imatge o una línia de text a la part superior de cada diapositiva afegint-la al mestre de diapositives. El mestre de diapositives conté tota la informació que es repetirà al llarg de la presentació, com ara el fons i el posicionament predeterminat dels objectes, i que es pot ajustar en qualsevol moment durant la creació de la presentació. - En un Mac: feu clic a "Visualitza", aneu a "Vista principal" i, a continuació, feu clic a "Diapositiva principal".
 Feu clic a la primera diapositiva de la "Visualització mestra". Per assegurar-vos que la capçalera o la imatge es troba a la part superior de cada diapositiva, heu d'editar la primera diapositiva de la presentació.
Feu clic a la primera diapositiva de la "Visualització mestra". Per assegurar-vos que la capçalera o la imatge es troba a la part superior de cada diapositiva, heu d'editar la primera diapositiva de la presentació. - Qualsevol canvi a la diapositiva afectarà la resta de diapositives de la presentació.
 Inseriu un camp de text. Per col·locar text a la part superior de cada diapositiva, feu clic a "Insereix" i, a continuació, feu clic a "Camp de text". El cursor es convertirà en una fletxa. Feu clic i manteniu premut el botó del ratolí mentre arrossegueu el cursor cap a l'esquerra per crear un quadre on escriviu-lo. Quan hàgiu assolit la mida desitjada, deixeu anar el botó del ratolí i escriviu el text del text de la capçalera.
Inseriu un camp de text. Per col·locar text a la part superior de cada diapositiva, feu clic a "Insereix" i, a continuació, feu clic a "Camp de text". El cursor es convertirà en una fletxa. Feu clic i manteniu premut el botó del ratolí mentre arrossegueu el cursor cap a l'esquerra per crear un quadre on escriviu-lo. Quan hàgiu assolit la mida desitjada, deixeu anar el botó del ratolí i escriviu el text del text de la capçalera. - Seleccioneu una de les opcions d'alineació (esquerra, centre o dreta) del grup "Paràgraf" per alinear el text.
- Per canviar el color de la lletra, seleccioneu el que heu escrit i trieu una altra opció del grup de format de text al menú principal.
 Inseriu una imatge o un logotip. Si teniu una imatge que voleu utilitzar com a capçalera, feu clic a "Insereix" i, a continuació, feu clic a "Imatge". Trieu la imatge del quadre de diàleg i feu clic a "Obre" per inserir-la.
Inseriu una imatge o un logotip. Si teniu una imatge que voleu utilitzar com a capçalera, feu clic a "Insereix" i, a continuació, feu clic a "Imatge". Trieu la imatge del quadre de diàleg i feu clic a "Obre" per inserir-la. - Per canviar la mida de la imatge nova sense canviar la proporció, arrossegueu una de les cantonades.
- Per moure tota la imatge, feu clic a la imatge i arrossegueu el ratolí.
 Afegiu WordArt. Si voleu canviar l'estil de cert text i aplicar un efecte especial, feu clic a "Insereix" i després a "WordArt". Trieu una de les opcions d’estil i, a continuació, comenceu a escriure.
Afegiu WordArt. Si voleu canviar l'estil de cert text i aplicar un efecte especial, feu clic a "Insereix" i després a "WordArt". Trieu una de les opcions d’estil i, a continuació, comenceu a escriure. - En algunes versions de PowerPoint per a Mac, WordArt s'insereix fent clic a "Insereix", "Text" i després a "WordArt".
- Per afinar encara més l’aspecte del text, seleccioneu el que heu escrit i utilitzeu Omplir text per canviar el color, Marc de text per canviar els contorns i Efectes de text per afegir efectes com ara ombres i vores.
 Feu clic a "Tanca la vista principal" per sortir del mode "Vista principal". Torneu a la presentació de PowerPoint en mode d'edició normal.
Feu clic a "Tanca la vista principal" per sortir del mode "Vista principal". Torneu a la presentació de PowerPoint en mode d'edició normal.
Mètode 2 de 3: afegiu capçaleres a carpetes i anotacions per imprimir
 Feu clic a "Veure" i després a "Plantilla de nota" o "Plantilla de document". Les capçaleres només apareixen a fulls volants o notes impreses de la vostra presentació, no a la presentació de diapositives que presenteu a la pantalla. Les capçaleres de notes i documents es limiten al text.
Feu clic a "Veure" i després a "Plantilla de nota" o "Plantilla de document". Les capçaleres només apareixen a fulls volants o notes impreses de la vostra presentació, no a la presentació de diapositives que presenteu a la pantalla. Les capçaleres de notes i documents es limiten al text. - Trieu "Nota mestra" si voleu veure i imprimir la presentació com una sola diapositiva per pàgina, situada sobre un espai amb línies destinades a la presa de notes.
- Trieu "Màster de document" si voleu imprimir la presentació com una sèrie de diapositives (sense espai per a anotacions) en una pàgina.
 Feu clic a "Insereix" i després a "Capçalera i peu de pàgina". S'obre la pestanya Notes i fullets de la finestra "Capçalera i peu de pàgina".
Feu clic a "Insereix" i després a "Capçalera i peu de pàgina". S'obre la pestanya Notes i fullets de la finestra "Capçalera i peu de pàgina".  Marqueu "Data i hora" i trieu un paràmetre per a l'hora. Trieu entre "Actualització automàtica" i "Fixat" per al tipus de pantalla. Si trieu "Fixat", introduïu una data als camps buits.
Marqueu "Data i hora" i trieu un paràmetre per a l'hora. Trieu entre "Actualització automàtica" i "Fixat" per al tipus de pantalla. Si trieu "Fixat", introduïu una data als camps buits.  Marqueu la casella "Capçalera" i, a continuació, escriviu el text de capçalera desitjat al camp. També podeu optar per afegir un peu de pàgina aquí (apareix a la part inferior de les pàgines d’anotacions d’un fullet) marcant "Peu de pàgina" i introduint la informació que desitgeu.
Marqueu la casella "Capçalera" i, a continuació, escriviu el text de capçalera desitjat al camp. També podeu optar per afegir un peu de pàgina aquí (apareix a la part inferior de les pàgines d’anotacions d’un fullet) marcant "Peu de pàgina" i introduint la informació que desitgeu.  Feu clic a "Aplica a tot arreu" per desar els canvis. Això afegirà la capçalera (i el peu de pàgina, si voleu afegir-la) a cada pàgina impresa. Podeu canviar la configuració de la capçalera en qualsevol moment.
Feu clic a "Aplica a tot arreu" per desar els canvis. Això afegirà la capçalera (i el peu de pàgina, si voleu afegir-la) a cada pàgina impresa. Podeu canviar la configuració de la capçalera en qualsevol moment.  Ajusteu la ubicació de la capçalera. Per moure la capçalera de la pàgina, passeu el cursor del ratolí per sobre d'una de les línies que l'envolten fins que aparegui una fletxa de quatre parts. Manteniu premut el botó del ratolí i arrossegueu la capçalera a una altra ubicació.
Ajusteu la ubicació de la capçalera. Per moure la capçalera de la pàgina, passeu el cursor del ratolí per sobre d'una de les línies que l'envolten fins que aparegui una fletxa de quatre parts. Manteniu premut el botó del ratolí i arrossegueu la capçalera a una altra ubicació. - Si moveu la capçalera a un altre lloc del mestre de notes, no es mourà a la pàgina del fulletó; heu de canviar al capçalera del fulletó de la pestanya Visualització si voleu moure la capçalera a aquest estil d’impressió.
- Els peus de pàgina també es poden moure d’aquesta manera.
 Feu clic a "Tanca la vista principal". Aquesta acció us torna a les diapositives del PowerPoint.
Feu clic a "Tanca la vista principal". Aquesta acció us torna a les diapositives del PowerPoint.  Imprimiu un fullet des d'una pàgina de notes. Després de fer clic a Imprimeix a la presentació de PowerPoint, veureu "Imprimeix tot" al quadre de diàleg Imprimeix. Per defecte, s'estableix a "Diapositives", però podeu canviar-lo a "Fullets" o "Pàgina de notes".
Imprimiu un fullet des d'una pàgina de notes. Després de fer clic a Imprimeix a la presentació de PowerPoint, veureu "Imprimeix tot" al quadre de diàleg Imprimeix. Per defecte, s'estableix a "Diapositives", però podeu canviar-lo a "Fullets" o "Pàgina de notes". - Si seleccioneu "Documents", veureu opcions per canviar el nombre de diapositives per pàgina. El valor predeterminat és sis, però si voleu que la gent pugui llegir el contingut de la pàgina, trieu-ne dos o tres.
- Per a la pàgina "Pàgina de notes", cada diapositiva s'imprimirà a la seva pròpia pàgina amb diverses línies a sota on es poden fer notes.
Mètode 3 de 3: utilitzar un peu de pàgina
 Feu clic a "Insereix" i després a "Capçalera i peu de pàgina". Si no us interessa on apareix el text cada vegada, també podeu afegir text a qualsevol diapositiva mitjançant un peu de pàgina. El text apareix a la part inferior de cada diapositiva, en lloc de a la part superior.
Feu clic a "Insereix" i després a "Capçalera i peu de pàgina". Si no us interessa on apareix el text cada vegada, també podeu afegir text a qualsevol diapositiva mitjançant un peu de pàgina. El text apareix a la part inferior de cada diapositiva, en lloc de a la part superior. - A PowerPoint 2003 i versions anteriors, feu clic a "Veure" i després a "Capçalera i peu de pàgina".
- Si realment voleu una capçalera estàndard centrada a la part superior de la pàgina, utilitzeu una imatge o un camp de text.
 Marqueu una casella de selecció al costat de "Data i hora". Si voleu que es mostri una data i hora a cada diapositiva de la presentació, seleccioneu aquesta opció.
Marqueu una casella de selecció al costat de "Data i hora". Si voleu que es mostri una data i hora a cada diapositiva de la presentació, seleccioneu aquesta opció.  Creeu una data única per mostrar a cada diapositiva. Si voleu que la data de la diapositiva es mantingui independentment de quan mostreu la presentació, escriviu la data al quadre "Fixat".
Creeu una data única per mostrar a cada diapositiva. Si voleu que la data de la diapositiva es mantingui independentment de quan mostreu la presentació, escriviu la data al quadre "Fixat".  Marqueu "Peu de pàgina" i afegiu el vostre propi text. Si voleu repetir una part del text que no sigui la data, introduïu el text desitjat al quadre. El text que escriviu aquí apareixerà a cada diapositiva.
Marqueu "Peu de pàgina" i afegiu el vostre propi text. Si voleu repetir una part del text que no sigui la data, introduïu el text desitjat al quadre. El text que escriviu aquí apareixerà a cada diapositiva.  Feu clic a "Aplica a tot arreu" per fer els canvis. Això afegirà un peu de pàgina recurrent a la part inferior de cada diapositiva.
Feu clic a "Aplica a tot arreu" per fer els canvis. Això afegirà un peu de pàgina recurrent a la part inferior de cada diapositiva.  Arrossegueu el peu de pàgina a la part superior de la diapositiva. Si voleu que el peu de pàgina aparegui a la part superior de la diapositiva (com una capçalera), feu clic al text del peu de pàgina fins que estigui envoltat d'un marc de punts i arrossegueu-lo fins a la part superior de la diapositiva.
Arrossegueu el peu de pàgina a la part superior de la diapositiva. Si voleu que el peu de pàgina aparegui a la part superior de la diapositiva (com una capçalera), feu clic al text del peu de pàgina fins que estigui envoltat d'un marc de punts i arrossegueu-lo fins a la part superior de la diapositiva. - Tanmateix, aquesta acció no té cap efecte sobre les altres diapositives de la vostra presentació. Haureu de moure el peu de pàgina de cada diapositiva.
Consells
- Tot i presentar una presentació de PowerPoint com a part d’una formació o durant una lliçó, també podeu imprimir diapositives en format Note. Les línies addicionals a la part inferior de cada pàgina l’animen a prendre notes.
- Podeu editar presentacions de PowerPoint des de qualsevol lloc a Presentacions de Google.