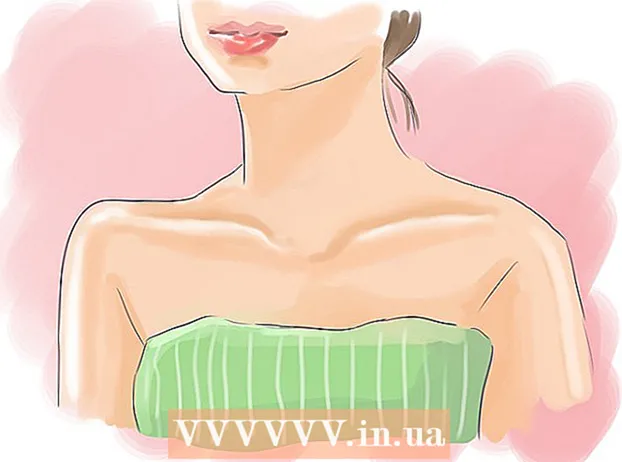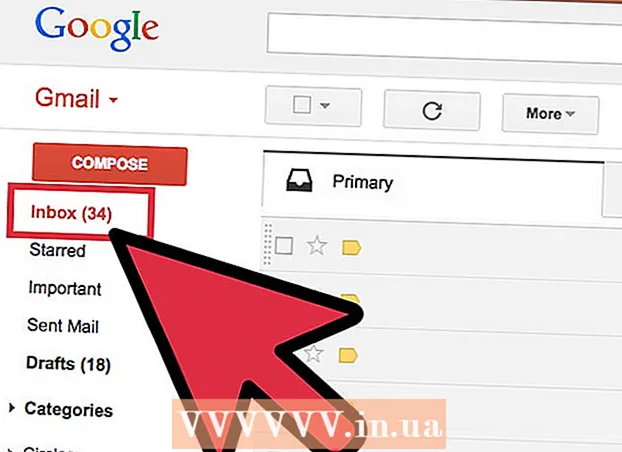Autora:
Eugene Taylor
Data De La Creació:
7 Agost 2021
Data D’Actualització:
1 Juliol 2024

Content
- Per trepitjar
- Mètode 1 de 2: utilitzar una plantilla d'Excel
- Mètode 2 de 2: importació d'una llista d'Excel al calendari de l'Outlook
Tot i que no es coneix com a programa de calendari, podeu utilitzar Excel per crear i gestionar un calendari. Hi ha diverses plantilles de calendari disponibles que podeu personalitzar al vostre gust, que seran molt més ràpides que intentar fer un calendari des de zero. També podeu agafar una llista de dades del calendari d’un full de càlcul i importar-les al calendari de l’Outlook.
Per trepitjar
Mètode 1 de 2: utilitzar una plantilla d'Excel
 Inicieu un document Excel nou. Quan feu clic a la pestanya "Fitxer" o al botó d'Office i després feu clic a "Nou", se us mostrarà una sèrie de plantilles diferents per triar.
Inicieu un document Excel nou. Quan feu clic a la pestanya "Fitxer" o al botó d'Office i després feu clic a "Nou", se us mostrarà una sèrie de plantilles diferents per triar. - En algunes versions d'Excel, com Excel 2011 per a Mac, seleccioneu "Nou de plantilla" al menú Fitxer en lloc de "Nou".
- Amb un calendari d'una plantilla podeu crear un calendari buit que podeu omplir d'esdeveniments. Cap de les vostres dades es convertirà a un format de calendari. Si voleu convertir una llista de dades d'Excel a un calendari d'Outlook, consulteu el capítol següent.
 Cerqueu plantilles de calendari. Segons la versió d'Office que utilitzeu, pot haver-hi un grup de "Calendaris" o simplement introduïu la paraula "calendari" al camp de cerca. Algunes versions d'Excel tenen algunes plantilles de calendari a la pàgina principal. Si n’hi ha prou, el podeu utilitzar o podeu cercar totes les plantilles de calendari disponibles en línia.
Cerqueu plantilles de calendari. Segons la versió d'Office que utilitzeu, pot haver-hi un grup de "Calendaris" o simplement introduïu la paraula "calendari" al camp de cerca. Algunes versions d'Excel tenen algunes plantilles de calendari a la pàgina principal. Si n’hi ha prou, el podeu utilitzar o podeu cercar totes les plantilles de calendari disponibles en línia. - Depenent del que busqueu, podreu ser més específics. Per exemple, si voleu un calendari per als vostres estudis, podeu cercar "calendari escolar".
 Establiu la plantilla a les dades correctes. Un cop carregada una plantilla, veureu un calendari nou i buit. Les dates probablement no seran correctes, però normalment podeu solucionar-ho mitjançant el menú que apareix quan seleccioneu una data.
Establiu la plantilla a les dades correctes. Un cop carregada una plantilla, veureu un calendari nou i buit. Les dates probablement no seran correctes, però normalment podeu solucionar-ho mitjançant el menú que apareix quan seleccioneu una data. - El procediment dependrà de la plantilla que utilitzeu. Normalment podeu triar l’any o mes que es mostra i, a continuació, fer clic al botó ▼ que apareix al costat. Això us presentarà diverses opcions per triar i el calendari s’actualitzarà automàticament.
- Normalment, també podeu establir el primer dia de la setmana seleccionant-lo i escollint-ne un de nou.
 Consulteu altres consells. Moltes plantilles tenen un camp de text amb consells que us indiquen més sobre com canviar les dates o canviar altres paràmetres de la plantilla de calendari. Haureu de suprimir aquests consells si no voleu que apareguin al calendari imprès.
Consulteu altres consells. Moltes plantilles tenen un camp de text amb consells que us indiquen més sobre com canviar les dates o canviar altres paràmetres de la plantilla de calendari. Haureu de suprimir aquests consells si no voleu que apareguin al calendari imprès.  Ajusteu les imatges que vulgueu canviar. Podeu canviar l’aspecte de qualsevol dels elements seleccionant-ne un i després fer canvis des de la pestanya Inici. Podeu canviar el tipus de lletra, el color, la mida i molt més, tal com podeu fer amb qualsevol objecte a Excel.
Ajusteu les imatges que vulgueu canviar. Podeu canviar l’aspecte de qualsevol dels elements seleccionant-ne un i després fer canvis des de la pestanya Inici. Podeu canviar el tipus de lletra, el color, la mida i molt més, tal com podeu fer amb qualsevol objecte a Excel.  Introduïu els esdeveniments. Després d’establir correctament el calendari, podeu començar a introduir esdeveniments i informació. Seleccioneu la cel·la on voleu introduir un esdeveniment i comenceu a escriure. Si heu d'introduir més d'una cosa en un sol dia, és possible que hàgiu de ser una mica creatiu amb el disseny de l'espai.
Introduïu els esdeveniments. Després d’establir correctament el calendari, podeu començar a introduir esdeveniments i informació. Seleccioneu la cel·la on voleu introduir un esdeveniment i comenceu a escriure. Si heu d'introduir més d'una cosa en un sol dia, és possible que hàgiu de ser una mica creatiu amb el disseny de l'espai.
Mètode 2 de 2: importació d'una llista d'Excel al calendari de l'Outlook
 Creeu un nou full de càlcul en blanc a Excel. Podeu importar dades d'Excel al calendari d'Outlook. Això pot facilitar la importació de coses com els horaris de treball.
Creeu un nou full de càlcul en blanc a Excel. Podeu importar dades d'Excel al calendari d'Outlook. Això pot facilitar la importació de coses com els horaris de treball.  Afegiu els títols adequats al full de càlcul. Serà molt més fàcil importar la vostra llista a l'Outlook si el full de càlcul té el format correcte. Afegiu els títols següents a la primera fila:
Afegiu els títols adequats al full de càlcul. Serà molt més fàcil importar la vostra llista a l'Outlook si el full de càlcul té el format correcte. Afegiu els títols següents a la primera fila: - Tema
- Data d'inici
- L'hora d'inici
- Data de finalització
- Temps esgotat
- Descripció
- Ubicació
 Col·loqueu cada entrada del calendari en una fila nova. El camp "Assumpte" és el nom de l'esdeveniment tal com apareix al calendari. No cal que introduïu res per a cada camp, però necessitareu almenys una "Data d'inici" i un "Assumpte".
Col·loqueu cada entrada del calendari en una fila nova. El camp "Assumpte" és el nom de l'esdeveniment tal com apareix al calendari. No cal que introduïu res per a cada camp, però necessitareu almenys una "Data d'inici" i un "Assumpte". - Assegureu-vos d’introduir la data en format MM / DD / AA o DD / MM / AA per tal que Outlook pugui llegir-la correctament.
- Podeu crear un esdeveniment de diversos dies mitjançant els camps "Data d'inici" i "Data de finalització".
 Obriu el menú "Desa com a". Quan hàgiu acabat d'afegir esdeveniments a la llista, podeu desar-ne una còpia en un format que pugui llegir l'Outlook.
Obriu el menú "Desa com a". Quan hàgiu acabat d'afegir esdeveniments a la llista, podeu desar-ne una còpia en un format que pugui llegir l'Outlook.  Seleccioneu "CSV (separats per comes)" dels tipus de fitxer. Aquest és un format habitual que es pot importar a diversos programes, inclòs l'Outlook.
Seleccioneu "CSV (separats per comes)" dels tipus de fitxer. Aquest és un format habitual que es pot importar a diversos programes, inclòs l'Outlook.  Deseu el fitxer. Doneu un nom a la llista i deseu-la en format CSV. Feu clic a "Sí" quan Excel us demani si voleu continuar.
Deseu el fitxer. Doneu un nom a la llista i deseu-la en format CSV. Feu clic a "Sí" quan Excel us demani si voleu continuar.  Obriu el calendari de l'Outlook. Outlook forma part d’Office i normalment s’instal·larà quan tingueu instal·lat Excel. Quan l'Outlook estigui obert, feu clic al botó "Calendari" a la part inferior esquerra de la pantalla per veure el vostre calendari.
Obriu el calendari de l'Outlook. Outlook forma part d’Office i normalment s’instal·larà quan tingueu instal·lat Excel. Quan l'Outlook estigui obert, feu clic al botó "Calendari" a la part inferior esquerra de la pantalla per veure el vostre calendari.  Feu clic a la pestanya "Fitxer" i seleccioneu "Obre i exporta ". Es mostren diverses opcions per tractar les dades d'Outlook.
Feu clic a la pestanya "Fitxer" i seleccioneu "Obre i exporta ". Es mostren diverses opcions per tractar les dades d'Outlook.  Seleccioneu "Importació-exportació ". S’obrirà una finestra nova per importar i exportar dades dins i fora de l’Outlook.
Seleccioneu "Importació-exportació ". S’obrirà una finestra nova per importar i exportar dades dins i fora de l’Outlook.  Seleccioneu "Importa dades d'un altre programa o fitxer" i després ""Valors separats per comes". Se us demanarà que seleccioneu un fitxer per carregar.
Seleccioneu "Importa dades d'un altre programa o fitxer" i després ""Valors separats per comes". Se us demanarà que seleccioneu un fitxer per carregar.  Feu clic a "Navega" i localitzeu el fitxer CSV que heu creat a Excel. Normalment, es troba a la carpeta Documents, si no heu canviat la ubicació predeterminada a Excel.
Feu clic a "Navega" i localitzeu el fitxer CSV que heu creat a Excel. Normalment, es troba a la carpeta Documents, si no heu canviat la ubicació predeterminada a Excel.  Assegureu-vos que "Calendari" estigui seleccionat com a carpeta de destinació. Heu de seleccionar aquesta opció perquè esteu a la vista Calendari de l'Outlook.
Assegureu-vos que "Calendari" estigui seleccionat com a carpeta de destinació. Heu de seleccionar aquesta opció perquè esteu a la vista Calendari de l'Outlook.  Feu clic a "Finalitza" per importar el fitxer. La vostra llista es processa i els esdeveniments s’afegeixen al calendari de l’Outlook. Veureu els vostres esdeveniments a les ubicacions correctes, amb els horaris establerts tal com s’ha indicat anteriorment al fitxer Excel. Si heu inclòs les descripcions, les veureu després de seleccionar un esdeveniment.
Feu clic a "Finalitza" per importar el fitxer. La vostra llista es processa i els esdeveniments s’afegeixen al calendari de l’Outlook. Veureu els vostres esdeveniments a les ubicacions correctes, amb els horaris establerts tal com s’ha indicat anteriorment al fitxer Excel. Si heu inclòs les descripcions, les veureu després de seleccionar un esdeveniment.