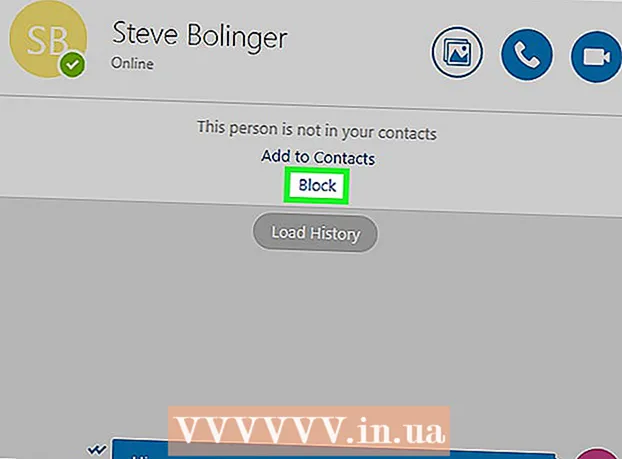Autora:
Morris Wright
Data De La Creació:
22 Abril 2021
Data D’Actualització:
1 Juliol 2024

Content
L’HP Deskjet 5525 és una impressora, copiadora i escàner tot-en-un. Amb la funció d’escaneig, podeu escanejar directament a una targeta de memòria connectada, escanejar la foto o el document i enviar-lo com a fitxer adjunt per correu electrònic o enviar l’escaneig sense fils a l’ordinador. Aquesta és una característica fantàstica quan necessiteu obrir i visualitzar documents físics, fotos o papers a l'ordinador.
Per trepitjar
Part 1 de 2: Configuració de la impressora
 Enceneu la impressora. Assegureu-vos que la impressora està connectada a una font d’alimentació i premeu el botó d’engegada per engegar-la.
Enceneu la impressora. Assegureu-vos que la impressora està connectada a una font d’alimentació i premeu el botó d’engegada per engegar-la.  Assegureu-vos que la impressora estigui connectada a la mateixa xarxa Wi-Fi que l’ordinador. Heu d’obrir el tauler de control, configurar l’assistent sense fils i, a continuació, seguir les instruccions per connectar-vos.
Assegureu-vos que la impressora estigui connectada a la mateixa xarxa Wi-Fi que l’ordinador. Heu d’obrir el tauler de control, configurar l’assistent sense fils i, a continuació, seguir les instruccions per connectar-vos.  Obriu l’escàner de la impressora. Obriu la tapa de l'escàner de la impressora.
Obriu l’escàner de la impressora. Obriu la tapa de l'escàner de la impressora.  Afegiu el vostre document. Col·loqueu el document o la foto que voleu escanejar cara avall.
Afegiu el vostre document. Col·loqueu el document o la foto que voleu escanejar cara avall.
Part 2 de 2: escanejar des de l'ordinador
 Enceneu l'ordinador. Assegureu-vos que esteu connectat a la mateixa xarxa Wi-Fi que la vostra impressora.
Enceneu l'ordinador. Assegureu-vos que esteu connectat a la mateixa xarxa Wi-Fi que la vostra impressora.  Obriu l'aplicació HP Deskjet. Des de l'escriptori de l'ordinador, feu clic al menú Inici i, a continuació, a Programes. Cerqueu l'HP Deskjet 5520 series o HP Scan. El programa es carrega i després detecta la impressora connectada a la vostra xarxa.
Obriu l'aplicació HP Deskjet. Des de l'escriptori de l'ordinador, feu clic al menú Inici i, a continuació, a Programes. Cerqueu l'HP Deskjet 5520 series o HP Scan. El programa es carrega i després detecta la impressora connectada a la vostra xarxa.  Seleccioneu una drecera. Al tauler esquerre veureu una llista de paràmetres d’exploració disponibles per a les tasques o tipus d’escaneig més habituals.
Seleccioneu una drecera. Al tauler esquerre veureu una llista de paràmetres d’exploració disponibles per a les tasques o tipus d’escaneig més habituals.  Ajusteu la configuració. Al tauler dret, després de triar una drecera d'escaneig, podeu ajustar encara més la vostra configuració:
Ajusteu la configuració. Al tauler dret, després de triar una drecera d'escaneig, podeu ajustar encara més la vostra configuració: - Seleccioneu la mida de l'escaneig- Indiqueu la mida del document o de la foto escanejats. Podeu triar entre tota l’àrea d’escaneig, una lletra, un A4 i altres mides diferents.

- Seleccioneu el tipus de sortida- Indiqueu el color del fitxer de sortida. Es pot configurar a Color, Escala de grisos o Blanc i negre.

- Seleccioneu la resolució- Indiqueu la resolució del fitxer de sortida en punts per polzada (dpi).

- Seleccioneu el tipus d’element- Indiqueu si la vostra sortida és un document o una foto.

- Seleccioneu el tipus de fitxer- Indiqueu el tipus de fitxer del fitxer de sortida. Pot ser bitmap, jpeg, png, tiff o pdf.

- Seleccioneu la mida de l'escaneig- Indiqueu la mida del document o de la foto escanejats. Podeu triar entre tota l’àrea d’escaneig, una lletra, un A4 i altres mides diferents.
 Vista prèvia de la imatge. Toqueu "Mostra la previsualització de l'escaneig". És una bona idea veure com serà la sortida abans de confirmar el procés d’escaneig.
Vista prèvia de la imatge. Toqueu "Mostra la previsualització de l'escaneig". És una bona idea veure com serà la sortida abans de confirmar el procés d’escaneig.  Ajusteu encara més la vostra configuració. Si voleu ajustar encara més la vostra configuració, podeu fer-ho fent clic a l'enllaç "Configuració avançada" que hi ha a la part inferior del quadre.
Ajusteu encara més la vostra configuració. Si voleu ajustar encara més la vostra configuració, podeu fer-ho fent clic a l'enllaç "Configuració avançada" que hi ha a la part inferior del quadre. - Escaneja- Apareix un quadre de diàleg per mostrar el progrés durant l'escaneig.
- Més clar o més fosc-Podeu ajustar encara més la brillantor i el contrast de la sortida a la pantalla de vista prèvia. Arrossegueu les barres corresponents fins que trobeu la configuració correcta.
- Gira - Podeu girar 90 graus cap a la dreta o l’esquerra fent clic als botons corresponents.
- Cultiu - Podeu retallar-ne i seleccionar-ne més abans d'escanejar finalment la foto o el document.
 Deseu la vostra imatge. Feu clic a "Desa" per especificar el nom i la ubicació del fitxer de sortida, ja que s'hauria de desar a l'ordinador.
Deseu la vostra imatge. Feu clic a "Desa" per especificar el nom i la ubicació del fitxer de sortida, ja que s'hauria de desar a l'ordinador.