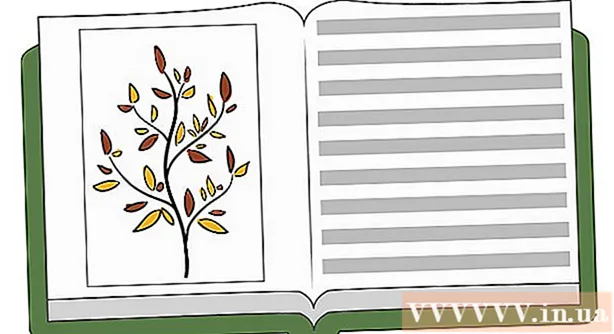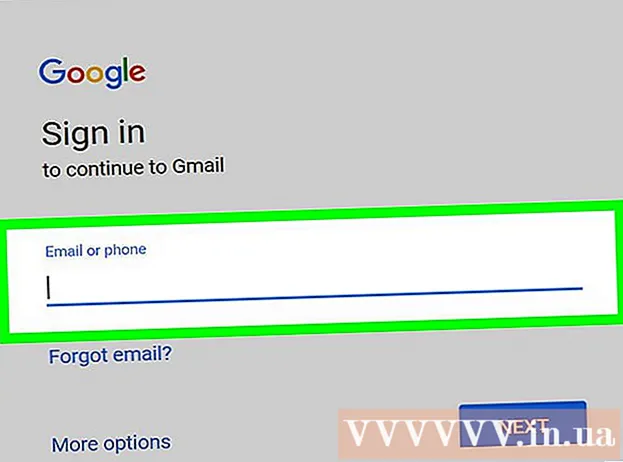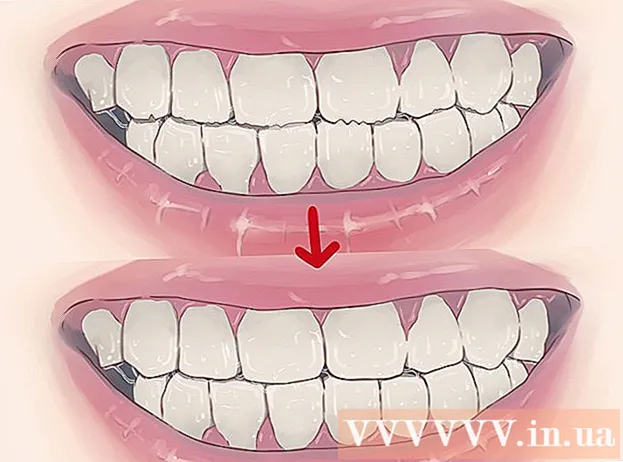Autora:
Robert Simon
Data De La Creació:
22 Juny 2021
Data D’Actualització:
1 Juliol 2024
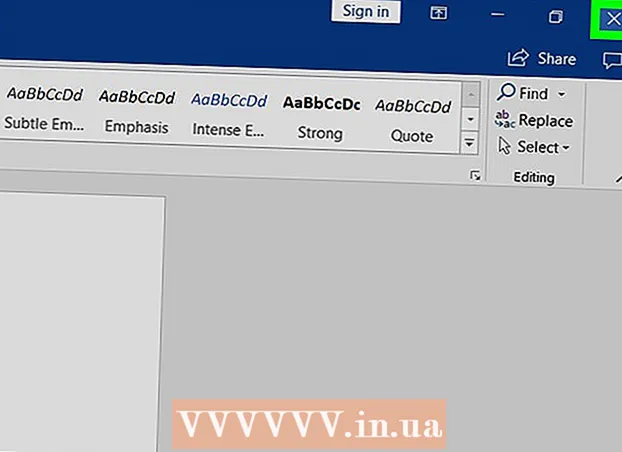
Content
- Per trepitjar
- Mètode 1 de 3: utilitzar el teclat per trobar un quadre de diàleg
- Mètode 2 de 3: desactiveu un complement
- Mètode 3 de 3: desactiva la vista protegida
Aquest wikiHow us ensenya a corregir el missatge d'error de Microsoft Word que el Word no pot realitzar una acció determinada a causa d'un quadre de diàleg obert. Aquest tipus d’error es deu generalment a un complement de Word dolent o a una configuració de seguretat molt estricta.
Per trepitjar
Mètode 1 de 3: utilitzar el teclat per trobar un quadre de diàleg
 fer clic a D'acord a la finestra del missatge d'error. Si veieu un missatge que diu que el Word no pot completar una acció perquè hi ha un quadre de diàleg obert, però no en veieu cap, podreu trobar-lo mitjançant una drecera de teclat.
fer clic a D'acord a la finestra del missatge d'error. Si veieu un missatge que diu que el Word no pot completar una acció perquè hi ha un quadre de diàleg obert, però no en veieu cap, podreu trobar-lo mitjançant una drecera de teclat.  Premeu Alt+Pestanya ↹. Això passa per les finestres obertes de l'ordinador. Ara veureu la següent finestra oberta, que pot ser el quadre de diàleg obert.
Premeu Alt+Pestanya ↹. Això passa per les finestres obertes de l'ordinador. Ara veureu la següent finestra oberta, que pot ser el quadre de diàleg obert.  Torneu a prémer Alt+Pestanya ↹ fins que trobeu el diàleg. Si el quadre de diàleg només s’amaga darrere d’una altra finestra oberta, hauríeu de poder trobar-lo d’aquesta manera.
Torneu a prémer Alt+Pestanya ↹ fins que trobeu el diàleg. Si el quadre de diàleg només s’amaga darrere d’una altra finestra oberta, hauríeu de poder trobar-lo d’aquesta manera.  fer clic a Tanca o bé D'acord. És possible que hàgiu de fer clic a un altre botó per tancar certs tipus de quadres de diàleg, com ara Cancel · lar, No, o Sí.
fer clic a Tanca o bé D'acord. És possible que hàgiu de fer clic a un altre botó per tancar certs tipus de quadres de diàleg, com ara Cancel · lar, No, o Sí.
Mètode 2 de 3: desactiveu un complement
 Inicieu Word en mode segur. Si veieu un missatge que indica que el Word no pot completar una acció perquè hi ha un quadre de diàleg obert, però no el veieu, és possible que una de les vostres addicions de Word estigui causant un problema. Obriu Word en mode segur per trobar la solució al problema:
Inicieu Word en mode segur. Si veieu un missatge que indica que el Word no pot completar una acció perquè hi ha un quadre de diàleg obert, però no el veieu, és possible que una de les vostres addicions de Word estigui causant un problema. Obriu Word en mode segur per trobar la solució al problema: - Tanca Word si està obert.
- Premeu ⊞ Guanya+R. per obrir Run.
- Tipus Paraula clau / segur i premeu ↵ Introduïu.
 Intenteu reproduir el problema. Proveu de fer el mateix que el que vau fer, cosa que va provocar el missatge d'error. Si ja no veieu cap error, és probable que el problema sigui degut a un complement problemàtic.
Intenteu reproduir el problema. Proveu de fer el mateix que el que vau fer, cosa que va provocar el missatge d'error. Si ja no veieu cap error, és probable que el problema sigui degut a un complement problemàtic. - Si encara veieu l'error, proveu un mètode diferent.
 Desactiveu un complement. Feu això de la següent manera:
Desactiveu un complement. Feu això de la següent manera: - Feu clic al menú Dossier.
- fer clic a Opcions.
- fer clic a Complements.
- fer clic a Començar darrere de "Gestiona".
- Desmarqueu el primer complement. Desmarqueu només un complement, ja que cal provar-los individualment.
- fer clic a D'acord.
 Tanqueu i torneu a obrir Microsoft Word. Reinicieu Word normalment (fent-hi clic al menú Inici) en lloc del mode segur. L'aplicació s'iniciarà amb tots els complements excepte els que hàgiu desactivat.
Tanqueu i torneu a obrir Microsoft Word. Reinicieu Word normalment (fent-hi clic al menú Inici) en lloc del mode segur. L'aplicació s'iniciarà amb tots els complements excepte els que hàgiu desactivat.  Intenteu reproduir el problema. Repetiu l'acció que heu fet i que ha provocat el missatge d'error.
Intenteu reproduir el problema. Repetiu l'acció que heu fet i que ha provocat el missatge d'error. - Si ja no veieu cap error, és probable que el complement que hàgiu desactivat sigui el culpable.
- Si encara veieu l'error, el complement que heu desactivat no era el problema.
 Desactiveu un altre complement. Torneu a la llista de complements i desmarqueu-ne un altre. Podeu tornar a comprovar el complement que heu desactivat anteriorment perquè es pugui tornar a utilitzar.
Desactiveu un altre complement. Torneu a la llista de complements i desmarqueu-ne un altre. Podeu tornar a comprovar el complement que heu desactivat anteriorment perquè es pugui tornar a utilitzar.  Repetiu el procés de prova fins que trobeu el complement. Un cop trobeu el complement que provoca l'error, podeu optar per eliminar-lo o desactivar-lo permanentment.
Repetiu el procés de prova fins que trobeu el complement. Un cop trobeu el complement que provoca l'error, podeu optar per eliminar-lo o desactivar-lo permanentment.
Mètode 3 de 3: desactiva la vista protegida
 Obriu Microsoft Word. Si intenteu obrir un document que heu descarregat d'Internet (com ara en un navegador web, correu electrònic o aplicació de missatgeria), és possible que rebeu un error que digui: "Word no pot fer-ho perquè hi ha un quadre de diàleg obert. . Tanqueu el diàleg per continuar. "Això sovint té a veure amb la vostra configuració de seguretat. Comenceu obrint Word des del menú Inici: el trobareu a la carpeta Microsoft Office baix Totes les aplicacions.
Obriu Microsoft Word. Si intenteu obrir un document que heu descarregat d'Internet (com ara en un navegador web, correu electrònic o aplicació de missatgeria), és possible que rebeu un error que digui: "Word no pot fer-ho perquè hi ha un quadre de diàleg obert. . Tanqueu el diàleg per continuar. "Això sovint té a veure amb la vostra configuració de seguretat. Comenceu obrint Word des del menú Inici: el trobareu a la carpeta Microsoft Office baix Totes les aplicacions. - No proveu aquest mètode tret que estigueu segur que el document que intenteu obrir és segur.
- La desactivació de la vista protegida pot obrir l’ordinador als virus, per tant, utilitzeu aquest mètode sota la vostra responsabilitat.
 Feu clic al menú Dossier. Es troba a l'extrem superior esquerre de la pantalla.
Feu clic al menú Dossier. Es troba a l'extrem superior esquerre de la pantalla.  fer clic a Opcions. Es troba a la part inferior del menú.
fer clic a Opcions. Es troba a la part inferior del menú.  fer clic a Centre de confiança. Es troba a la part esquerra de la finestra.
fer clic a Centre de confiança. Es troba a la part esquerra de la finestra.  fer clic a Configuració del centre de confiança . Es pot trobar a l'extrem inferior esquerre del tauler dret.
fer clic a Configuració del centre de confiança . Es pot trobar a l'extrem inferior esquerre del tauler dret.  fer clic a Vista protegida. Aquest es troba a l'esquerra. Veureu tres paràmetres amb caselles de selecció.
fer clic a Vista protegida. Aquest es troba a l'esquerra. Veureu tres paràmetres amb caselles de selecció.  Traieu la marca de verificació de la primera casella. És el quadre que diu "Activa la vista protegida per als fitxers d'Internet".
Traieu la marca de verificació de la primera casella. És el quadre que diu "Activa la vista protegida per als fitxers d'Internet".  fer clic a D'acord.
fer clic a D'acord. Sortiu de Microsoft Word. Ara que heu desactivat la vista protegida, hauríeu de poder fer doble clic al document que heu baixat (o que teniu a la safata d'entrada) i obrir-lo sense cap problema.
Sortiu de Microsoft Word. Ara que heu desactivat la vista protegida, hauríeu de poder fer doble clic al document que heu baixat (o que teniu a la safata d'entrada) i obrir-lo sense cap problema. - Assegureu-vos de tornar a activar la vista protegida quan hàgiu acabat.