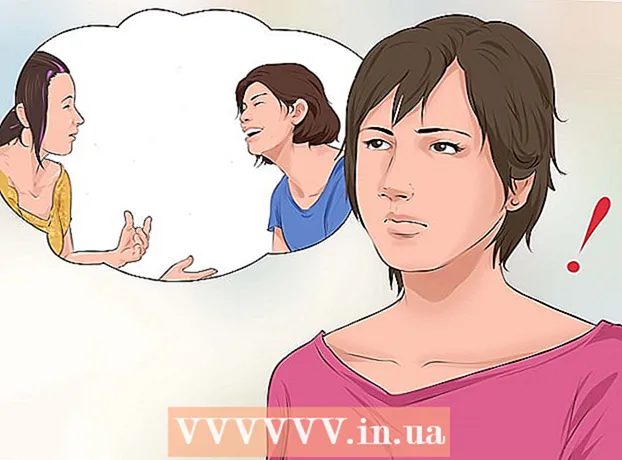Autora:
Roger Morrison
Data De La Creació:
23 Setembre 2021
Data D’Actualització:
20 Juny 2024
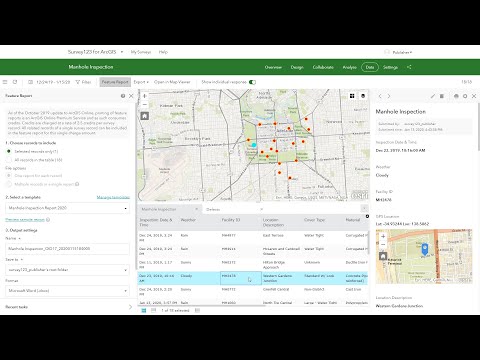
Content
- Per trepitjar
- Mètode 1 de 2: deseu un document de Microsoft Word
- Mètode 2 de 2: deseu com a tipus de fitxer diferent
- Consells
- Advertiments
Podeu desar un document de Microsoft Word anant al menú "Fitxer" i fent clic a "Desa". Si teniu requisits específics de publicació o impressió, també podeu utilitzar la funció "Desa com a" per desar el document com a tipus de fitxer que no sigui MS Word (per exemple,com a pdf). Deseu el vostre treball quan hàgiu acabat és important si voleu que Word mantingui el vostre progrés.
Per trepitjar
Mètode 1 de 2: deseu un document de Microsoft Word
 Assegureu-vos que el document estigui obert. podeu obrir Word fent doble clic a la icona de Word o fent doble clic a un document de Word.
Assegureu-vos que el document estigui obert. podeu obrir Word fent doble clic a la icona de Word o fent doble clic a un document de Word.  Cerqueu la pestanya "Fitxer" i feu-hi clic. El fitxer "es troba a l'extrem superior esquerre del menú de Microsoft Word.
Cerqueu la pestanya "Fitxer" i feu-hi clic. El fitxer "es troba a l'extrem superior esquerre del menú de Microsoft Word.  Feu clic a "Desa" o "Desa com". Si feu clic a "Desa" per obtenir un document no desat, se us dirigirà al menú "Desa com a".
Feu clic a "Desa" o "Desa com". Si feu clic a "Desa" per obtenir un document no desat, se us dirigirà al menú "Desa com a". - Si el document s'ha desat prèviament, no cal que especifiqueu cap ubicació de desat (per exemple, l'escriptori) ni un nom de fitxer: el fitxer existent simplement s'actualitza.
 Decidiu a "Desa com" on voleu desar el fitxer. Les ubicacions típiques són "Aquest ordinador" i OneDrive, però també podeu fer clic a "Navega" per seleccionar una ubicació específica.
Decidiu a "Desa com" on voleu desar el fitxer. Les ubicacions típiques són "Aquest ordinador" i OneDrive, però també podeu fer clic a "Navega" per seleccionar una ubicació específica. - Si seleccioneu "Aquest PC", heu de triar una subcarpeta, com ara "Escriptori".
 Feu doble clic a la vostra ubicació d'emmagatzematge. Això us portarà a la finestra del nom del fitxer.
Feu doble clic a la vostra ubicació d'emmagatzematge. Això us portarà a la finestra del nom del fitxer.  Al camp "Nom del fitxer", introduïu el nom del fitxer desitjat.
Al camp "Nom del fitxer", introduïu el nom del fitxer desitjat. Feu clic a "Desa" per desar el fitxer.
Feu clic a "Desa" per desar el fitxer. Assegureu-vos que el fitxer s’hagi desat abans de tancar el document. Si el fitxer es troba a la ubicació d'emmagatzematge escollida, el fitxer s'ha desat correctament.
Assegureu-vos que el fitxer s’hagi desat abans de tancar el document. Si el fitxer es troba a la ubicació d'emmagatzematge escollida, el fitxer s'ha desat correctament.
Mètode 2 de 2: deseu com a tipus de fitxer diferent
 Assegureu-vos que el document estigui obert. Podeu obrir Word fent doble clic a la icona de Word o fent doble clic a un document de Word.
Assegureu-vos que el document estigui obert. Podeu obrir Word fent doble clic a la icona de Word o fent doble clic a un document de Word.  Feu clic a "Desa com". Si mai no heu desat aquest document en concret, si seleccioneu "Desa", encara us portarà a "Desa com a".
Feu clic a "Desa com". Si mai no heu desat aquest document en concret, si seleccioneu "Desa", encara us portarà a "Desa com a".  A "Desa com", decidiu la vostra ubicació d'emmagatzematge. Les ubicacions típiques són "Aquest ordinador" i OneDrive, però també podeu fer clic a "Navega" per seleccionar una ubicació específica.
A "Desa com", decidiu la vostra ubicació d'emmagatzematge. Les ubicacions típiques són "Aquest ordinador" i OneDrive, però també podeu fer clic a "Navega" per seleccionar una ubicació específica. - Si seleccioneu "Aquest PC", heu de triar una subcarpeta (per exemple, l'escriptori).
 Feu doble clic a la vostra ubicació d'emmagatzematge. Això us portarà a la finestra del nom del fitxer.
Feu doble clic a la vostra ubicació d'emmagatzematge. Això us portarà a la finestra del nom del fitxer.  Al camp "Nom del fitxer", introduïu el nom del fitxer desitjat.
Al camp "Nom del fitxer", introduïu el nom del fitxer desitjat. Cerqueu el camp "Desa com a tipus" i feu-hi clic. Des d’aquí podeu triar quin tipus de fitxer voleu desar el document.
Cerqueu el camp "Desa com a tipus" i feu-hi clic. Des d’aquí podeu triar quin tipus de fitxer voleu desar el document. - Alguns tipus de fitxers són: pdf, html i versions anteriors de compatibilitat de Word (per exemple, 1997-2003).
 Feu clic a "Desa" per desar el fitxer.
Feu clic a "Desa" per desar el fitxer. Assegureu-vos que el fitxer s’hagi desat abans de tancar el document. Si el fitxer es troba a la ubicació desada i en el format que heu especificat, el fitxer s'ha desat correctament.
Assegureu-vos que el fitxer s’hagi desat abans de tancar el document. Si el fitxer es troba a la ubicació desada i en el format que heu especificat, el fitxer s'ha desat correctament.
Consells
- També podeu desar un document actual en qualsevol moment fent clic a Control + S. o bé fent clic a la icona del disquet a l'extrem superior dret de la pantalla.
- Normalment, Microsoft Word us preguntarà si voleu desar el progrés quan intenteu sortir sense desar-lo.
- Si heu d’obrir un document desat en diverses plataformes, quan el deseu, podeu triar l’opció "OneDrive" per obrir el document a qualsevol telèfon, tauleta o ordinador amb accés a Internet.
Advertiments
- Si no deseu el document abans de tancar Microsoft Word, és possible que tampoc no es desin un document nou o els canvis que heu fet en un document existent.