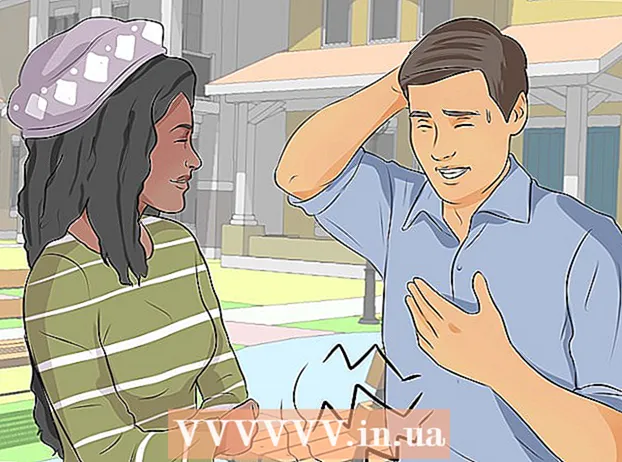Autora:
Charles Brown
Data De La Creació:
6 Febrer 2021
Data D’Actualització:
1 Juliol 2024

Content
- Per trepitjar
- Mètode 1 de 2: copiar i enganxar dades d'Excel a Word
- Mètode 2 de 2: inserir un gràfic d'Excel al Word
Voleu convertir un document d'Excel en un document de Word? Excel no té cap funció per convertir fitxers Excel a fitxers Word i Word no pot obrir directament fitxers Excel. Però una taula d'Excel es pot copiar i enganxar a Word i després desar-la com a document de Word. Llegiu aquesta guia per obtenir informació sobre com inserir una taula d'Excel en un document de Word.
Per trepitjar
Mètode 1 de 2: copiar i enganxar dades d'Excel a Word
 Copieu les dades d'Excel. A Excel, seleccioneu el contingut que vulgueu moure a Word fent clic i arrossegant i premeu Ctrl + C..
Copieu les dades d'Excel. A Excel, seleccioneu el contingut que vulgueu moure a Word fent clic i arrossegant i premeu Ctrl + C.. - Premeu Ctrl + a per seleccionar totes les dades d'un gràfic i, a continuació, premeu Ctrl + C..
- També podeu fer clic al menú Inici a Excel i, a continuació, fer clic a Copia.
- Si teniu un Mac, premeu ⌘ Ordre + C. copiar.
- A més de copiar i enganxar dades d'Excel, també podeu enganxar gràfics d'Excel a Word.
 Enganxeu les vostres dades d'Excel a Word. Al document de Word, moveu el cursor on vulgueu col·locar la taula i premeu Ctrl + V.. La taula ara està enganxada a Word.
Enganxeu les vostres dades d'Excel a Word. Al document de Word, moveu el cursor on vulgueu col·locar la taula i premeu Ctrl + V.. La taula ara està enganxada a Word. - També podeu fer clic a la pestanya Inici i després fer clic a Enganxa.
- Si teniu un Mac, premeu ⌘ Ordre + V. enganxar.
 Trieu l'opció d'enganxar. A l'extrem inferior dret de la taula, feu clic a Enganxa les opcions per veure les diverses opcions per enganxar les dades.
Trieu l'opció d'enganxar. A l'extrem inferior dret de la taula, feu clic a Enganxa les opcions per veure les diverses opcions per enganxar les dades. - Si no veieu el botó Opcions d'enganxa, no l'heu activat. Per fer-ho, aneu a Fitxer> Opcions> Avançat. A Tallar, copiar i enganxar, feu clic a la casella de selecció Mostra els botons per enganxar opcions per activar aquesta funció.
 Feu clic a Mantén el format de la font per utilitzar l’estil de la taula Excel.
Feu clic a Mantén el format de la font per utilitzar l’estil de la taula Excel. Feu clic a Utilitza estils de destinació per utilitzar l'estil de Word per a la taula.
Feu clic a Utilitza estils de destinació per utilitzar l'estil de Word per a la taula. Creeu una taula d'Excel enllaçada. Word té una característica que us permet enllaçar a altres fitxers d’Office. Això significa que si feu un canvi al fitxer Excel, la taula copiada s'actualitzarà a Word. Feu clic a Enllaça i mantingueu el format d'origen o Enllaceu i utilitzeu estils de destinació per crear una taula d'Excel enllaçada.
Creeu una taula d'Excel enllaçada. Word té una característica que us permet enllaçar a altres fitxers d’Office. Això significa que si feu un canvi al fitxer Excel, la taula copiada s'actualitzarà a Word. Feu clic a Enllaça i mantingueu el format d'origen o Enllaceu i utilitzeu estils de destinació per crear una taula d'Excel enllaçada. - Aquestes dues opcions corresponen a les fonts d’estil de les altres dues opcions d’enganxar.
 Feu clic a Conserva només text per enganxar les dades d'Excel sense cap format.
Feu clic a Conserva només text per enganxar les dades d'Excel sense cap format.- En utilitzar aquesta opció, cada fila tindrà el seu propi paràgraf, amb les dades de les columnes separades per pestanyes.
Mètode 2 de 2: inserir un gràfic d'Excel al Word
 A Excel, feu clic a un gràfic per seleccionar-lo i, a continuació, premeu Ctrl + C. per copiar-lo.
A Excel, feu clic a un gràfic per seleccionar-lo i, a continuació, premeu Ctrl + C. per copiar-lo. A Word, premeu Ctrl + V. per enganxar el diagrama.
A Word, premeu Ctrl + V. per enganxar el diagrama. Trieu les opcions d’enganxar. A l'extrem inferior dret de la taula, feu clic a Enganxa opcions.
Trieu les opcions d’enganxar. A l'extrem inferior dret de la taula, feu clic a Enganxa opcions. - A diferència d'enganxar dades d'Excel, quan enganxeu un gràfic, hi ha dos conjunts d'opcions diferents per triar. Opcions de dades de gràfics i opcions de format.
 Feu clic a Gràfic (enllaçat amb dades d'Excel) perquè el gràfic s'actualitzi quan s'actualitzi el fitxer Excel.
Feu clic a Gràfic (enllaçat amb dades d'Excel) perquè el gràfic s'actualitzi quan s'actualitzi el fitxer Excel. Feu clic a Gràfic Excel Excel (llibre complet) per obrir el fitxer Excel des del mateix gràfic.
Feu clic a Gràfic Excel Excel (llibre complet) per obrir el fitxer Excel des del mateix gràfic.- Per obrir el fitxer Excel des del diagrama, feu clic amb el botó dret al diagrama i, a continuació, feu clic a Edita les dades. S'obrirà el fitxer font de.
 Feu clic a Imatge per enganxar el gràfic com una imatge normal que no s'actualitzarà si es canvia alguna cosa del fitxer font.
Feu clic a Imatge per enganxar el gràfic com una imatge normal que no s'actualitzarà si es canvia alguna cosa del fitxer font. Feu clic a Conserva el format de la font per utilitzar el format de la taula Excel.
Feu clic a Conserva el format de la font per utilitzar el format de la taula Excel. Feu clic a Utilitza el tema de destinació per utilitzar el format de Word a les taules.
Feu clic a Utilitza el tema de destinació per utilitzar el format de Word a les taules.