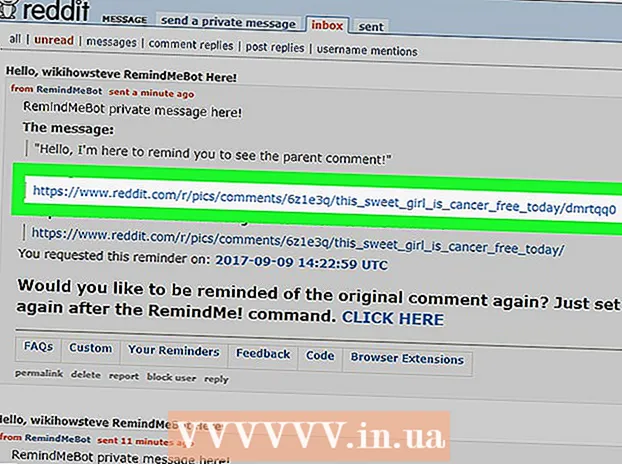Autora:
Eugene Taylor
Data De La Creació:
8 Agost 2021
Data D’Actualització:
1 Juliol 2024

Content
- Per trepitjar
- Primera part de 6: Inscripció amb Discord
- Part 2 de 6: Unir-se a un servidor
- Part 3 de 6: Afegir amics amb el seu nom d'usuari
- Part 4 de 6: afegir usuaris a un canal com a amic
- Part 5 de 6: enviament de missatges privats
- Part 6 de 6: Ús de canals de veu
Aquest article us mostrarà com començar amb Discord en un ordinador.
Per trepitjar
Primera part de 6: Inscripció amb Discord
 Anar a https://www.discordapp.com. Podeu utilitzar Discord amb qualsevol navegador web, com ara Safari o Opera, al vostre ordinador.
Anar a https://www.discordapp.com. Podeu utilitzar Discord amb qualsevol navegador web, com ara Safari o Opera, al vostre ordinador. - Si voleu, també podeu instal·lar l’aplicació Discord. L’aplicació té exactament el mateix disseny que la versió web. Per instal·lar l'aplicació, feu clic a "Baixa" al lloc web i seguiu les instruccions per instal·lar i obrir Discord.
 Feu clic a Inicia la sessió. Aquest botó es troba a l'extrem superior dret de la pantalla.
Feu clic a Inicia la sessió. Aquest botó es troba a l'extrem superior dret de la pantalla.  Feu clic a Registra't. Es troba al costat del text "Necessiteu un compte?"
Feu clic a Registra't. Es troba al costat del text "Necessiteu un compte?"  Introduïu la vostra informació personal. Heu d'introduir una adreça de correu electrònic vàlida, un nom d'usuari únic i una contrasenya segura.
Introduïu la vostra informació personal. Heu d'introduir una adreça de correu electrònic vàlida, un nom d'usuari únic i una contrasenya segura.  Feu clic a Continua.
Feu clic a Continua. Seleccioneu el quadre que hi ha al costat del text "No sóc un robot". Discord enviarà un missatge de verificació a l'adreça electrònica que heu introduït.
Seleccioneu el quadre que hi ha al costat del text "No sóc un robot". Discord enviarà un missatge de verificació a l'adreça electrònica que heu introduït.  Feu clic a Omet o Inicia. Si és la primera vegada que utilitzeu Discord, és una bona idea recórrer la configuració. En cas contrari, podeu ometre el manual i utilitzar l'aplicació immediatament.
Feu clic a Omet o Inicia. Si és la primera vegada que utilitzeu Discord, és una bona idea recórrer la configuració. En cas contrari, podeu ometre el manual i utilitzar l'aplicació immediatament.
Part 2 de 6: Unir-se a un servidor
 Cerqueu un servidor per unir-vos-hi. L’única manera d’unir-se a un servidor Discord és introduir una adreça web específica que serveixi de invitació. Podeu obtenir un enllaç d'invitació d'un amic o bé cercar-ne una a una llista de servidors com https://discordlist.net o https://www.discord.me.
Cerqueu un servidor per unir-vos-hi. L’única manera d’unir-se a un servidor Discord és introduir una adreça web específica que serveixi de invitació. Podeu obtenir un enllaç d'invitació d'un amic o bé cercar-ne una a una llista de servidors com https://discordlist.net o https://www.discord.me.  Feu clic a l'enllaç de la invitació. O bé, si heu copiat l'enllaç, podeu enganxar-lo a la barra d'adreces del navegador prement Ctrl+V. o bé ⌘ Cmd+V..
Feu clic a l'enllaç de la invitació. O bé, si heu copiat l'enllaç, podeu enganxar-lo a la barra d'adreces del navegador prement Ctrl+V. o bé ⌘ Cmd+V..  Introduïu el nom del servidor. Així és com altres usuaris del servidor (i dels canals de xat del servidor) us poden reconèixer.
Introduïu el nom del servidor. Així és com altres usuaris del servidor (i dels canals de xat del servidor) us poden reconèixer.  Feu clic a Continua. Ara heu iniciat la sessió al servidor. Feu clic en un canal per veure què hi ha i per parlar amb els altres.
Feu clic a Continua. Ara heu iniciat la sessió al servidor. Feu clic en un canal per veure què hi ha i per parlar amb els altres.
Part 3 de 6: Afegir amics amb el seu nom d'usuari
 Feu clic a la icona d'amics a Discord. Aquesta és la icona de color blau clar amb tres siluetes a l'extrem superior esquerre de la pantalla.
Feu clic a la icona d'amics a Discord. Aquesta és la icona de color blau clar amb tres siluetes a l'extrem superior esquerre de la pantalla.  Feu clic a Afegeix amic.
Feu clic a Afegeix amic. Introduïu el nom d'usuari i l'etiqueta del vostre amic. Heu de demanar aquesta informació al vostre amic. Ha de semblar el nom d'usuari núm. 1234.
Introduïu el nom d'usuari i l'etiqueta del vostre amic. Heu de demanar aquesta informació al vostre amic. Ha de semblar el nom d'usuari núm. 1234. - El nom d’usuari distingeix entre majúscules i minúscules, així que assegureu-vos d’escriure correctament les majúscules.
 Feu clic a Envia sol·licitud d'amistat. Quan s'hagi enviat la sol·licitud, veureu un missatge de confirmació verd. Si no, obtindreu un error vermell.
Feu clic a Envia sol·licitud d'amistat. Quan s'hagi enviat la sol·licitud, veureu un missatge de confirmació verd. Si no, obtindreu un error vermell.
Part 4 de 6: afegir usuaris a un canal com a amic
 Seleccioneu un servidor. Els servidors es troben a la part esquerra de la finestra Discord.
Seleccioneu un servidor. Els servidors es troben a la part esquerra de la finestra Discord.  Feu clic a un canal. Ara veureu una llista de totes les persones d’aquest canal.
Feu clic a un canal. Ara veureu una llista de totes les persones d’aquest canal.  Feu clic amb el botó dret a l'usuari que vulgueu afegir com a amic.
Feu clic amb el botó dret a l'usuari que vulgueu afegir com a amic. Feu clic a Perfil.
Feu clic a Perfil. Feu clic a Envia sol·licitud d'amistat. Tan bon punt aquest usuari accepti la vostra sol·licitud, s'afegirà a la vostra llista d'amics.
Feu clic a Envia sol·licitud d'amistat. Tan bon punt aquest usuari accepti la vostra sol·licitud, s'afegirà a la vostra llista d'amics.
Part 5 de 6: enviament de missatges privats
 Feu clic a la icona d'amics. Aquesta és la icona de color blau clar amb tres siluetes a l'extrem superior esquerre de la pantalla.
Feu clic a la icona d'amics. Aquesta és la icona de color blau clar amb tres siluetes a l'extrem superior esquerre de la pantalla.  Feu clic a Tots. Aquí podeu veure una llista de tots els vostres amics.
Feu clic a Tots. Aquí podeu veure una llista de tots els vostres amics.  Feu clic al nom d'un amic. Ara obriu una conversa amb aquest amic.
Feu clic al nom d'un amic. Ara obriu una conversa amb aquest amic.  Introduïu un missatge al camp de text. El camp de text es troba a la part inferior de la conversa.
Introduïu un missatge al camp de text. El camp de text es troba a la part inferior de la conversa.  Premeu ↵ Introduïu o bé ⏎ Tornar. El vostre missatge apareixerà a la conversa.
Premeu ↵ Introduïu o bé ⏎ Tornar. El vostre missatge apareixerà a la conversa. - Si voleu eliminar un missatge enviat, passeu el cursor per sobre del missatge i feu clic a ⁝ a l'extrem superior dret del missatge, feu clic a Suprimeix el missatge i després de nou eliminar per confirmar.
Part 6 de 6: Ús de canals de veu
 Seleccioneu un servidor. Els servidors es troben a la part esquerra de la finestra Discord. Ara veureu una llista de canals.
Seleccioneu un servidor. Els servidors es troben a la part esquerra de la finestra Discord. Ara veureu una llista de canals.  Feu clic a un canal que es troba sota l'encapçalament "Canals de veu"
Feu clic a un canal que es troba sota l'encapçalament "Canals de veu"  Doneu accés a Discord al vostre micròfon. La primera vegada que utilitzeu àudio a Discord, se us demanarà que permeteu que l'aplicació accedeixi al vostre micròfon. En aquest cas, feu clic a D'acord o bé Permetre.
Doneu accés a Discord al vostre micròfon. La primera vegada que utilitzeu àudio a Discord, se us demanarà que permeteu que l'aplicació accedeixi al vostre micròfon. En aquest cas, feu clic a D'acord o bé Permetre. - Si esteu connectat a un canal de veu, veureu un missatge verd a la part inferior de la pantalla que diu "Enllaç per veu".
- Si els altaveus estan activats i hi ha gent al canal que parla, ara escoltaràs la conversa i podràs unir-t'hi immediatament.
- Per desconnectar-vos d'un canal d'àudio, feu clic a la icona amb un ganxo telefònic i una X a l'extrem inferior esquerre de la finestra.