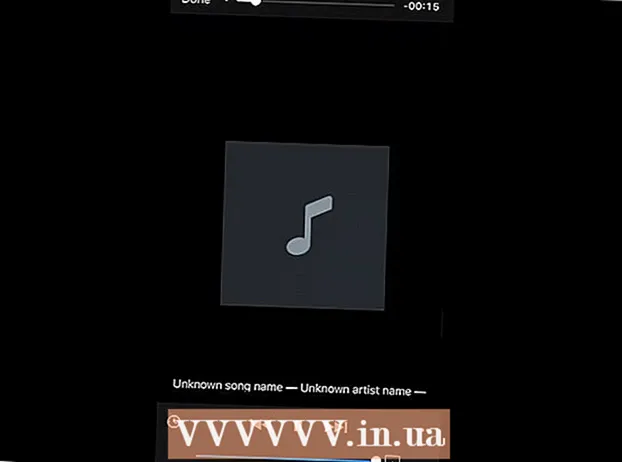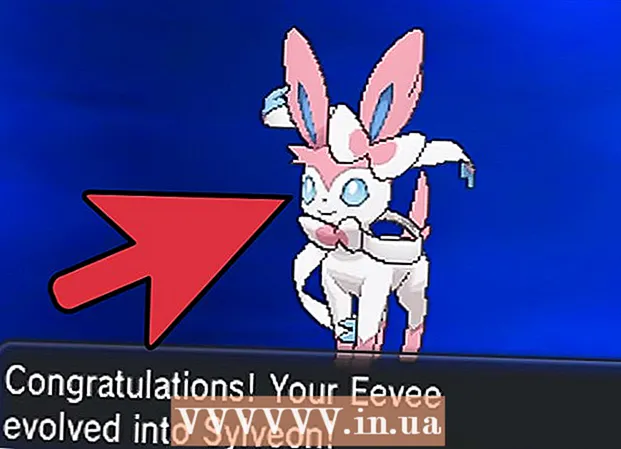Autora:
Roger Morrison
Data De La Creació:
18 Setembre 2021
Data D’Actualització:
1 Juliol 2024

Content
Quan una aplicació de Windows es bloqueja o s'atura inesperadament, es genera un "fitxer d'abocament de fallades" per emmagatzemar la informació del sistema just abans de la fallada. La lectura de fitxers de bolcat de memòria petits pot ajudar a resoldre la causa de l’error. Amb el programa gratuït "BlueScreenView" podeu aprendre ràpidament què ha fallat o utilitzar les eines de depuració de Windows per obtenir informació més detallada.
Per trepitjar
Mètode 1 de 2: utilitzar BlueScreenView
 Utilitzeu BlueScreenView si només voleu veure què ha provocat l'accident. La majoria d'usuaris només necessiten fitxers d'abocament de fallades per determinar quina podria ser la causa d'un bloqueig del sistema o BSoD (Blue Screen of Death). BlueScreenView és un programa gratuït de NirSoft que analitza els fitxers de bolcat i us pot indicar quin controlador o altre factor va causar el bloqueig.
Utilitzeu BlueScreenView si només voleu veure què ha provocat l'accident. La majoria d'usuaris només necessiten fitxers d'abocament de fallades per determinar quina podria ser la causa d'un bloqueig del sistema o BSoD (Blue Screen of Death). BlueScreenView és un programa gratuït de NirSoft que analitza els fitxers de bolcat i us pot indicar quin controlador o altre factor va causar el bloqueig. - Els abocaments creats durant un bloqueig del sistema s'anomenen "minidumps".
 Descarregueu BlueScreenView. Podeu descarregar BlueScreenView directament des de NirSoft a nirsoft.net/utils/blue_screen_view.html.
Descarregueu BlueScreenView. Podeu descarregar BlueScreenView directament des de NirSoft a nirsoft.net/utils/blue_screen_view.html. - Podeu descarregar el programa com a versió independent (lliurada en format ZIP). Això us permet executar-lo sense instal·lació. Un cop hàgiu acabat de descarregar el fitxer ZIP, feu clic amb el botó dret i seleccioneu "Extreu" per crear una carpeta nova amb BlueScreenView.
 Inicieu BlueScreenView. Després d’extreure BlueScreenView del fitxer ZIP, executeu el programa. Rebrà una notificació de Windows que us demanarà si voleu continuar.
Inicieu BlueScreenView. Després d’extreure BlueScreenView del fitxer ZIP, executeu el programa. Rebrà una notificació de Windows que us demanarà si voleu continuar.  Cerqueu el fitxer d'abocament de bloqueig que voleu analitzar. Quan l'ordinador es bloqueja, es crea un fitxer anomenat "minidump" al directori de Windows. Aquests fitxers tenen l'extensió "dmp" i BlueScreenView els pot llegir i explicar-vos què ha passat. Es poden trobar fitxers Minidump a C: Windows Minidump. Si no veieu els fitxers, és possible que hàgiu de fer visibles els fitxers ocults:
Cerqueu el fitxer d'abocament de bloqueig que voleu analitzar. Quan l'ordinador es bloqueja, es crea un fitxer anomenat "minidump" al directori de Windows. Aquests fitxers tenen l'extensió "dmp" i BlueScreenView els pot llegir i explicar-vos què ha passat. Es poden trobar fitxers Minidump a C: Windows Minidump. Si no veieu els fitxers, és possible que hàgiu de fer visibles els fitxers ocults: - Al Windows 10 i 8, feu clic a la pestanya "Veure" a l'Explorador de Windows i marqueu la casella de selecció "Elements ocults".
- Al Windows 7 i versions anteriors, obriu Opcions de carpeta al tauler de control i, a continuació, feu clic a la pestanya "Veure" i seleccioneu "Mostra fitxers, carpetes i unitats ocults".
 Arrossegueu-lo dmp a la finestra BlueScreenView. La forma més ràpida d'obrir fitxers .dmp és arrossegar-los i deixar-los anar a la finestra BlueScreenView. El fitxer no es mourà de la seva ubicació original. La meitat inferior de la finestra de BlueScreenView s'omplirà de dades després d'arrossegar el fitxer a la finestra.
Arrossegueu-lo dmp a la finestra BlueScreenView. La forma més ràpida d'obrir fitxers .dmp és arrossegar-los i deixar-los anar a la finestra BlueScreenView. El fitxer no es mourà de la seva ubicació original. La meitat inferior de la finestra de BlueScreenView s'omplirà de dades després d'arrossegar el fitxer a la finestra.  Aneu a la columna "Causat pel controlador" a la secció superior. És possible que hàgiu de desplaçar-vos lleugerament cap a la dreta per veure-la. Aquesta columna mostra quin controlador ha causat el bloqueig del sistema.
Aneu a la columna "Causat pel controlador" a la secció superior. És possible que hàgiu de desplaçar-vos lleugerament cap a la dreta per veure-la. Aquesta columna mostra quin controlador ha causat el bloqueig del sistema. - També es pot donar el cas que el controlador problemàtic estigui ressaltat en vermell a la part inferior de la finestra. Feu doble clic a aquest element ressaltat per obtenir més detalls, com ara el nom del producte, la descripció i la ruta del fitxer.
 Utilitzeu aquesta informació per trobar el problema. Ara que ja sabeu quin controlador ha causat l'accident, podeu començar a solucionar problemes. Comenceu amb una investigació en línia sobre el "nom del conductor" i el "bloqueig" per veure si altres persones han experimentat el mateix problema.
Utilitzeu aquesta informació per trobar el problema. Ara que ja sabeu quin controlador ha causat l'accident, podeu començar a solucionar problemes. Comenceu amb una investigació en línia sobre el "nom del conductor" i el "bloqueig" per veure si altres persones han experimentat el mateix problema.
Mètode 2 de 2: amb WinDBG
 Utilitzeu aquest mètode per fer una anàlisi més avançada. La majoria d’usuaris no necessiten fer servir el programa de depuració de Windows per obrir fitxers MEMORY.DMP i examinar el codi que s’obté de la memòria a causa d’un bloqueig. Si voleu obtenir més informació sobre com Windows utilitza els controladors i la memòria, o si necessiteu analitzar fitxers de bolcat per al desenvolupament de programari, el depurador de Windows us pot proporcionar molta informació.
Utilitzeu aquest mètode per fer una anàlisi més avançada. La majoria d’usuaris no necessiten fer servir el programa de depuració de Windows per obrir fitxers MEMORY.DMP i examinar el codi que s’obté de la memòria a causa d’un bloqueig. Si voleu obtenir més informació sobre com Windows utilitza els controladors i la memòria, o si necessiteu analitzar fitxers de bolcat per al desenvolupament de programari, el depurador de Windows us pot proporcionar molta informació.  Baixeu-vos el kit de desenvolupament de programari de Windows (WDK). Aquest programa conté el programa WinDBG que utilitzeu per obrir els fitxers de bolcat. Podeu descarregar l’instal·lador de WDK aquí.
Baixeu-vos el kit de desenvolupament de programari de Windows (WDK). Aquest programa conté el programa WinDBG que utilitzeu per obrir els fitxers de bolcat. Podeu descarregar l’instal·lador de WDK aquí.  Feu doble clic a sdksetup.exe. Això iniciarà l'instal·lador. Passeu per les primeres pantalles i deixeu intactes els valors predeterminats.
Feu doble clic a sdksetup.exe. Això iniciarà l'instal·lador. Passeu per les primeres pantalles i deixeu intactes els valors predeterminats.  Desmarqueu-ho tot excepte "Eines de depuració per a Windows". Podeu desseleccionar totes les altres opcions, ja que no s’utilitzen per obrir fitxers de buidatge. Si la seleccioneu, s’accelerarà la instal·lació i s’estalviarà espai al disc dur.
Desmarqueu-ho tot excepte "Eines de depuració per a Windows". Podeu desseleccionar totes les altres opcions, ja que no s’utilitzen per obrir fitxers de buidatge. Si la seleccioneu, s’accelerarà la instal·lació i s’estalviarà espai al disc dur.  Espereu mentre es descarreguen i s’instal·len els fitxers. Això pot trigar uns quants minuts.
Espereu mentre es descarreguen i s’instal·len els fitxers. Això pot trigar uns quants minuts.  Obriu la finestra d'ordres com a administrador. Heu d'obrir la finestra d'ordres com a administrador per associar fitxers dmp a WinDBG perquè el programa els pugui analitzar. Obriu la finestra d'ordres a la carpeta "system32".
Obriu la finestra d'ordres com a administrador. Heu d'obrir la finestra d'ordres com a administrador per associar fitxers dmp a WinDBG perquè el programa els pugui analitzar. Obriu la finestra d'ordres a la carpeta "system32". - Windows 10 i 8: feu clic amb el botó dret del ratolí al botó Windows i seleccioneu "Command Promt (Admin)".
- Windows 7: obriu el menú Inici i escriviu cmd. Premeu Ctrl+⇧ Canvi+↵ Introduïu.
 Aneu al directori del depurador. Executeu l'ordre següent per canviar al directori correcte. Si feu servir Windows 10, només podeu copiar i enganxar. Amb les versions anteriors haurà d’escriure l’ordre:
Aneu al directori del depurador. Executeu l'ordre següent per canviar al directori correcte. Si feu servir Windows 10, només podeu copiar i enganxar. Amb les versions anteriors haurà d’escriure l’ordre: - cd Program Files (x86) Windows Kits 8.1 Depuradors x64
 Introduïu l'ordre per muntar els fitxers de bolcat. Escriviu l'ordre següent per associar WinDBG amb fitxers DMP. Els usuaris de Windows 10 poden copiar i enganxar aquesta ordre:
Introduïu l'ordre per muntar els fitxers de bolcat. Escriviu l'ordre següent per associar WinDBG amb fitxers DMP. Els usuaris de Windows 10 poden copiar i enganxar aquesta ordre: - windbg.exe -IA
- Si heu introduït l'ordre correctament, apareixerà una finestra WinDBG buida que podeu tancar.
 Inicieu WinDBG. Haureu de configurar WinDBG per carregar els fitxers correctes de manera que es puguin obrir els fitxers dmp de Microsoft. Ho feu a WinDBG.
Inicieu WinDBG. Haureu de configurar WinDBG per carregar els fitxers correctes de manera que es puguin obrir els fitxers dmp de Microsoft. Ho feu a WinDBG. - La manera més ràpida d’iniciar el programa és prémer ⊞ Guanya i escriviu "windbg".
 Feu clic a "Fitxer" i seleccioneu "Ruta del fitxer de símbols ". S'obrirà una finestra nova.
Feu clic a "Fitxer" i seleccioneu "Ruta del fitxer de símbols ". S'obrirà una finestra nova.  Copieu i enganxeu la següent adreça. Aquest camí indicarà a WinDBG que baixi i emmagatzemi els símbols necessaris directament de Microsoft a C: SymCache:
Copieu i enganxeu la següent adreça. Aquest camí indicarà a WinDBG que baixi i emmagatzemi els símbols necessaris directament de Microsoft a C: SymCache: - SRV * C: SymCache * http: //msdl.microsoft.com/download/symbols
- El mapa C: SymCache creixerà amb el pas del temps a mesura que obriu més fitxers de depuració i baixeu símbols addicionals de Microsoft.
 Cerqueu el fitxer d'abocament de bloqueig que voleu analitzar. Els fitxers de bolcat (.dmp) es generen quan el vostre sistema falla. Per defecte, col·loqueu el fitxer de bolcat al directori C: Windows Minidump després d'una recuperació accidental. El fitxer també es pot trobar a C: Windows MEMORY. DMP parar. Si no trobeu els fitxers, és possible que hàgiu de mostrar els fitxers ocults:
Cerqueu el fitxer d'abocament de bloqueig que voleu analitzar. Els fitxers de bolcat (.dmp) es generen quan el vostre sistema falla. Per defecte, col·loqueu el fitxer de bolcat al directori C: Windows Minidump després d'una recuperació accidental. El fitxer també es pot trobar a C: Windows MEMORY. DMP parar. Si no trobeu els fitxers, és possible que hàgiu de mostrar els fitxers ocults: - Al Windows 10 i 8, feu clic a la pestanya "Veure" a l'Explorador de Windows i marqueu la casella de selecció "Elements ocults".
- Al Windows 7 i versions anteriors, obriu Opcions de carpeta al tauler de control i, a continuació, feu clic a la pestanya "Veure" i seleccioneu "Mostra fitxers, carpetes i unitats ocults.
 Feu doble clic al fitxer de bolcat. Mentre WinDBG estigui configurat correctament, WinDBG hauria d'iniciar i començar a processar el fitxer.
Feu doble clic al fitxer de bolcat. Mentre WinDBG estigui configurat correctament, WinDBG hauria d'iniciar i començar a processar el fitxer.  Espereu mentre es carrega el fitxer de bolcat. La primera vegada que obriu un fitxer de bolcat, haureu d’esperar mentre es descarreguen els símbols de Microsoft. No interrompre el programa WinDBG mentre es carrega el fitxer.
Espereu mentre es carrega el fitxer de bolcat. La primera vegada que obriu un fitxer de bolcat, haureu d’esperar mentre es descarreguen els símbols de Microsoft. No interrompre el programa WinDBG mentre es carrega el fitxer. - El fitxer d'abocament de bloqueig es carregarà molt més ràpid la propera vegada, ja que ja teniu els símbols a la carpeta C: SymCache tenir de peu.
- Sabreu que el fitxer de bolcat s'ha acabat de carregar quan el fitxer Seguiment: MachineOwner a la part inferior del fitxer.
 Cerqueu la línia "Probablement causada per". Aquesta és la manera més ràpida de fer-se una idea de la causa de l'accident. WinDBG analitzarà el fitxer de bolcat i informarà sobre quin procés o controlador és probable que causi el problema. Podeu utilitzar aquesta informació per investigar i solucionar problemes.
Cerqueu la línia "Probablement causada per". Aquesta és la manera més ràpida de fer-se una idea de la causa de l'accident. WinDBG analitzarà el fitxer de bolcat i informarà sobre quin procés o controlador és probable que causi el problema. Podeu utilitzar aquesta informació per investigar i solucionar problemes.  Cerqueu els codis BugCheck. El fitxer de bolcat retornarà els codis dels errors específics que es van produir durant el bloqueig. Mireu directament sobre la línia "Probablement causada per". Probablement veureu un codi de dos caràcters, com ara "9F".
Cerqueu els codis BugCheck. El fitxer de bolcat retornarà els codis dels errors específics que es van produir durant el bloqueig. Mireu directament sobre la línia "Probablement causada per". Probablement veureu un codi de dos caràcters, com ara "9F". - Aneu a la referència del codi de comprovació d'errors de Microsoft. Cerqueu el codi que coincideix amb el vostre BugCode mirant els dos darrers caràcters de cada entrada.