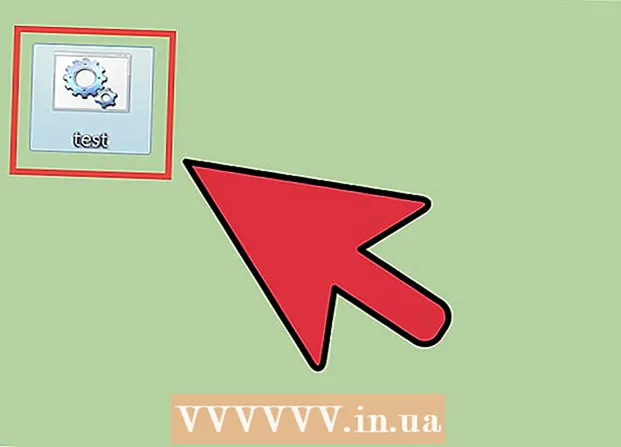Autora:
Judy Howell
Data De La Creació:
6 Juliol 2021
Data D’Actualització:
23 Juny 2024

Content
Per descomptat, podeu compartir fitxers entre ordinadors enviant-los per correu electrònic, posant-los en una ubicació de xarxa compartida o fins i tot podeu gravar-los en un DVD. Però qui té temps per començar-hi? Si voleu compartir fitxers entre dos equips Mac, podeu utilitzar la funció "AirDrop". Amb aquesta funció podeu compartir fitxers de forma fàcil i ràpida. Els ordinadors ni tan sols han d’utilitzar la mateixa xarxa. Llegiu aquest article per esbrinar com utilitzar AirDrop.
Per trepitjar
 Activeu AirDrop als equips Mac. Als Mac amb OS X 10.7 o versions posteriors, AirDrop s’activa automàticament; el trobareu a la columna esquerra de la finestra del Finder. En Macs anteriors, podeu activar AirDrop amb el programa Terminal. Aneu a Aplicacions> Utilitats> Terminal.
Activeu AirDrop als equips Mac. Als Mac amb OS X 10.7 o versions posteriors, AirDrop s’activa automàticament; el trobareu a la columna esquerra de la finestra del Finder. En Macs anteriors, podeu activar AirDrop amb el programa Terminal. Aneu a Aplicacions> Utilitats> Terminal. - A la finestra del terminal que s’obre ara, escriviu l’ordre següent: per defecte escriviu com.apple.NetworkBrowser BrowseAllInterfaces 1
- Premeu Retorn i escriviu l'ordre següent: killall Finder
- Ara AirDrop és visible al Finder.
- Si voleu habilitar AirDrop en un Mac no compatible, necessiteu com a mínim Lion (OS X 10.7).
 Obriu AirDrop als Macs que vulgueu connectar. Per compartir-ho mitjançant AirDrop, AirDrop ha d’estar obert als dos Mac. Als Mac amb OS X 10.7 o versions posteriors, no cal que els Mac estiguin a la mateixa xarxa. Els Mac amb sistemes operatius anteriors han d’estar connectats a la mateixa xarxa.
Obriu AirDrop als Macs que vulgueu connectar. Per compartir-ho mitjançant AirDrop, AirDrop ha d’estar obert als dos Mac. Als Mac amb OS X 10.7 o versions posteriors, no cal que els Mac estiguin a la mateixa xarxa. Els Mac amb sistemes operatius anteriors han d’estar connectats a la mateixa xarxa. - Obriu AirDrop fent clic al botó AirDrop a la columna esquerra d’una finestra del Finder o prement Comand + Maj + R.
 Espereu que apareguin els dos equips a AirDrop. Pot passar un temps fins que l’altre equip aparegui a la finestra d’AirDrop. Quan s'estableixi la connexió, veureu l'altre Mac que apareix a la finestra d'AirDrop amb una icona. Si l’altre Mac no apareix, és possible que els ordinadors estiguin massa separats. Apropeu-los o connecteu els dos equips a la mateixa xarxa.
Espereu que apareguin els dos equips a AirDrop. Pot passar un temps fins que l’altre equip aparegui a la finestra d’AirDrop. Quan s'estableixi la connexió, veureu l'altre Mac que apareix a la finestra d'AirDrop amb una icona. Si l’altre Mac no apareix, és possible que els ordinadors estiguin massa separats. Apropeu-los o connecteu els dos equips a la mateixa xarxa.  Arrossegueu els fitxers que vulgueu compartir a la icona de l’altre Mac. Feu clic al botó "Envia" per enviar-lo a l'altre Mac.
Arrossegueu els fitxers que vulgueu compartir a la icona de l’altre Mac. Feu clic al botó "Envia" per enviar-lo a l'altre Mac.  Accepteu el fitxer al Mac receptor. Al segon Mac, apareixerà un missatge per acceptar o rebutjar el fitxer enviat. Feu clic a "Desa" per desar el fitxer al Mac receptor.
Accepteu el fitxer al Mac receptor. Al segon Mac, apareixerà un missatge per acceptar o rebutjar el fitxer enviat. Feu clic a "Desa" per desar el fitxer al Mac receptor.  Espereu la transferència del fitxer. Quan hàgiu acceptat el fitxer, apareixerà una barra de progrés que us permetrà supervisar la descàrrega.
Espereu la transferència del fitxer. Quan hàgiu acceptat el fitxer, apareixerà una barra de progrés que us permetrà supervisar la descàrrega.  Obriu els fitxers transferits. Els fitxers descarregats es troben a la carpeta "Baixades" de la carpeta d'inici.
Obriu els fitxers transferits. Els fitxers descarregats es troben a la carpeta "Baixades" de la carpeta d'inici.
Consells
- A OS X Lion, podeu obrir "Launchpad" amb dreceres personalitzades o amb certs gestos manuals al trackpad. Podeu configurar-ho a Preferències del sistema.
- Utilitzeu el trackpad per moure’s entre les pàgines dels programes de Launchpad mantenint premut el botó del ratolí mentre llisqueu cap a l’esquerra o cap a la dreta. O llisqueu cap amunt i cap enrere al trackpad amb dos dits.