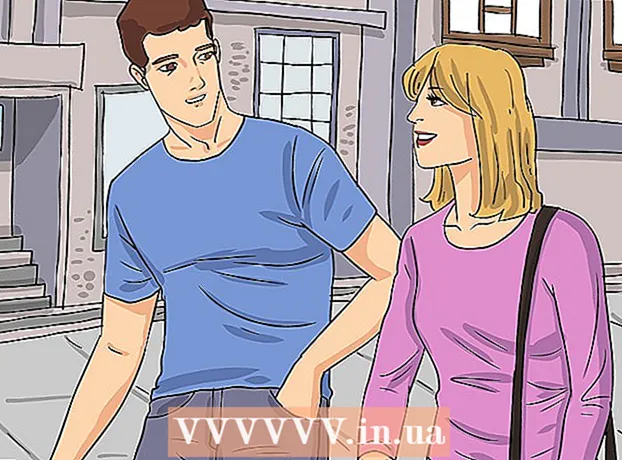Autora:
Frank Hunt
Data De La Creació:
16 Març 2021
Data D’Actualització:
1 Juliol 2024

Content
- Per trepitjar
- Mètode 1 de 3: utilitzar CS6
- Mètode 2 de 3: utilitzar CS3, 4 i 5 Extended
- Mètode 3 de 3: utilitzar CS2
- Consells
- Advertiments
Els GIF animats permeten al dissenyador afegir moviment a les imatges per al web o els avatars. Amb Photoshop, podeu crear i editar clips de pel·lícules i convertir-los en GIF animats sense cap problema. Us mostrarem com fer-ho amb la versió més recent de Photoshop, així com amb versions anteriors de Photoshop CS. Només cal que comenceu pel pas 1 o aneu directament a les seccions específiques de la vostra versió.
Per trepitjar
Mètode 1 de 3: utilitzar CS6
 Inicieu Photoshop. Per crear una animació amb Photoshop, necessiteu com a mínim CS3 Extended. Les versions de Photoshop que comencen amb CS6 tenen funcions d'animació en totes les versions.
Inicieu Photoshop. Per crear una animació amb Photoshop, necessiteu com a mínim CS3 Extended. Les versions de Photoshop que comencen amb CS6 tenen funcions d'animació en totes les versions.  Obriu un vídeo. Des del Dossier menú, trieu Importar > Marcs de vídeo a capes ...
Obriu un vídeo. Des del Dossier menú, trieu Importar > Marcs de vídeo a capes ...- Seleccioneu un fitxer de pel·lícula. Photoshop pot carregar un màxim de 500 fotogrames. Si el fitxer de la pel·lícula és més llarg, l'haureu de retallar.
 Ajusteu la configuració d'importació. A la finestra Importa vídeo a capes, podeu fer els ajustos necessaris. Les opcions de Rang per importar són les més importants.
Ajusteu la configuració d'importació. A la finestra Importa vídeo a capes, podeu fer els ajustos necessaris. Les opcions de Rang per importar són les més importants. - "De principi a fi" és el més clar. Photoshop intentarà importar tots els fotogrames de la pel·lícula. Si hi ha més de 500 fotogrames, la pel·lícula es tallarà en aquest moment.
- "Només abast seleccionat" us permet triar els punts inicial i final mitjançant els controls de la part inferior. utilitzeu el polze de desplaçament per cercar ràpidament la pel·lícula i arrossegueu els claudàtors a la part inferior per indicar el rang de fotogrames a importar.
- Limitar a cada [n] fotograma reduirà el nombre de fotogrames almenys a la meitat, provocant una imatge entrecortada.
- Make Frame Animation converteix la pel·lícula en capes i anima aquestes capes. Si ho desactiveu, la pel·lícula encara es mantindrà en capes, però no l’animació. Deixem aquesta opció seleccionada aquí.
- fer clic a D'acord quan estigueu a punt per importar la pel·lícula. Això només triga uns quants segons. Després, veureu tots els fotogrames individuals al menú de capes i tots els fotogrames al costat de la línia de temps.
 Ajusteu l'animació. Podeu utilitzar la capa d’ajust de Photoshop per afegir efectes com la correcció de color, la brillantor i el contrast, etc. Les capes d’ajust s’apliquen de manera predeterminada a totes les capes subjacents.
Ajusteu l'animació. Podeu utilitzar la capa d’ajust de Photoshop per afegir efectes com la correcció de color, la brillantor i el contrast, etc. Les capes d’ajust s’apliquen de manera predeterminada a totes les capes subjacents. - Podeu aplicar una gran varietat d'ajustos integrats. També podeu utilitzar una capa nova amb una superposició per canviar el caràcter del vídeo o afegir un nou fons amb una capa base.
- Per exemple, podeu fer un petit vídeo d'algú mirant al voltant. A la capa inferior, poseu una imatge d’una ciutat o d’un país per situar-la en un entorn determinat. A continuació, podeu col·locar una capa d’ajust a la part superior per donar un to sèpia a les capes situades a sota. Fins i tot podeu recrear l’aspecte dels diaris animats des de Harry Potterpel·lícules.
 Editeu capes individuals. Feu clic sobre un marc de la línia de temps i cerqueu la capa corresponent. Per defecte, el número de fotograma és el mateix que el de la capa, de manera que es pot trobar el fotograma 18 a la capa 18.
Editeu capes individuals. Feu clic sobre un marc de la línia de temps i cerqueu la capa corresponent. Per defecte, el número de fotograma és el mateix que el de la capa, de manera que es pot trobar el fotograma 18 a la capa 18. - Podeu ajustar qualsevol capa per afegir efectes o netejar el que vulgueu. Si ho feu en diferents marcs, fins i tot podeu animar l’efecte.
- Per exemple, si apliqueu un flare de l'objectiu a un marc concret, podeu aplicar el mateix filtre al marc següent prement Control-Alt-F (Ordre-Opció-F al Mac). Disminuïu l’efecte un 10% i, a continuació, passeu al següent fotograma i repetiu el procediment. Continueu fins que reduïu l'efecte a 0 i s'assemblarà a una animació de flare de l'objectiu.
 Deseu el GIF animat. Al menú Dossier seleccioneu el vostre Desa per al web .... Això us permet especificar la mida i les opcions de sortida del GIF, en funció de les vostres preferències.
Deseu el GIF animat. Al menú Dossier seleccioneu el vostre Desa per al web .... Això us permet especificar la mida i les opcions de sortida del GIF, en funció de les vostres preferències.
Mètode 2 de 3: utilitzar CS3, 4 i 5 Extended
 Creeu un document. Col·loqueu cada fotograma de l'animació en una capa independent.
Creeu un document. Col·loqueu cada fotograma de l'animació en una capa independent. - O bé obriu un videoclip existent. Trieu entre els fitxers Dossier menú per a Importar > Marcs de vídeo a capes ...
 Seleccioneu les capes. Seleccioneu les capes que voleu utilitzar a l'animació a la finestra Capes. Per seleccionar un grup de capes, seleccioneu la capa superior, manteniu premuda la tecla Maj, i després seleccioneu la capa inferior del grup. Amb això, heu seleccionat totes les capes intermèdies.
Seleccioneu les capes. Seleccioneu les capes que voleu utilitzar a l'animació a la finestra Capes. Per seleccionar un grup de capes, seleccioneu la capa superior, manteniu premuda la tecla Maj, i després seleccioneu la capa inferior del grup. Amb això, heu seleccionat totes les capes intermèdies.  Obriu la finestra Animació. A la Finestra menú, trieu Animació. Quan s’obre la finestra d’Animació, hauria de semblar a la imatge superior. Si no, s’obre a la visualització de cronologia.
Obriu la finestra Animació. A la Finestra menú, trieu Animació. Quan s’obre la finestra d’Animació, hauria de semblar a la imatge superior. Si no, s’obre a la visualització de cronologia.  Canvieu-ho per Animació de fotogrames. Feu clic al menú "Desplaçament" a l'extrem superior dret de la finestra d'animació i seleccioneu "Converteix en animació de fotogrames".
Canvieu-ho per Animació de fotogrames. Feu clic al menú "Desplaçament" a l'extrem superior dret de la finestra d'animació i seleccioneu "Converteix en animació de fotogrames".  Creeu marcs per a cada capa. Feu clic al menú "Desplaçament" a la finestra d'animació i trieu "Crea marcs a partir de capes".
Creeu marcs per a cada capa. Feu clic al menú "Desplaçament" a la finestra d'animació i trieu "Crea marcs a partir de capes". - No cal seleccionar totes les capes. Per seleccionar algunes capes, utilitzeu el botó de capa de còpia a la part inferior de la paleta d'animació per afegir capes.
 Canvieu cada fotograma com vulgueu. Seleccioneu el marc a la finestra d'animació i canvieu el marc com vulgueu a la finestra principal de Photoshop.
Canvieu cada fotograma com vulgueu. Seleccioneu el marc a la finestra d'animació i canvieu el marc com vulgueu a la finestra principal de Photoshop. - Per afegir o eliminar una imatge d'una altra capa a o des de qualsevol marc, seleccioneu el marc de la paleta de capes. Feu clic a l '"ull" per activar o desactivar la visibilitat d'aquesta capa.
 Mostra el menú de sincronització. Feu clic a la fletxa que hi ha a sota de cada marc per mostrar el menú de sincronització. Seleccioneu aquesta opció per a cada fotograma.
Mostra el menú de sincronització. Feu clic a la fletxa que hi ha a sota de cada marc per mostrar el menú de sincronització. Seleccioneu aquesta opció per a cada fotograma.  Deseu el vostre GIF. Trieu Dossier > "Desa per al web i els dispositius" i, a continuació, GIF al menú desplegable.
Deseu el vostre GIF. Trieu Dossier > "Desa per al web i els dispositius" i, a continuació, GIF al menú desplegable. - Per desar el vídeo, seleccioneu Dossier > Exporta > Renderitza el vídeo per exportar el document com a pel·lícula.
Mètode 3 de 3: utilitzar CS2
 Proporcionar bones captures de pantalla. Necessiteu una sèrie de captures de pantalla de bona qualitat. Aquests haurien de prendre's seguidament i provenir d'una font de vídeo neta i clara. Netflix és una bona opció si podeu aprofitar-la.
Proporcionar bones captures de pantalla. Necessiteu una sèrie de captures de pantalla de bona qualitat. Aquests haurien de prendre's seguidament i provenir d'una font de vídeo neta i clara. Netflix és una bona opció si podeu aprofitar-la. - Anomeneu-los en ordre. Si manteniu els captors de pantalla originals, nomeneu-los, per exemple, 1, 2, 3, etc.
- Si no sabeu com obtenir un screencap, consulteu wikiHow per obtenir tutorials. Normalment utilitzeu el botó Printscreen (Prt Sc) i enganxeu la imatge en un programa d’edició d’imatges.
 Arrossegueu-los a diferents capes. Comenceu per la primera imatge com a capa 1 en un fitxer nou de Photoshop i arrossegueu cada imatge a una capa nova d’aquest fitxer. Assegureu-vos que l’ordre sigui correcte.
Arrossegueu-los a diferents capes. Comenceu per la primera imatge com a capa 1 en un fitxer nou de Photoshop i arrossegueu cada imatge a una capa nova d’aquest fitxer. Assegureu-vos que l’ordre sigui correcte. - Haureu d’obrir cada fitxer a Photoshop per poder arrossegar-lo al fitxer principal. Si l’arrossegament no funciona, només cal que copieu i enganxeu i assegureu-vos que la imatge estigui col·locada en una nova capa.
- Assegureu-vos que les imatges estiguin correctament alineades.
 Amaga les capes superiors. Feu clic als ulls al costat de les capes del menú de capes, excepte la primera imatge, per amagar totes les capes.
Amaga les capes superiors. Feu clic als ulls al costat de les capes del menú de capes, excepte la primera imatge, per amagar totes les capes.  Obriu la finestra d'animació. Feu clic a Finestra a la barra superior i obriu Animació.
Obriu la finestra d'animació. Feu clic a Finestra a la barra superior i obriu Animació.  Torneu a fer visibles les capes. Feu clic a "Capa nova" (aquest botó sembla un full de paper plegat) a la finestra d'animació i feu clic al botó d'ull de la següent imatge. Canvieu entre Nova capa i Mostra per fer de cada fotograma una "cel·la d'animació".
Torneu a fer visibles les capes. Feu clic a "Capa nova" (aquest botó sembla un full de paper plegat) a la finestra d'animació i feu clic al botó d'ull de la següent imatge. Canvieu entre Nova capa i Mostra per fer de cada fotograma una "cel·la d'animació".  Retalleu el llenç. Si teniu algun excés de material que vulgueu retallar del tap de pantalla, com ara la resta de l'escriptori, utilitzeu l'eina de retallada per retallar les imatges. La mida estàndard d’un GIF es pot trobar en línia. Utilitzeu la configuració específica del menú superior per definir la mida, no el retall manual o mitjançant el menú Mida de la imatge.
Retalleu el llenç. Si teniu algun excés de material que vulgueu retallar del tap de pantalla, com ara la resta de l'escriptori, utilitzeu l'eina de retallada per retallar les imatges. La mida estàndard d’un GIF es pot trobar en línia. Utilitzeu la configuració específica del menú superior per definir la mida, no el retall manual o mitjançant el menú Mida de la imatge.  Identifiqueu els interminables. Si l'animació és massa ràpida, podeu fer-ne més. El botó corresponent es troba al costat del botó Nova capa al menú d'animació. Juga amb la configuració fins que l’animació tingui un bon aspecte.
Identifiqueu els interminables. Si l'animació és massa ràpida, podeu fer-ne més. El botó corresponent es troba al costat del botó Nova capa al menú d'animació. Juga amb la configuració fins que l’animació tingui un bon aspecte. - Heu d’establir l’opacitat al 79% per a cada fotograma.
 Deseu el fitxer. Feu clic a "Desa per al web" al menú Fitxer. Assegureu-vos que el tipus de fitxer estigui definit en GIF i que tingui 256 colors. La difusió selectiva i la dispersió són del 100%. Si la configuració és correcta, feu clic a Desa.
Deseu el fitxer. Feu clic a "Desa per al web" al menú Fitxer. Assegureu-vos que el tipus de fitxer estigui definit en GIF i que tingui 256 colors. La difusió selectiva i la dispersió són del 100%. Si la configuració és correcta, feu clic a Desa.  Llestos! Diverteix-te amb el teu GIF!
Llestos! Diverteix-te amb el teu GIF!
Consells
- Nota: per tenir el bucle d'animació contínuament, trieu "Desa per a web i dispositius" a l'opció de desar. A "Opcions de bucle", seleccioneu "Per sempre" i deseu l'animació. També podeu seleccionar "Altres" i especificar el nombre de vegades que es repetirà l'animació.
- Com que Adobe ImageReady ja no està en desenvolupament, la majoria de les funcions d’ImageReady estan disponibles a Photoshop CS3. Els que no estan disponibles es poden trobar a Adobe Fireworks.
- Si deseu un fitxer GIF animat de Photoshop CS3, es perdran els fotogrames d’animació. Per solucionar-ho, obriu el fitxer GIF animat a Adobe Fireworks, que té capes i línies de temps editables per als fitxers GIF.
Advertiments
- Deseu el vostre treball amb regularitat perquè no perdeu hores de feina perquè heu comès un error.