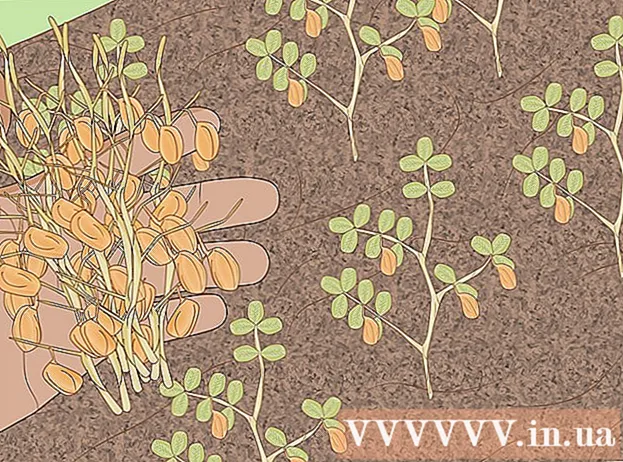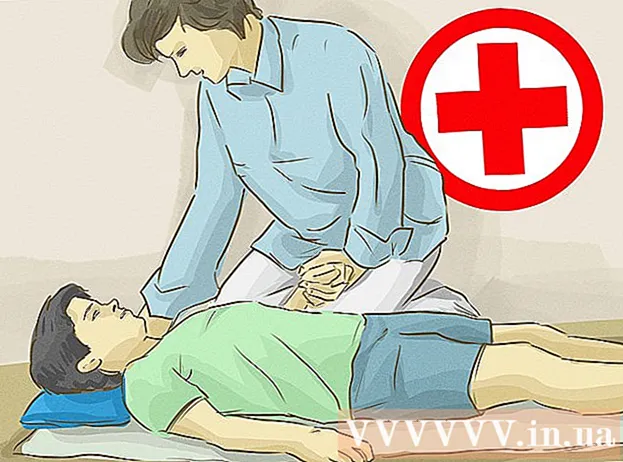Autora:
Christy White
Data De La Creació:
5 Ser Possible 2021
Data D’Actualització:
1 Juliol 2024

Content
- Per trepitjar
- Mètode 1 de 4: iZip per al mòbil
- Mètode 2 de 4: 7-Zip per a Windows
- Mètode 3 de 4: WinZip per a Windows
- Mètode 4 de 4: Unarchiver per a Mac OS X
- Consells
Si us trobeu amb un fitxer amb l'extensió ".7z", potser us pregunteu com obrir-lo. Aquests fitxers, també coneguts com a "7z-" o "7-Zip", són arxius d'un o més fitxers en un sol paquet comprimit. Necessiteu un programa especial de descompressió per extreure els fitxers d’aquest arxiu. Aquests programes o aplicacions solen estar disponibles de forma gratuïta per a qualsevol sistema operatiu, inclosos iOS i Android. Obteniu informació sobre com obrir fitxers 7z amb iZip al vostre dispositiu mòbil, 7-Zip o WinZip al Windows i Unarchiver a Mac OS X.
Per trepitjar
Mètode 1 de 4: iZip per al mòbil
 Cerqueu iZip a l'App Store o a Play Store. Un fitxer 7z és un arxiu comprimit d'un o més fitxers. Per obrir els fitxers a l’arxiu, necessiteu una aplicació per extreure’ls. iZip s’utilitza àmpliament al web, ja que pot extreure aquest fitxer en concret de forma gratuïta.
Cerqueu iZip a l'App Store o a Play Store. Un fitxer 7z és un arxiu comprimit d'un o més fitxers. Per obrir els fitxers a l’arxiu, necessiteu una aplicació per extreure’ls. iZip s’utilitza àmpliament al web, ja que pot extreure aquest fitxer en concret de forma gratuïta.  Toqueu "Obtén" o "Instal·la". L'aplicació es descarregarà i s'instal·larà al dispositiu.
Toqueu "Obtén" o "Instal·la". L'aplicació es descarregarà i s'instal·larà al dispositiu.  Toqueu la icona iZip per iniciar l'aplicació.
Toqueu la icona iZip per iniciar l'aplicació. Toqueu "Fitxers locals" per trobar el fitxer 7z. Si el fitxer 7z es troba al núvol, seleccioneu "iCloud Drive" o "Google Drive".
Toqueu "Fitxers locals" per trobar el fitxer 7z. Si el fitxer 7z es troba al núvol, seleccioneu "iCloud Drive" o "Google Drive".  Mantén premut el nom del fitxer 7z. Mantingueu el dit al fitxer fins que aparegui el missatge que us demana si voleu extreure tots els fitxers.
Mantén premut el nom del fitxer 7z. Mantingueu el dit al fitxer fins que aparegui el missatge que us demana si voleu extreure tots els fitxers.  Toqueu D'acord. El contingut del fitxer 7z s’extreurà a una carpeta amb el mateix nom.
Toqueu D'acord. El contingut del fitxer 7z s’extreurà a una carpeta amb el mateix nom. - Quan la barra de progrés desaparegui, podeu obrir els fitxers tocant-los des d’iZip o anant a la carpeta que els conté.
Mètode 2 de 4: 7-Zip per a Windows
 Aneu al lloc web de 7-Zip. Com que els fitxers 7z són arxius comprimits, no es pot visualitzar el seu contingut fins que no s’extreu amb un extractor. 7-Zip pot extreure el contingut dels arxius 7z a Windows sense cap cost.
Aneu al lloc web de 7-Zip. Com que els fitxers 7z són arxius comprimits, no es pot visualitzar el seu contingut fins que no s’extreu amb un extractor. 7-Zip pot extreure el contingut dels arxius 7z a Windows sense cap cost. - Una altra opció popular és WinZip, que té una versió de prova gratuïta. Si no podeu utilitzar l'opció gratuïta, proveu-la amb WinZip.
 Feu clic a "Baixa" al costat del fitxer de la vostra versió (32 o 64 bits) de Windows.
Feu clic a "Baixa" al costat del fitxer de la vostra versió (32 o 64 bits) de Windows.- Si no esteu segur de si teniu una versió de Windows de 64 o de 32 bits, premeu ⊞ Guanya+S. per iniciar una cerca i escriure "sistema". Feu clic a "Sistema" als resultats de la cerca i mireu al costat de "Tipus de sistema".
 Seleccioneu una ubicació desada (com ara l'escriptori) i feu clic a "Desa".
Seleccioneu una ubicació desada (com ara l'escriptori) i feu clic a "Desa". Feu doble clic al fitxer .exe de 7-Zip i feu clic a "Executa". Seguiu les instruccions per completar la instal·lació de 7-Zip.
Feu doble clic al fitxer .exe de 7-Zip i feu clic a "Executa". Seguiu les instruccions per completar la instal·lació de 7-Zip. - Quan finalitzeu la instal·lació, feu clic a "Finalitza".
 Feu doble clic al fitxer 7z que voleu obrir. El contingut de l'arxiu es mostra a la finestra 7-Zip.
Feu doble clic al fitxer 7z que voleu obrir. El contingut de l'arxiu es mostra a la finestra 7-Zip.  Premeu Ctrl+a per seleccionar tots els fitxers de l'arxiu i feu clic a "Extreu".
Premeu Ctrl+a per seleccionar tots els fitxers de l'arxiu i feu clic a "Extreu". Feu clic al botó "..." per triar una carpeta per desar els fitxers. La carpeta que seleccioneu és la que extreuran els fitxers de l'arxiu 7z.
Feu clic al botó "..." per triar una carpeta per desar els fitxers. La carpeta que seleccioneu és la que extreuran els fitxers de l'arxiu 7z. - La selecció per defecte és una carpeta nova al directori actual, amb el nom del fitxer 7z.
- Suposem que aquest fitxer s’anomena Blue.7z i està a l’escriptori. La nova carpeta per defecte es col·locarà a l'escriptori i es dirà "Blau".
 Feu clic a "D'acord" per extreure els fitxers a la carpeta. Veureu una barra de progrés mentre s’extreu. Quan s’extreuen els fitxers, la barra de progrés desapareixerà. En aquest moment, podeu fer doble clic a la carpeta per accedir als fitxers.
Feu clic a "D'acord" per extreure els fitxers a la carpeta. Veureu una barra de progrés mentre s’extreu. Quan s’extreuen els fitxers, la barra de progrés desapareixerà. En aquest moment, podeu fer doble clic a la carpeta per accedir als fitxers.
Mètode 3 de 4: WinZip per a Windows
 Feu doble clic al fitxer 7z. El fitxer 7z és un arxiu que conté un o més fitxers, comprimits a una mida més petita. Cal extreure els fitxers per poder obrir-los. Alguns usuaris de Windows ja han instal·lat una versió de WinZip, que els hauria de permetre extreure el fitxer 7z.
Feu doble clic al fitxer 7z. El fitxer 7z és un arxiu que conté un o més fitxers, comprimits a una mida més petita. Cal extreure els fitxers per poder obrir-los. Alguns usuaris de Windows ja han instal·lat una versió de WinZip, que els hauria de permetre extreure el fitxer 7z. - Si el fitxer 7z no s’obrirà després de fer-hi doble clic, continueu amb els passos següents per descarregar una versió de prova de WinZip.
- Sempre podeu provar 7-Zip per a Windows com a solució gratuïta.
 Anar a http://www.winzip.com/lan7z.htm. WinZip costa uns 30 €, però també és possible utilitzar una versió de prova gratuïta durant 30 dies.
Anar a http://www.winzip.com/lan7z.htm. WinZip costa uns 30 €, però també és possible utilitzar una versió de prova gratuïta durant 30 dies.  Feu clic a "Baixa ara" i deseu l'instal·lador a la carpeta Descàrregues.
Feu clic a "Baixa ara" i deseu l'instal·lador a la carpeta Descàrregues. Feu doble clic a l'instal·lador i seleccioneu "Executa". El programa s’instal·larà a l’ordinador.
Feu doble clic a l'instal·lador i seleccioneu "Executa". El programa s’instal·larà a l’ordinador.  Feu doble clic al fitxer 7z. El contingut del fitxer 7z apareixerà a la finestra WinZip.
Feu doble clic al fitxer 7z. El contingut del fitxer 7z apareixerà a la finestra WinZip.  Premeu Ctrl+a per seleccionar tots els fitxers i carpetes del fitxer 7z.
Premeu Ctrl+a per seleccionar tots els fitxers i carpetes del fitxer 7z. Feu clic al botó "Un clic de descomprimir".
Feu clic al botó "Un clic de descomprimir". Seleccioneu "Descomprimeix a PC o Cloud" i seleccioneu una carpeta de destinació. L’opció predeterminada és crear una carpeta nova amb el nom del fitxer 7z, que hauria de ser suficient.
Seleccioneu "Descomprimeix a PC o Cloud" i seleccioneu una carpeta de destinació. L’opció predeterminada és crear una carpeta nova amb el nom del fitxer 7z, que hauria de ser suficient.  Feu clic a "Descomprimeix" o "Extreu" per extreure el contingut del fitxer 7z a la carpeta. Ara podeu veure els fitxers que s'han comprimit a l'arxiu 7z.
Feu clic a "Descomprimeix" o "Extreu" per extreure el contingut del fitxer 7z a la carpeta. Ara podeu veure els fitxers que s'han comprimit a l'arxiu 7z.
Mètode 4 de 4: Unarchiver per a Mac OS X
 Inicieu l'App Store al Mac. Per accedir als fitxers d'un arxiu 7z, necessiteu una aplicació per extreure'ls. Unarchiver és una opció popular per a Mac i es pot descarregar i instal·lar des de l'App Store.
Inicieu l'App Store al Mac. Per accedir als fitxers d'un arxiu 7z, necessiteu una aplicació per extreure'ls. Unarchiver és una opció popular per a Mac i es pot descarregar i instal·lar des de l'App Store.  Escriviu "Unarchiver" al camp de cerca de la part superior de l'App Store i seleccioneu el programa quan el vegeu al resultat de la cerca.
Escriviu "Unarchiver" al camp de cerca de la part superior de l'App Store i seleccioneu el programa quan el vegeu al resultat de la cerca. Feu clic a "Obtén" o a "Baixa" i, a continuació, a "Instal·la l'aplicació".
Feu clic a "Obtén" o a "Baixa" i, a continuació, a "Instal·la l'aplicació". Seguiu les instruccions que apareixen a la pantalla per instal·lar Unarchiver a l'ordinador.
Seguiu les instruccions que apareixen a la pantalla per instal·lar Unarchiver a l'ordinador. Inicieu Unarchiver quan la instal·lació hagi finalitzat. A la pantalla apareix una llista d’associacions de fitxers.
Inicieu Unarchiver quan la instal·lació hagi finalitzat. A la pantalla apareix una llista d’associacions de fitxers.  Seleccioneu "Arxiu 7-Zip" a la llista "Formats de fitxer". Això indica al programa que busqui fitxers 7z per obrir-los.
Seleccioneu "Arxiu 7-Zip" a la llista "Formats de fitxer". Això indica al programa que busqui fitxers 7z per obrir-los.  Aneu a la pestanya "Extracció".
Aneu a la pestanya "Extracció". Seleccioneu "Sol·licita un mapa de destinació" al menú desplegable. Aquesta opció us permet triar una ubicació on s'haurien de desar els fitxers.
Seleccioneu "Sol·licita un mapa de destinació" al menú desplegable. Aquesta opció us permet triar una ubicació on s'haurien de desar els fitxers.  Feu doble clic al fitxer 7z que voleu obrir. Se us demanarà que seleccioneu una carpeta per extreure els fitxers.
Feu doble clic al fitxer 7z que voleu obrir. Se us demanarà que seleccioneu una carpeta per extreure els fitxers.  Trieu una carpeta per emmagatzemar el contingut del fitxer 7z i feu clic a "Extreu". Ara Unarchiver extreurà els fitxers i els copiarà a la carpeta que heu seleccionat. Quan la barra de progrés desapareix, és possible obrir els fitxers.
Trieu una carpeta per emmagatzemar el contingut del fitxer 7z i feu clic a "Extreu". Ara Unarchiver extreurà els fitxers i els copiarà a la carpeta que heu seleccionat. Quan la barra de progrés desapareix, és possible obrir els fitxers.
Consells
- La mida del fitxer del 7z pot ser menor que la carpeta que heu creat extret. Això és normal, i la raó per la qual es comprimeixen els fitxers en aquest format és crear un fitxer més petit i fàcil d’enviar.
- La majoria de programes que poden extreure fitxers 7z també els poden crear.