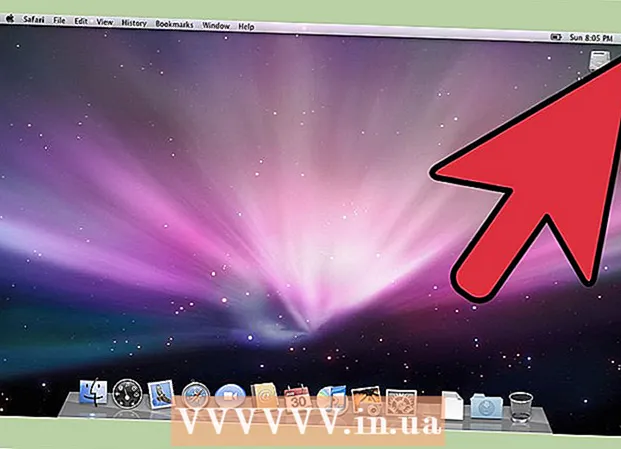Autora:
Helen Garcia
Data De La Creació:
15 Abril 2021
Data D’Actualització:
1 Juliol 2024

Content
- Passos
- Part 1 de 4: definiu les preferències d'impressió
- Part 2 de 4: configureu el treball d'impressió
- Part 3 de 4: Impressió d'un document
- Part 4 de 4: Obtenció de còpies d’un document
Alguna vegada heu hagut d’imprimir alguna cosa a l’oficina en una xarxa local o en una impressora compartida, funcionant de planta en planta per arribar a la impressora mentre imprimiu? És possible que no vulgueu que altres persones vegin el que esteu escrivint perquè és informació sensible o personal. Per protegir els seus documents, moltes oficines instal·len impressores que admeten la tecnologia de fitxers de documents. Els fitxers estaran disponibles per imprimir-los fins a imprimir-los directament des de la impressora. A més, es poden protegir amb contrasenya, cosa que significa que només podeu desbloquejar-los per imprimir-los.
Passos
Part 1 de 4: definiu les preferències d'impressió
 1 Obriu el document que voleu imprimir. Executeu el document a l'ordinador des de l'escriptori. Pot ser tant un format de document Word, com una taula, un fitxer PDF o una foto. En resum, totes les extensions disponibles per imprimir.
1 Obriu el document que voleu imprimir. Executeu el document a l'ordinador des de l'escriptori. Pot ser tant un format de document Word, com una taula, un fitxer PDF o una foto. En resum, totes les extensions disponibles per imprimir.  2 Obriu el menú Opcions d'impressió. Seleccioneu la pestanya "Imprimeix" al menú Fitxer i se us mostrarà una finestra d'impressió.
2 Obriu el menú Opcions d'impressió. Seleccioneu la pestanya "Imprimeix" al menú Fitxer i se us mostrarà una finestra d'impressió.  3 Seleccioneu la impressora. Seleccioneu la impressora que vulgueu utilitzar a la llista desplegable del menú de selecció de la impressora.
3 Seleccioneu la impressora. Seleccioneu la impressora que vulgueu utilitzar a la llista desplegable del menú de selecció de la impressora.  4 Obriu les propietats de la impressora. El botó es troba al costat del nom de la impressora. Feu-hi clic per obrir la pestanya de propietats. A continuació, apareixerà una finestra amb les propietats del document.
4 Obriu les propietats de la impressora. El botó es troba al costat del nom de la impressora. Feu-hi clic per obrir la pestanya de propietats. A continuació, apareixerà una finestra amb les propietats del document.
Part 2 de 4: configureu el treball d'impressió
 1 Aneu al tauler d'emmagatzematge de fitxers. A la finestra Propietats del fitxer, seleccioneu el Tauler de voltes de fitxers fent-hi clic. Aquí és on establireu els paràmetres dels vostres documents.
1 Aneu al tauler d'emmagatzematge de fitxers. A la finestra Propietats del fitxer, seleccioneu el Tauler de voltes de fitxers fent-hi clic. Aquí és on establireu els paràmetres dels vostres documents. - Val a dir que un menú addicional de configuracions o propietats només està disponible a les impressores que admeten l’emmagatzematge de fitxers.
 2 Seleccioneu "Mode d'emmagatzematge de fitxers". A continuació, feu clic al botó "Documents desats".Això canviarà la impressora del mode d'impressió automàtica al mode de fitxer de documents.
2 Seleccioneu "Mode d'emmagatzematge de fitxers". A continuació, feu clic al botó "Documents desats".Això canviarà la impressora del mode d'impressió automàtica al mode de fitxer de documents.  3 Establiu el PIN. Marqueu la casella situada al costat de "Codi PIN per imprimir" per fer-la de manera que hàgiu d'introduir el codi PIN a la impressora per accedir al fitxer i imprimir-lo. A la cel·la inferior, introduïu el vostre codi PIN de quatre dígits. Això és el que faràs servir durant la impressió.
3 Establiu el PIN. Marqueu la casella situada al costat de "Codi PIN per imprimir" per fer-la de manera que hàgiu d'introduir el codi PIN a la impressora per accedir al fitxer i imprimir-lo. A la cel·la inferior, introduïu el vostre codi PIN de quatre dígits. Això és el que faràs servir durant la impressió. - Podeu canviar-lo cada vegada que envieu el document a imprimir.
 4 Configureu notificacions per a documents. Marqueu la casella situada al costat de "Mostra l'identificador del document mentre imprimiu" per veure quin document heu enviat a imprimir.
4 Configureu notificacions per a documents. Marqueu la casella situada al costat de "Mostra l'identificador del document mentre imprimiu" per veure quin document heu enviat a imprimir.  5 Introduïu el vostre nom d'usuari. En aquesta secció, heu d'introduir el vostre nom d'usuari o identificador únic. La impressora utilitzarà el nom d’usuari per identificar i recollir tots els documents que envieu.
5 Introduïu el vostre nom d'usuari. En aquesta secció, heu d'introduir el vostre nom d'usuari o identificador únic. La impressora utilitzarà el nom d’usuari per identificar i recollir tots els documents que envieu. - Algunes impressores ofereixen l'opció d'imprimir per lots com a únic usuari.
 6 Introduïu el títol del document. Decidiu com s’anomenarà el fitxer. Podeu configurar i canviar manualment el nom del document fent clic al botó "Configuració personalitzada" i especificant el nom del fitxer, o marqueu la casella situada al costat de "Configuració automàtica" i, a continuació, el nom del document serà assignat automàticament per per defecte.
6 Introduïu el títol del document. Decidiu com s’anomenarà el fitxer. Podeu configurar i canviar manualment el nom del document fent clic al botó "Configuració personalitzada" i especificant el nom del fitxer, o marqueu la casella situada al costat de "Configuració automàtica" i, a continuació, el nom del document serà assignat automàticament per per defecte.  7 Deseu el fitxer que voleu imprimir. Feu clic a D'acord a la part inferior de la finestra per desar tots els canvis i tancar-la.
7 Deseu el fitxer que voleu imprimir. Feu clic a D'acord a la part inferior de la finestra per desar tots els canvis i tancar-la.
Part 3 de 4: Impressió d'un document
 1 Imprimiu el fitxer. La finestra d'impressió apareixerà després de definir els paràmetres d'impressió i enviar el fitxer a imprimir. Feu clic al botó D'acord a la part inferior de la pantalla per enviar el fitxer a la memòria de la impressora.
1 Imprimiu el fitxer. La finestra d'impressió apareixerà després de definir els paràmetres d'impressió i enviar el fitxer a imprimir. Feu clic al botó D'acord a la part inferior de la pantalla per enviar el fitxer a la memòria de la impressora.  2 Reviseu les opcions d'impressió. Després d’enviar el document a la impressora, apareixerà una notificació de confirmació. La finestra de reconeixement de documents mostrarà el nom de la impressora, l'adreça IP, el vostre nom d'usuari i el nom del document. Feu clic a D'acord per tancar el quadre de diàleg.
2 Reviseu les opcions d'impressió. Després d’enviar el document a la impressora, apareixerà una notificació de confirmació. La finestra de reconeixement de documents mostrarà el nom de la impressora, l'adreça IP, el vostre nom d'usuari i el nom del document. Feu clic a D'acord per tancar el quadre de diàleg.  3 Què passa després? El document s’enviarà a la impressora i s’emmagatzemarà a la seva memòria. Però res no s’imprimirà fins que no accediu al tauler de control de la impressora i desbloquegeu la impressió. En funció de la configuració de la impressora, el document es pot esborrar amb el pas del temps o emmagatzemar-se fins que el suprimiu introduint el codi PIN.
3 Què passa després? El document s’enviarà a la impressora i s’emmagatzemarà a la seva memòria. Però res no s’imprimirà fins que no accediu al tauler de control de la impressora i desbloquegeu la impressió. En funció de la configuració de la impressora, el document es pot esborrar amb el pas del temps o emmagatzemar-se fins que el suprimiu introduint el codi PIN.
Part 4 de 4: Obtenció de còpies d’un document
 1 Aneu a la impressora. Quan hàgiu d'imprimir els vostres documents, aneu a la impressora compartida. No cal córrer cap endavant pel terra. Els vostres documents s’emmagatzemen de manera segura a la memòria de la impressora i es bloquegen amb el PIN.
1 Aneu a la impressora. Quan hàgiu d'imprimir els vostres documents, aneu a la impressora compartida. No cal córrer cap endavant pel terra. Els vostres documents s’emmagatzemen de manera segura a la memòria de la impressora i es bloquegen amb el PIN.  2 Obriu el document. Al tauler de control de la impressora, busqueu el menú Rebre còpies. Es mostrarà una llista de documents emmagatzemats. Desplaceu-vos amb les fletxes fins que trobeu el vostre nom d'usuari. El número al costat del nom indicarà el nombre de documents que imprimireu.
2 Obriu el document. Al tauler de control de la impressora, busqueu el menú Rebre còpies. Es mostrarà una llista de documents emmagatzemats. Desplaceu-vos amb les fletxes fins que trobeu el vostre nom d'usuari. El número al costat del nom indicarà el nombre de documents que imprimireu.  3 Reviseu els treballs d'impressió. Després de trobar el vostre nom d'usuari, seleccioneu-lo. Tots els treballs d'impressió realitzats en nom vostre es mostraran juntament amb els noms dels fitxers. Utilitzeu els botons de fletxa per desplaçar-vos per la llista.
3 Reviseu els treballs d'impressió. Després de trobar el vostre nom d'usuari, seleccioneu-lo. Tots els treballs d'impressió realitzats en nom vostre es mostraran juntament amb els noms dels fitxers. Utilitzeu els botons de fletxa per desplaçar-vos per la llista.  4 Seleccioneu la tasca que vulgueu imprimir. Un cop vegeu l'acció que voleu a la llista, seleccioneu-la. Se us demanarà que seleccioneu "Imprimeix" o "Suprimeix" el document. Seleccioneu "Imprimeix".
4 Seleccioneu la tasca que vulgueu imprimir. Un cop vegeu l'acció que voleu a la llista, seleccioneu-la. Se us demanarà que seleccioneu "Imprimeix" o "Suprimeix" el document. Seleccioneu "Imprimeix".  5 Introduïu el PIN. Se us demanarà que introduïu el vostre PIN. Aquest és el codi electrònic de quatre dígits que heu definit anteriorment. Introduïu el codi amb els botons de fletxa.
5 Introduïu el PIN. Se us demanarà que introduïu el vostre PIN. Aquest és el codi electrònic de quatre dígits que heu definit anteriorment. Introduïu el codi amb els botons de fletxa.  6 Especifiqueu el nombre de còpies. Un cop hàgiu introduït el codi PIN, se us demanarà que introduïu el nombre de còpies del document que voleu imprimir.
6 Especifiqueu el nombre de còpies. Un cop hàgiu introduït el codi PIN, se us demanarà que introduïu el nombre de còpies del document que voleu imprimir.  7 Imprimiu els vostres documents. Premeu el botó verd de la impressora (el color pot variar) per iniciar el procés d'impressió. Començarà immediatament si la impressora està en funcionament, té un cartutx de tinta i paper a la safata.
7 Imprimiu els vostres documents. Premeu el botó verd de la impressora (el color pot variar) per iniciar el procés d'impressió. Començarà immediatament si la impressora està en funcionament, té un cartutx de tinta i paper a la safata.  8 Recolliu les còpies impreses, però no sortiu de la impressora. Abans de marxar, assegureu-vos que tots els documents que envieu a imprimir estiguin preparats i plegats en l'ordre correcte.
8 Recolliu les còpies impreses, però no sortiu de la impressora. Abans de marxar, assegureu-vos que tots els documents que envieu a imprimir estiguin preparats i plegats en l'ordre correcte.