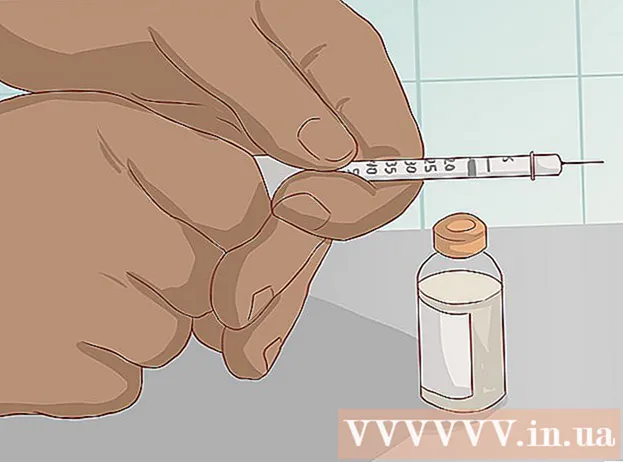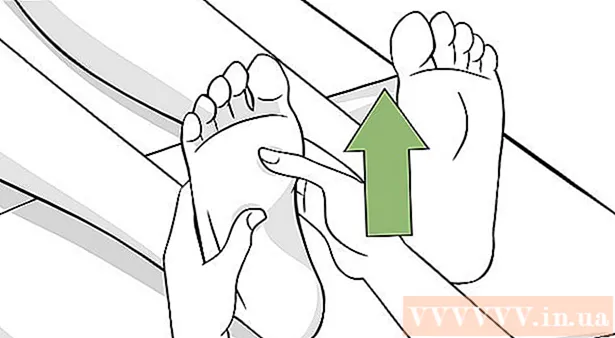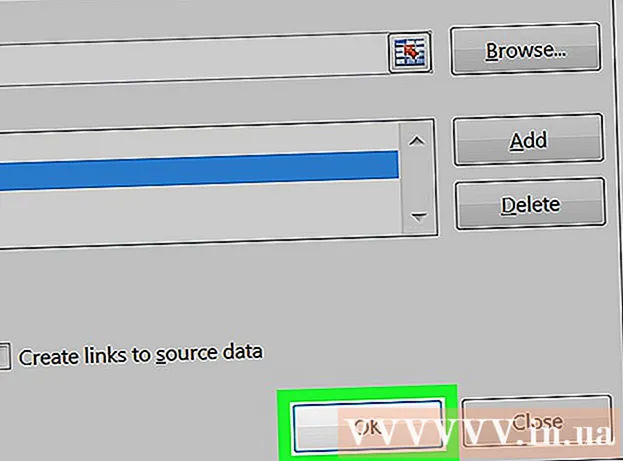Autora:
Marcus Baldwin
Data De La Creació:
18 Juny 2021
Data D’Actualització:
1 Juliol 2024
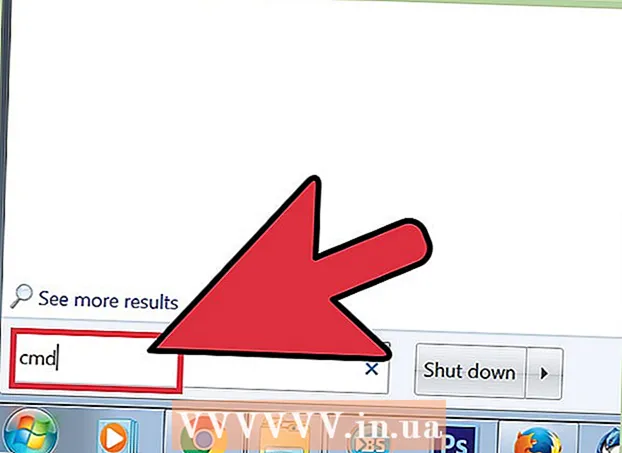
Content
- Passos
- Mètode 1 de 3: Com restaurar la configuració predeterminada
- Mètode 2 de 3: Com esborrar el fitxer de configuració
- Mètode 3 de 3: Com fer una còpia de seguretat manual i restaurar el perfil
- Consells
Un dels molts avantatges del navegador Firefox són les seves nombroses extensions variades i personalitzables, com ara temes visuals i opcions de barra d'eines addicionals. La configuració del navegador es troba al perfil, que emmagatzema connectors instal·lats, adreces d'interès, barres d'eines i molt més. De vegades, cal afrontar situacions en què cal tornar a la configuració anterior per accelerar el navegador o restaurar la configuració predeterminada. Podeu desar el perfil del navegador per comprovar que la configuració del navegador sigui òptima.
Passos
Mètode 1 de 3: Com restaurar la configuració predeterminada
 1 Obriu la pàgina Informació de resolució de problemes. Podeu restaurar Firefox a la configuració predeterminada; això no suprimirà l'historial de navegació, obrirà pestanyes / finestres, contrasenyes, galetes i dades d'emplenament automàtic. Per restaurar la configuració predeterminada, obriu la pàgina Informació de resolució de problemes. Això es pot fer de dues maneres.
1 Obriu la pàgina Informació de resolució de problemes. Podeu restaurar Firefox a la configuració predeterminada; això no suprimirà l'historial de navegació, obrirà pestanyes / finestres, contrasenyes, galetes i dades d'emplenament automàtic. Per restaurar la configuració predeterminada, obriu la pàgina Informació de resolució de problemes. Això es pot fer de dues maneres. - Feu clic a la icona ☰ situada a l'extrem superior dret de la finestra del navegador i, a continuació, feu clic a > Informació de resolució de problemes.
- Obriu la barra de menú. Per fer-ho, feu clic amb el botó dret sobre un espai buit de la barra de pestanyes i seleccioneu "Barra de menú". Ara feu clic a Ajuda> Informació de resolució de problemes.
 2 Restaura les preferències de Firefox. A la pàgina Informació de resolució de problemes, feu clic a Actualitza Firefox. En aquest cas, se suprimiran les extensions i es restauraran els paràmetres predeterminats. Feu clic a Actualitza Firefox per iniciar el procés de reparació.
2 Restaura les preferències de Firefox. A la pàgina Informació de resolució de problemes, feu clic a Actualitza Firefox. En aquest cas, se suprimiran les extensions i es restauraran els paràmetres predeterminats. Feu clic a Actualitza Firefox per iniciar el procés de reparació.  3 Reinicieu Firefox. Apareixerà un missatge a la pantalla que indica que el perfil s'ha importat correctament. Feu clic a Finalitza; Firefox importarà la configuració del perfil desat i començarà amb la configuració predeterminada.
3 Reinicieu Firefox. Apareixerà un missatge a la pantalla que indica que el perfil s'ha importat correctament. Feu clic a Finalitza; Firefox importarà la configuració del perfil desat i començarà amb la configuració predeterminada.
Mètode 2 de 3: Com esborrar el fitxer de configuració
 1 Obriu la pàgina Informació de resolució de problemes. El fitxer de preferències conté opcions de Firefox, com ara la pàgina d’inici, la configuració de les pestanyes i molt més. Si el navegador no obre pàgines web tal com s’esperava, restableix la configuració predeterminada. Per fer-ho, obriu la carpeta amb el vostre perfil. Això es pot fer a la pàgina Informació de resolució de problemes. Obriu la pàgina d'una de les maneres següents.
1 Obriu la pàgina Informació de resolució de problemes. El fitxer de preferències conté opcions de Firefox, com ara la pàgina d’inici, la configuració de les pestanyes i molt més. Si el navegador no obre pàgines web tal com s’esperava, restableix la configuració predeterminada. Per fer-ho, obriu la carpeta amb el vostre perfil. Això es pot fer a la pàgina Informació de resolució de problemes. Obriu la pàgina d'una de les maneres següents. - Feu clic a la icona ☰ situada a l'extrem superior dret de la finestra del navegador i, a continuació, feu clic a > Informació de resolució de problemes.
- Obriu la barra de menú. Per fer-ho, feu clic amb el botó dret sobre un espai buit de la barra de pestanyes i seleccioneu "Barra de menú". Ara feu clic a Ajuda> Informació de resolució de problemes.
 2 Obriu la carpeta del perfil. A la secció Informació de l’aplicació, feu clic a Obre carpeta; s'obrirà una carpeta amb fitxers de perfil. Tanqueu totes les finestres obertes del Firefox.
2 Obriu la carpeta del perfil. A la secció Informació de l’aplicació, feu clic a Obre carpeta; s'obrirà una carpeta amb fitxers de perfil. Tanqueu totes les finestres obertes del Firefox.  3 Suprimiu el fitxer de configuració. Cerqueu el fitxer "prefs.js" i, a continuació, canvieu el nom o suprimiu-lo.
3 Suprimiu el fitxer de configuració. Cerqueu el fitxer "prefs.js" i, a continuació, canvieu el nom o suprimiu-lo. - Suprimiu o canvieu el nom de fitxers de configuració addicionals, com ara "prefs.js.moztmp" o "user.js".
 4 Inicieu Firefox i tanqueu la carpeta de fitxers de perfil. Firefox crearà automàticament un fitxer de configuració nou per al vostre perfil.
4 Inicieu Firefox i tanqueu la carpeta de fitxers de perfil. Firefox crearà automàticament un fitxer de configuració nou per al vostre perfil.
Mètode 3 de 3: Com fer una còpia de seguretat manual i restaurar el perfil
 1 Obriu la pàgina Informació de resolució de problemes. Si creeu una còpia de seguretat manual, podeu desar la configuració del vostre perfil de Firefox. Restaureu la còpia de seguretat en cas que el perfil estigui malmès, es tornés a instal·lar Firefox o utilitzeu Firefox amb la vostra configuració en un altre equip. Aquest mètode us permetrà incloure extensions de navegador i altres elements a la còpia de seguretat que no es comptabilitzen a la còpia de seguretat automàtica. Primer, obriu la carpeta del perfil. Això es pot fer a la pàgina Informació de resolució de problemes. Obriu la pàgina d'una de les maneres següents.
1 Obriu la pàgina Informació de resolució de problemes. Si creeu una còpia de seguretat manual, podeu desar la configuració del vostre perfil de Firefox. Restaureu la còpia de seguretat en cas que el perfil estigui malmès, es tornés a instal·lar Firefox o utilitzeu Firefox amb la vostra configuració en un altre equip. Aquest mètode us permetrà incloure extensions de navegador i altres elements a la còpia de seguretat que no es comptabilitzen a la còpia de seguretat automàtica. Primer, obriu la carpeta del perfil. Això es pot fer a la pàgina Informació de resolució de problemes. Obriu la pàgina d'una de les maneres següents. - Feu clic a la icona ☰ situada a l'extrem superior dret de la finestra del navegador i, a continuació, feu clic a > Informació de resolució de problemes.
- Obriu la barra de menú. Per fer-ho, feu clic amb el botó dret sobre un espai buit de la barra de pestanyes i seleccioneu "Barra de menú". Ara feu clic a Ajuda> Informació de resolució de problemes.
 2 Obriu la carpeta del perfil. Emmagatzema la configuració del perfil actiu. A la secció Informació de l’aplicació, feu clic a Obre carpeta; s'obrirà una carpeta amb fitxers de perfil actiu en una nova finestra de l'Explorador. A la barra d'adreces de la finestra de l'Explorador, feu clic a Perfils per anar a la llista de carpetes de tots els perfils de Firefox. Feu doble clic a la carpeta del perfil de la qual voleu fer una còpia de seguretat.
2 Obriu la carpeta del perfil. Emmagatzema la configuració del perfil actiu. A la secció Informació de l’aplicació, feu clic a Obre carpeta; s'obrirà una carpeta amb fitxers de perfil actiu en una nova finestra de l'Explorador. A la barra d'adreces de la finestra de l'Explorador, feu clic a Perfils per anar a la llista de carpetes de tots els perfils de Firefox. Feu doble clic a la carpeta del perfil de la qual voleu fer una còpia de seguretat.  3 Feu una còpia de seguretat de la carpeta del perfil. Seleccioneu totes les subcarpetes i fitxers que estiguin emmagatzemats a la carpeta de perfils; per fer-ho, feu clic a Ctrl+A... Per seleccionar només algunes subcarpetes i fitxers, manteniu premut el botó esquerre del ratolí i arrossegueu el punter sobre les subcarpetes i fitxers necessaris. Copieu els elements seleccionats i enganxeu-los en una altra carpeta; marqueu aquesta carpeta com a còpia de seguretat del vostre perfil de Firefox. Ara, a la carpeta de perfils, suprimiu les subcarpetes i els fitxers per restaurar les preferències de Firefox quan s'iniciï. No suprimiu la carpeta pare; en cas contrari, haureu de crear un perfil nou.
3 Feu una còpia de seguretat de la carpeta del perfil. Seleccioneu totes les subcarpetes i fitxers que estiguin emmagatzemats a la carpeta de perfils; per fer-ho, feu clic a Ctrl+A... Per seleccionar només algunes subcarpetes i fitxers, manteniu premut el botó esquerre del ratolí i arrossegueu el punter sobre les subcarpetes i fitxers necessaris. Copieu els elements seleccionats i enganxeu-los en una altra carpeta; marqueu aquesta carpeta com a còpia de seguretat del vostre perfil de Firefox. Ara, a la carpeta de perfils, suprimiu les subcarpetes i els fitxers per restaurar les preferències de Firefox quan s'iniciï. No suprimiu la carpeta pare; en cas contrari, haureu de crear un perfil nou. - Copieu la còpia de seguretat a qualsevol carpeta de l'ordinador o de suports externs, com ara una unitat USB.
 4 Restaureu el perfil des d'una còpia de seguretat. Si voleu restaurar el mateix perfil i Firefox no es tornarà a instal·lar, copieu els fitxers que voleu conservar, inclosos els marcadors, les extensions i els temes. Aneu a la carpeta amb la còpia de seguretat del perfil i moveu els fitxers de la carpeta de còpia de seguretat a la carpeta amb el perfil de Firefox corresponent.
4 Restaureu el perfil des d'una còpia de seguretat. Si voleu restaurar el mateix perfil i Firefox no es tornarà a instal·lar, copieu els fitxers que voleu conservar, inclosos els marcadors, les extensions i els temes. Aneu a la carpeta amb la còpia de seguretat del perfil i moveu els fitxers de la carpeta de còpia de seguretat a la carpeta amb el perfil de Firefox corresponent.  5 Recupereu el vostre perfil si es va tornar a instal·lar Firefox. Per recrear el vostre perfil de Firefox en un equip diferent o en un navegador reinstal·lat, creeu-ne un de nou. Tanqueu totes les finestres obertes del Firefox. Ara obriu una finestra Executar, símbol del sistema o Terminal i introduïu una ordre per iniciar Firefox Profile Manager. Seguiu les instruccions que apareixen a la pantalla per crear un perfil nou. Es crearà un perfil nou i s’obrirà la finestra del perfil; copieu-hi els elements de la carpeta de còpia de seguretat. Reinicieu Firefox perquè els canvis entrin en vigor.
5 Recupereu el vostre perfil si es va tornar a instal·lar Firefox. Per recrear el vostre perfil de Firefox en un equip diferent o en un navegador reinstal·lat, creeu-ne un de nou. Tanqueu totes les finestres obertes del Firefox. Ara obriu una finestra Executar, símbol del sistema o Terminal i introduïu una ordre per iniciar Firefox Profile Manager. Seguiu les instruccions que apareixen a la pantalla per crear un perfil nou. Es crearà un perfil nou i s’obrirà la finestra del perfil; copieu-hi els elements de la carpeta de còpia de seguretat. Reinicieu Firefox perquè els canvis entrin en vigor. - Al Mac OS X, inicieu un terminal i escriviu "firefox --ProfileManager" (sense cometes) per obrir el Gestor de perfils.
- Al Windows, feu clic a ⊞ Guanya+Rper obrir la finestra Executa. A continuació, introduïu "firefox.exe -ProfileManager" (sense cometes) per obrir el Gestor de perfils.
- A Linux, obriu un terminal, introduïu "ruta del CD a la carpeta Firefox>" i, a continuació, introduïu "/ firefox –profilemanager" (sense les cometes en ambdós casos) per obrir el Gestor de perfils.
Consells
- Inicieu Firefox en mode segur per veure si les extensions provoquen el problema. Hi ha dues maneres d’iniciar el navegador en mode segur. Primer mètode: obriu la barra de menú fent clic dret sobre un espai buit de la barra de pestanyes i escollint "Barra de menú"; a continuació, feu clic a Ajuda> Reinicia sense complements. Segona manera: feu clic a la icona ☰ i premeu " "> "Reinicia sense complements"; a la finestra que s'obre, feu clic a "Reinicia". Firefox es reiniciarà en mode segur. Si el navegador funciona bé, el problema és més probable amb una de les extensions. En aquest cas, desactiveu les extensions innecessàries en mode segur.
- Desactiveu els connectors per esbrinar com afecta això al rendiment del navegador. Obriu el menú Firefox i feu clic a "Complements"; s'obre la pàgina Gestiona els complements. En aquesta finestra, feu clic a "Connectors". Al menú de la dreta de cada connector, seleccioneu Mai incloure. Si la velocitat del navegador augmenta, activeu els connectors un per un per trobar el connector trencat.
- Si el problema és causat per un fitxer de programa Firefox, torneu a instal·lar Firefox a l'ordinador.