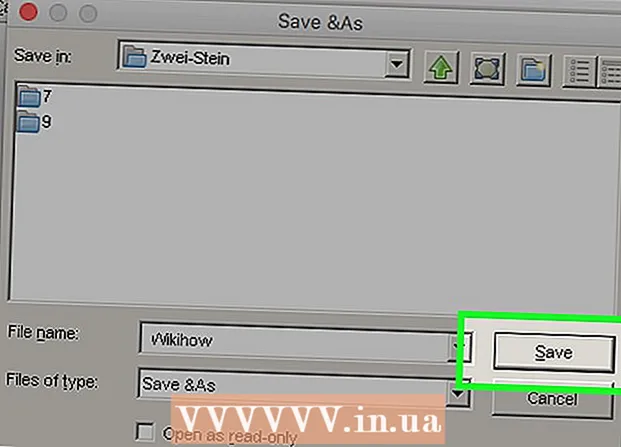Autora:
Ellen Moore
Data De La Creació:
13 Gener 2021
Data D’Actualització:
27 Juny 2024

Content
No hi ha unitat òptica, però cal instal·lar Ubuntu en un equip Windows? Això es pot fer de dues maneres diferents. La forma més senzilla és crear una unitat USB d’arrencada i utilitzar-la per instal·lar Ubuntu.També podeu utilitzar l'instal·lador d'Ubuntu, dissenyat per a equips Windows (si, per descomptat, l'ordinador compleix uns determinats criteris).
Passos
Mètode 1 de 2: utilitzar una unitat USB
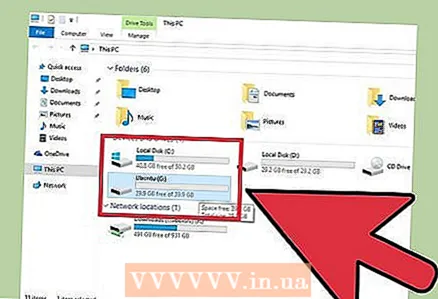 1 Comproveu la quantitat d'espai lliure del disc dur. Per instal·lar Ubuntu, necessiteu com a mínim 7 GB d’espai lliure al disc dur (o molt més si voleu instal·lar molts programes o descarregar un gran nombre de fitxers). Ubuntu es pot instal·lar com a segon sistema operatiu (al costat de Windows) o com a sistema operatiu únic, és a dir, en lloc de Windows (en aquest cas s’eliminarà Windows).
1 Comproveu la quantitat d'espai lliure del disc dur. Per instal·lar Ubuntu, necessiteu com a mínim 7 GB d’espai lliure al disc dur (o molt més si voleu instal·lar molts programes o descarregar un gran nombre de fitxers). Ubuntu es pot instal·lar com a segon sistema operatiu (al costat de Windows) o com a sistema operatiu únic, és a dir, en lloc de Windows (en aquest cas s’eliminarà Windows). - Abans d’instal·lar Ubuntu en lloc de Windows, feu una còpia de seguretat dels fitxers importants. Recordeu que en aquest cas l'instal·lador d'Ubuntu formatarà la unitat de Windows local.
 2 Cerqueu una unitat USB adequada. Per instal·lar Ubuntu, funcionarà qualsevol unitat USB amb una capacitat mínima de 2 GB. Recordeu que quan creeu una unitat USB d’instal·lació, tota la informació emmagatzemada s’esborrarà; per tant, copieu les dades importants a un altre mitjà.
2 Cerqueu una unitat USB adequada. Per instal·lar Ubuntu, funcionarà qualsevol unitat USB amb una capacitat mínima de 2 GB. Recordeu que quan creeu una unitat USB d’instal·lació, tota la informació emmagatzemada s’esborrarà; per tant, copieu les dades importants a un altre mitjà.  3 Descarregueu Ubuntu Desktop (Ubuntu per a ordinadors personals d’escriptori). Es pot fer al lloc web ubuntu.com/download/desktop.
3 Descarregueu Ubuntu Desktop (Ubuntu per a ordinadors personals d’escriptori). Es pot fer al lloc web ubuntu.com/download/desktop. 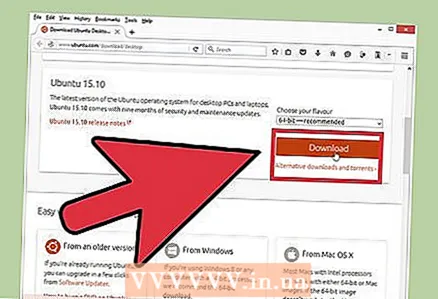 4 Feu clic a "Baixa" al costat de la versió desitjada. Com a regla general, es recomana descarregar dues versions: LTS (amb suport tècnic a llarg termini) i la darrera versió estable. Es recomana a la majoria d’usuaris que descarreguin Ubuntu LTS: aquesta versió us permet descarregar actualitzacions durant cinc anys. L'última versió estable es pot actualitzar durant nou mesos i, després, s'ha de substituir per una nova versió.
4 Feu clic a "Baixa" al costat de la versió desitjada. Com a regla general, es recomana descarregar dues versions: LTS (amb suport tècnic a llarg termini) i la darrera versió estable. Es recomana a la majoria d’usuaris que descarreguin Ubuntu LTS: aquesta versió us permet descarregar actualitzacions durant cinc anys. L'última versió estable es pot actualitzar durant nou mesos i, després, s'ha de substituir per una nova versió. - La majoria d’ordinadors moderns admeten sistemes operatius de 64 bits, inclòs Ubuntu. Si no coneixeu la picor del sistema operatiu, llegiu aquest article.
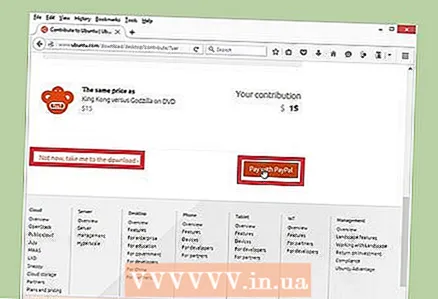 5 Doneu diners als desenvolupadors d’Ubuntu o simplement descarregueu aquest sistema. En primer lloc, se us demanarà que doneu diners a Canonical (que desenvolupa i manté Ubuntu). Si no voleu proporcionar assistència material, desplaceu-vos cap avall per la pàgina i feu clic a "No ara, porteu-me a la baixada".
5 Doneu diners als desenvolupadors d’Ubuntu o simplement descarregueu aquest sistema. En primer lloc, se us demanarà que doneu diners a Canonical (que desenvolupa i manté Ubuntu). Si no voleu proporcionar assistència material, desplaceu-vos cap avall per la pàgina i feu clic a "No ara, porteu-me a la baixada".  6 Espereu a que finalitzi la descàrrega del sistema. Es descarregarà una imatge de disc Ubuntu (fitxer ISO) que té una mica més de 1 GB de mida. Si la vostra connexió a Internet és lenta, la descàrrega trigarà molt de temps.
6 Espereu a que finalitzi la descàrrega del sistema. Es descarregarà una imatge de disc Ubuntu (fitxer ISO) que té una mica més de 1 GB de mida. Si la vostra connexió a Internet és lenta, la descàrrega trigarà molt de temps. 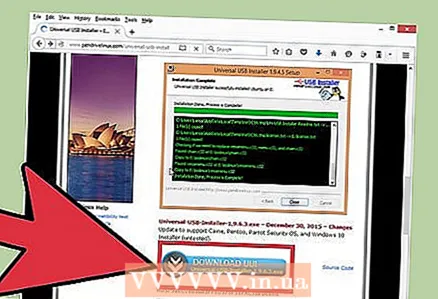 7 Descarregueu i instal·leu Universal USB Installer. Aquest és un programa gratuït que us permet formatar una memòria USB, fer-lo arrencar i copiar-hi els fitxers d’instal·lació de Linux. Aquest programa es pot descarregar gratuïtament al lloc web pendrivelinux.com.
7 Descarregueu i instal·leu Universal USB Installer. Aquest és un programa gratuït que us permet formatar una memòria USB, fer-lo arrencar i copiar-hi els fitxers d’instal·lació de Linux. Aquest programa es pot descarregar gratuïtament al lloc web pendrivelinux.com.  8 Executeu USB Installer Universal. Connecteu una unitat USB a l'ordinador; assegureu-vos que no hi hagi fitxers importants.
8 Executeu USB Installer Universal. Connecteu una unitat USB a l'ordinador; assegureu-vos que no hi hagi fitxers importants. 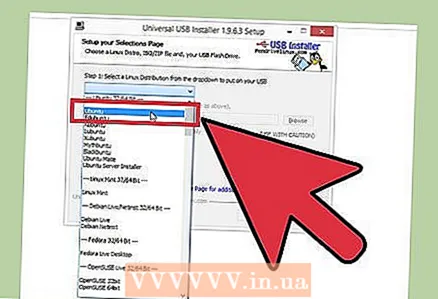 9 Al primer menú desplegable, seleccioneu l'opció "Ubuntu". L'instal·lador universal USB es pot utilitzar per crear una unitat USB d'arrencada amb qualsevol distribució de Linux. Per tant, seleccioneu l'opció "Ubuntu" per formatar correctament la unitat.
9 Al primer menú desplegable, seleccioneu l'opció "Ubuntu". L'instal·lador universal USB es pot utilitzar per crear una unitat USB d'arrencada amb qualsevol distribució de Linux. Per tant, seleccioneu l'opció "Ubuntu" per formatar correctament la unitat. 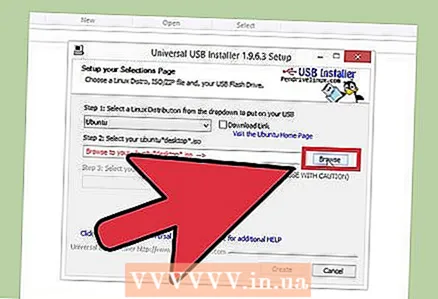 10 Feu clic a Navega i seleccioneu el fitxer ISO descarregat. Normalment, tots els fitxers descarregats s’emmagatzemen a la carpeta Baixades.
10 Feu clic a Navega i seleccioneu el fitxer ISO descarregat. Normalment, tots els fitxers descarregats s’emmagatzemen a la carpeta Baixades. 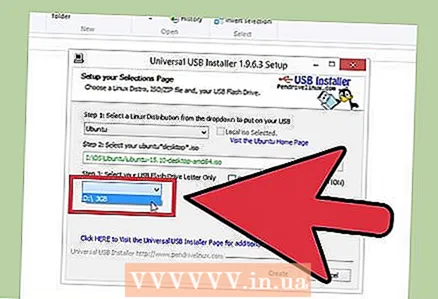 11 A la part inferior de la finestra del programa, seleccioneu la unitat USB adequada. Si teniu diverses unitats USB connectades a l'ordinador alhora, seleccioneu la que escriurà l'instal·lador d'Ubuntu.
11 A la part inferior de la finestra del programa, seleccioneu la unitat USB adequada. Si teniu diverses unitats USB connectades a l'ordinador alhora, seleccioneu la que escriurà l'instal·lador d'Ubuntu. 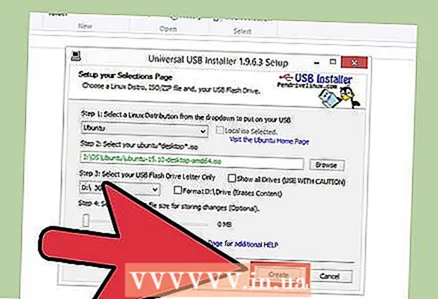 12 Feu clic a "Crea". La memòria USB es formatarà, es convertirà en un disc d’arrencada i es copiaran els fitxers Ubuntu.
12 Feu clic a "Crea". La memòria USB es formatarà, es convertirà en un disc d’arrencada i es copiaran els fitxers Ubuntu. 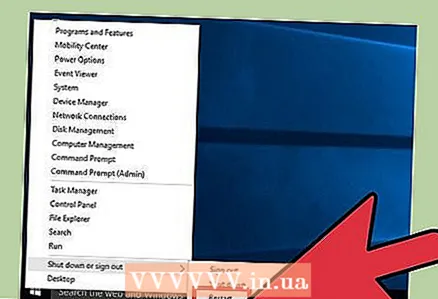 13 Quan hagi finalitzat l’arrencada USB, reinicieu l’ordinador. Feu això per configurar l’ordinador perquè arrenci des d’una unitat USB. El procés de configuració depèn de l’ordinador.
13 Quan hagi finalitzat l’arrencada USB, reinicieu l’ordinador. Feu això per configurar l’ordinador perquè arrenci des d’una unitat USB. El procés de configuració depèn de l’ordinador. - Mentre es reinicia l’ordinador, premeu la tecla per accedir al BIOS. La clau corresponent es mostrarà a la pantalla amb el logotip del fabricant de l’ordinador o de la placa base. Normalment, les claus estàndard són F2, F11, F12, Del... Un cop a la BIOS, obriu el menú d'arrencada i configureu la unitat USB com a dispositiu d'arrencada principal.
- Si el logotip del fabricant de l'ordinador o de la placa base no es mostra a la pantalla, però el Windows 8/10 es carrega immediatament, realitzeu un arrencada avançada. Obriu la barra d’encants (Windows 8) o el menú Inici (Windows 10) i feu clic a Configuració.A la secció Actualització i seguretat, feu clic a Recuperació i, a la secció Avançament avançat, feu clic a Reinicia. Al menú Arrencada avançada, feu clic a Resolució de problemes - Configuració avançada. Seleccioneu l'opció Configuració UEFI i obriu el menú d'arrencada. Configureu la unitat USB com a dispositiu d'arrencada principal.
 14 Proveu Ubuntu (si voleu) abans d’instal·lar-lo. La primera vegada que arrenceu des d’una unitat USB, apareixerà una pantalla de benvinguda. Seleccioneu l'idioma de la interfície i, a continuació, proveu Ubuntu o instal·leu-lo immediatament. Quan proveu Ubuntu, tindreu accés a totes les funcions d’aquest sistema (però sense l’opció de desar els canvis). Ubuntu es pot instal·lar en qualsevol moment fent clic a la icona corresponent a l'escriptori.
14 Proveu Ubuntu (si voleu) abans d’instal·lar-lo. La primera vegada que arrenceu des d’una unitat USB, apareixerà una pantalla de benvinguda. Seleccioneu l'idioma de la interfície i, a continuació, proveu Ubuntu o instal·leu-lo immediatament. Quan proveu Ubuntu, tindreu accés a totes les funcions d’aquest sistema (però sense l’opció de desar els canvis). Ubuntu es pot instal·lar en qualsevol moment fent clic a la icona corresponent a l'escriptori. 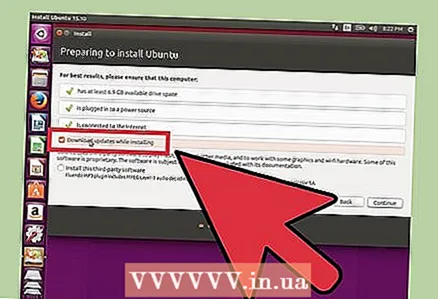 15 A la pantalla Preparació per instal·lar Ubuntu, comproveu les opcions que vulgueu. Marqueu les caselles que hi ha al costat de "Baixa les actualitzacions durant la instal·lació" i "Instal·la programari de tercers". Si l'opció "Descarregar actualitzacions ..." no està disponible, aneu al pas següent i torneu a aquesta pantalla (després de connectar-vos a la xarxa).
15 A la pantalla Preparació per instal·lar Ubuntu, comproveu les opcions que vulgueu. Marqueu les caselles que hi ha al costat de "Baixa les actualitzacions durant la instal·lació" i "Instal·la programari de tercers". Si l'opció "Descarregar actualitzacions ..." no està disponible, aneu al pas següent i torneu a aquesta pantalla (després de connectar-vos a la xarxa). 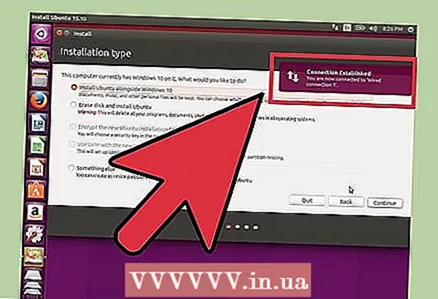 16 Connecteu-vos a una xarxa sense fils (si se us demana). Si l'ordinador està connectat a una xarxa amb cable, ometeu aquest pas, ja que la connexió de xarxa es configurarà automàticament. Si utilitzeu un adaptador de xarxa sense fils, el sistema us demanarà que seleccioneu la xarxa desitjada i que introduïu la contrasenya. Un cop connectat a la xarxa sense fils, torneu a la pantalla anterior i marqueu la casella que hi ha al costat de l'opció "Baixa les actualitzacions ...".
16 Connecteu-vos a una xarxa sense fils (si se us demana). Si l'ordinador està connectat a una xarxa amb cable, ometeu aquest pas, ja que la connexió de xarxa es configurarà automàticament. Si utilitzeu un adaptador de xarxa sense fils, el sistema us demanarà que seleccioneu la xarxa desitjada i que introduïu la contrasenya. Un cop connectat a la xarxa sense fils, torneu a la pantalla anterior i marqueu la casella que hi ha al costat de l'opció "Baixa les actualitzacions ...". 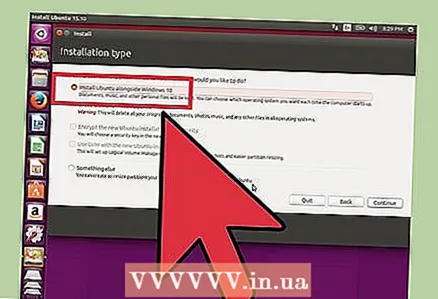 17 Tingueu en compte si instal·leu Ubuntu en lloc de Windows o com un segon sistema operatiu. Aquesta és una decisió molt important: en instal·lar Ubuntu com a segon sistema operatiu, es conservaran tots els fitxers i Ubuntu s’instal·larà en una nova partició, que es crearà basant-se en l’espai buit del disc dur. Quan engegueu l’ordinador, podeu seleccionar el sistema que voleu arrencar. Si decidiu instal·lar Ubuntu en lloc de Windows, els fitxers i programes s’esborraran.
17 Tingueu en compte si instal·leu Ubuntu en lloc de Windows o com un segon sistema operatiu. Aquesta és una decisió molt important: en instal·lar Ubuntu com a segon sistema operatiu, es conservaran tots els fitxers i Ubuntu s’instal·larà en una nova partició, que es crearà basant-se en l’espai buit del disc dur. Quan engegueu l’ordinador, podeu seleccionar el sistema que voleu arrencar. Si decidiu instal·lar Ubuntu en lloc de Windows, els fitxers i programes s’esborraran. - Quan instal·leu Ubuntu com a segon sistema operatiu, podeu establir (mitjançant el control lliscant) la mida de la partició on s’instal·larà Ubuntu i la quantitat d’espai lliure que utilitzarà Windows.
- Si instal·leu Ubuntu en lloc de Windows, la partició del sistema es formatarà i s'instal·larà Ubuntu. Això no canvia la mida de la partició.
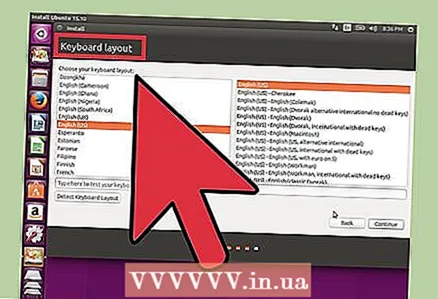 18 Seleccioneu el vostre país i el disseny del teclat. Si l'ordinador està connectat a Internet, l'instal·lador d'Ubuntu detectarà automàticament la vostra ubicació. Si no esteu segur de quin disseny de teclat heu de seleccionar, feu clic al botó Defineix el disseny del teclat.
18 Seleccioneu el vostre país i el disseny del teclat. Si l'ordinador està connectat a Internet, l'instal·lador d'Ubuntu detectarà automàticament la vostra ubicació. Si no esteu segur de quin disseny de teclat heu de seleccionar, feu clic al botó Defineix el disseny del teclat. 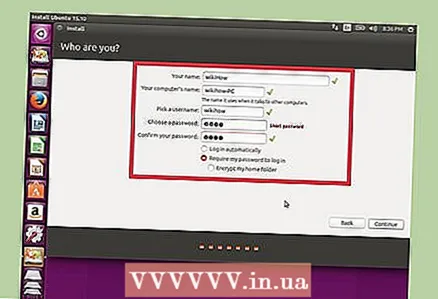 19 Creeu un compte d'usuari. Introduïu el vostre nom d'usuari (sense espais!) I una contrasenya (ha de ser alhora forta i fàcil de recordar). Podeu configurar l'inici de sessió automàtic o l'inici de sessió després d'introduir una contrasenya.
19 Creeu un compte d'usuari. Introduïu el vostre nom d'usuari (sense espais!) I una contrasenya (ha de ser alhora forta i fàcil de recordar). Podeu configurar l'inici de sessió automàtic o l'inici de sessió després d'introduir una contrasenya. - Canvieu el nom de l'ordinador si voleu. Sota aquest nom, l’ordinador apareixerà quan estigui connectat a la xarxa.
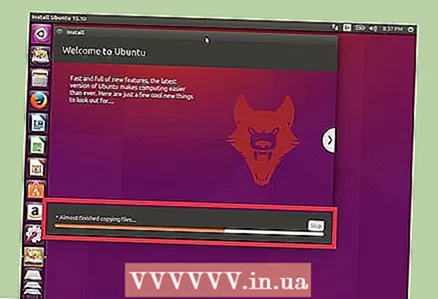 20 Espereu que finalitzi la instal·lació de l'Ubuntu. Després de crear un compte, el procés d’instal·lació del sistema es realitzarà en mode automàtic (trigarà uns 20-30 minuts).
20 Espereu que finalitzi la instal·lació de l'Ubuntu. Després de crear un compte, el procés d’instal·lació del sistema es realitzarà en mode automàtic (trigarà uns 20-30 minuts). 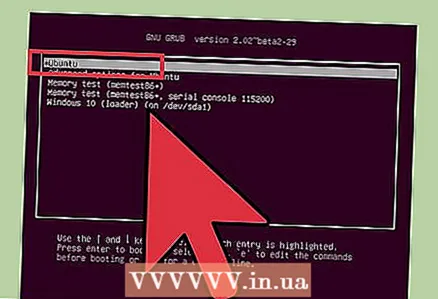 21 Si Ubuntu està instal·lat com a segon sistema, seleccioneu l'opció "Ubuntu" quan engegueu l'ordinador. Quan finalitzi la instal·lació del sistema, l'ordinador es reiniciarà. Si Ubuntu s’instal·la com a segon sistema, apareixerà un menú d’arrencada a la pantalla des del qual podeu seleccionar el sistema operatiu adequat. En aquest menú, feu clic a "Ubuntu"; el sistema s'iniciarà automàticament o s'obrirà una pantalla d'inici de sessió (segons com estigui configurat l'inici de sessió d'Ubuntu).
21 Si Ubuntu està instal·lat com a segon sistema, seleccioneu l'opció "Ubuntu" quan engegueu l'ordinador. Quan finalitzi la instal·lació del sistema, l'ordinador es reiniciarà. Si Ubuntu s’instal·la com a segon sistema, apareixerà un menú d’arrencada a la pantalla des del qual podeu seleccionar el sistema operatiu adequat. En aquest menú, feu clic a "Ubuntu"; el sistema s'iniciarà automàticament o s'obrirà una pantalla d'inici de sessió (segons com estigui configurat l'inici de sessió d'Ubuntu).  22 Comenceu a utilitzar Ubuntu. Feu-ho després d’haver iniciat la sessió. Es recomana llegir els articles següents:
22 Comenceu a utilitzar Ubuntu. Feu-ho després d’haver iniciat la sessió. Es recomana llegir els articles següents: - Llegiu l'article sobre Ordres d'Ubuntu.
- Llegiu l'article sobre com instal·lar programes a Ubuntu.
- Llegiu l'article sobre Com configurar xarxes a l'Ubuntu.
- Cerqueu en línia informació sobre com instal·lar controladors de targeta gràfica a Ubuntu.
Mètode 2 de 2: Ús de Wubi (instal·lador d'Ubuntu)
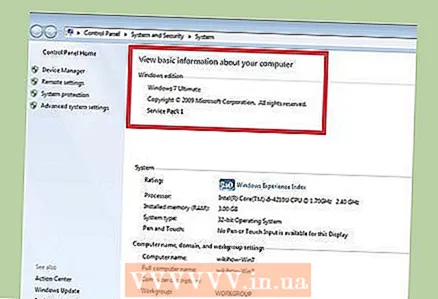 1 Comprendre el procés. Canonical (que desenvolupa i manté Ubuntu) ja no publica noves versions de l'instal·lador d'Ubuntu, que instal·la aquest sistema des de Windows. Però podeu utilitzar versions anteriors de l’instal·lador que són compatibles amb Windows XP / Vista / 7 (l’instal·lador d’Ubuntu no funciona al Windows 8/10). Tingueu en compte que l'ús de l'instal·lador d'Ubuntu pot provocar problemes que es poden evitar en instal·lar des d'una memòria USB. Per tant, no utilitzeu aquest mètode tret que sigui absolutament necessari.
1 Comprendre el procés. Canonical (que desenvolupa i manté Ubuntu) ja no publica noves versions de l'instal·lador d'Ubuntu, que instal·la aquest sistema des de Windows. Però podeu utilitzar versions anteriors de l’instal·lador que són compatibles amb Windows XP / Vista / 7 (l’instal·lador d’Ubuntu no funciona al Windows 8/10). Tingueu en compte que l'ús de l'instal·lador d'Ubuntu pot provocar problemes que es poden evitar en instal·lar des d'una memòria USB. Per tant, no utilitzeu aquest mètode tret que sigui absolutament necessari. - L'instal·lador d'Ubuntu només es pot utilitzar per instal·lar Ubuntu com a segon sistema. Per instal·lar Ubuntu en lloc de Windows, utilitzeu el mètode d’instal·lació USB (llegiu la primera secció).
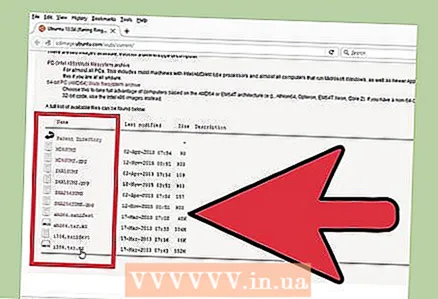 2 Descarregueu fitxers Wubi. Es tracta de l'instal·lador d'Ubuntu, amb el qual es pot instal·lar aquest sistema des de Windows (com a simple programa). Wubi es pot descarregar des del lloc web cdimage.ubuntu.com/wubi/current/.
2 Descarregueu fitxers Wubi. Es tracta de l'instal·lador d'Ubuntu, amb el qual es pot instal·lar aquest sistema des de Windows (com a simple programa). Wubi es pot descarregar des del lloc web cdimage.ubuntu.com/wubi/current/. - Si no coneixeu la mida de Windows, descarregueu el fitxer i386.tar.xz. Si teniu un sistema de 64 bits, descarregueu el fitxer amd64.tar.xz.
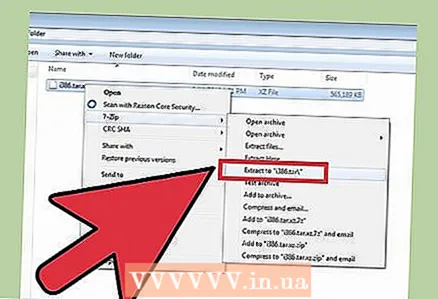 3 Desempaqueteu l'arxiu descarregat. Per descomprimir un arxiu amb l'extensió .tar.xz, necessiteu un arxivador que admeti el format GZIP. Per a això, funcionarà l'arxiu gratuït de 7-Zip, que es pot descarregar des del lloc web 7-zip.org... Després d’instal·lar 7-Zip, obriu el fitxer descarregat amb l’extensió .tar.xz. Copieu els fitxers emmagatzemats a l'arxiu a una carpeta nova.
3 Desempaqueteu l'arxiu descarregat. Per descomprimir un arxiu amb l'extensió .tar.xz, necessiteu un arxivador que admeti el format GZIP. Per a això, funcionarà l'arxiu gratuït de 7-Zip, que es pot descarregar des del lloc web 7-zip.org... Després d’instal·lar 7-Zip, obriu el fitxer descarregat amb l’extensió .tar.xz. Copieu els fitxers emmagatzemats a l'arxiu a una carpeta nova. 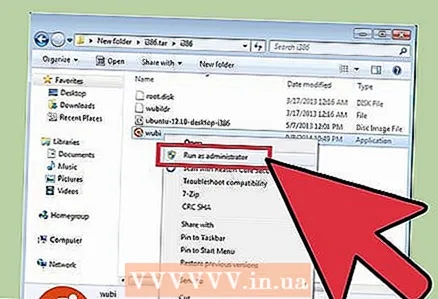 4 Inicieu Wubi. Canvieu diverses opcions d'instal·lació que es troben al mateix menú.
4 Inicieu Wubi. Canvieu diverses opcions d'instal·lació que es troben al mateix menú. 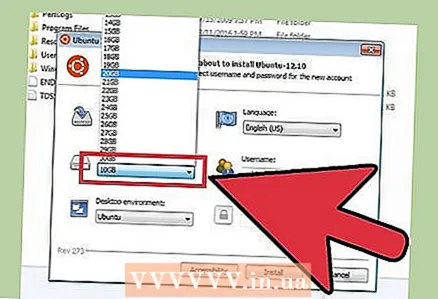 5 Definiu la mida de la partició on s’instal·larà Ubuntu. La instal·lació d’Ubuntu crearà una nova partició basada en l’espai buit del disc dur. Especifiqueu-ne la mida al menú desplegable. Per a un funcionament estable, Ubuntu necessita almenys 7 GB o més si voleu instal·lar programes i descarregar fitxers.
5 Definiu la mida de la partició on s’instal·larà Ubuntu. La instal·lació d’Ubuntu crearà una nova partició basada en l’espai buit del disc dur. Especifiqueu-ne la mida al menú desplegable. Per a un funcionament estable, Ubuntu necessita almenys 7 GB o més si voleu instal·lar programes i descarregar fitxers. 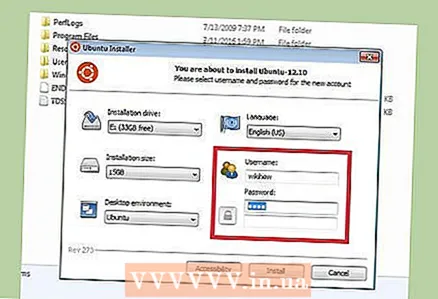 6 Introduïu el vostre nom d'usuari i contrasenya per crear un compte. Un cop finalitzada la instal·lació d'Ubuntu, podeu crear comptes addicionals (per a altres usuaris). Introduïu una contrasenya per protegir el vostre compte personal.
6 Introduïu el vostre nom d'usuari i contrasenya per crear un compte. Un cop finalitzada la instal·lació d'Ubuntu, podeu crear comptes addicionals (per a altres usuaris). Introduïu una contrasenya per protegir el vostre compte personal. 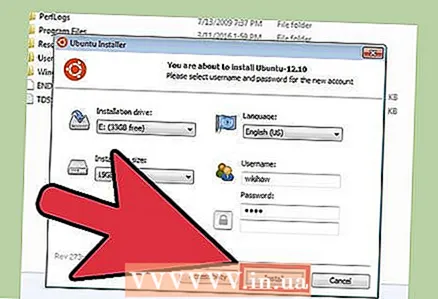 7 Feu clic a Instal·la per iniciar el procés d'instal·lació d'Ubuntu. L'instal·lador descarregarà els fitxers necessaris i, a continuació, oferirà reiniciar l'ordinador.
7 Feu clic a Instal·la per iniciar el procés d'instal·lació d'Ubuntu. L'instal·lador descarregarà els fitxers necessaris i, a continuació, oferirà reiniciar l'ordinador. 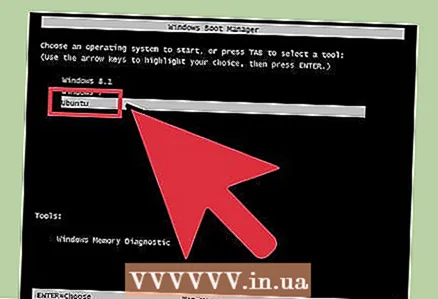 8 En reiniciar l'ordinador, seleccioneu l'opció "Ubuntu". El menú d’arrencada apareixerà a la pantalla, on podeu seleccionar el sistema operatiu adequat. Des d'aquest menú, feu clic a "Ubuntu" per continuar amb el procés d'instal·lació.
8 En reiniciar l'ordinador, seleccioneu l'opció "Ubuntu". El menú d’arrencada apareixerà a la pantalla, on podeu seleccionar el sistema operatiu adequat. Des d'aquest menú, feu clic a "Ubuntu" per continuar amb el procés d'instal·lació. 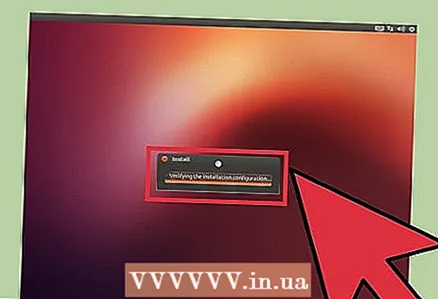 9 Espereu que finalitzi la instal·lació de l'Ubuntu. Després d'arrencar Ubuntu, la instal·lació continuarà (trigarà uns 15 minuts). Quan finalitzi el procés d'instal·lació, l'ordinador es reiniciarà de nou.
9 Espereu que finalitzi la instal·lació de l'Ubuntu. Després d'arrencar Ubuntu, la instal·lació continuarà (trigarà uns 15 minuts). Quan finalitzi el procés d'instal·lació, l'ordinador es reiniciarà de nou. 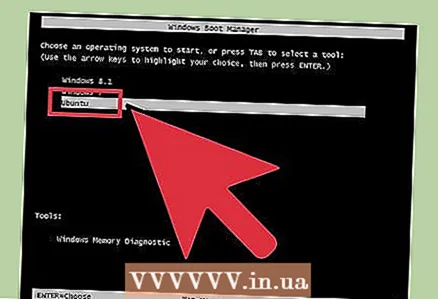 10 Utilitzeu el menú d’arrencada per seleccionar el sistema operatiu adequat. Cal fer-ho cada vegada que engegueu l'ordinador. Podeu executar Windows o Ubuntu d'aquesta manera.
10 Utilitzeu el menú d’arrencada per seleccionar el sistema operatiu adequat. Cal fer-ho cada vegada que engegueu l'ordinador. Podeu executar Windows o Ubuntu d'aquesta manera. 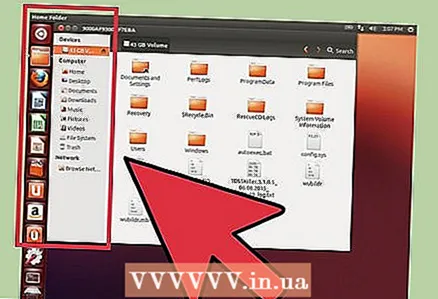 11 Comenceu a utilitzar Ubuntu. Feu-ho després d’haver iniciat la sessió. Es recomana llegir els articles següents:
11 Comenceu a utilitzar Ubuntu. Feu-ho després d’haver iniciat la sessió. Es recomana llegir els articles següents: - Llegiu l'article sobre Com configurar xarxes a l'Ubuntu.
- Cerqueu en línia informació sobre com instal·lar controladors de targeta gràfica a Ubuntu.
- Llegiu l'article sobre Ordres d'Ubuntu.
- Llegiu l'article sobre com instal·lar programes a Ubuntu.