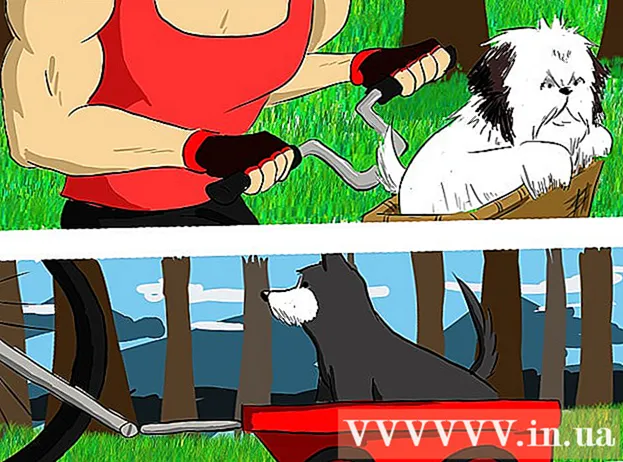Autora:
Sara Rhodes
Data De La Creació:
17 Febrer 2021
Data D’Actualització:
1 Juliol 2024
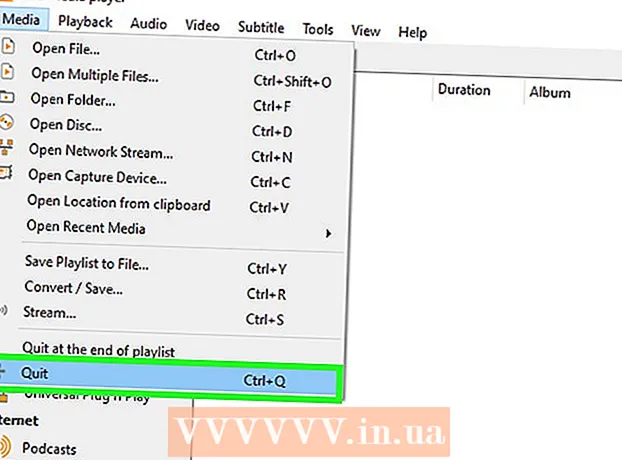
Content
- Passos
- Mètode 1 de 2: Configuració senzilla
- Mètode 2 de 2: Configuració avançada
- Consells
- Advertiments
És possible que us hagueu trobat amb una situació en què hagueu de seleccionar manualment una pista d’àudio al reproductor multimèdia VLC (si una pel·lícula o un vídeo té diverses pistes d’àudio). Per exemple, un anime japonès es reprodueix constantment en japonès, tot i que el voleu veure en rus. Per tant, heu d’establir l’idioma d’àudio preferit.
Passos
Mètode 1 de 2: Configuració senzilla
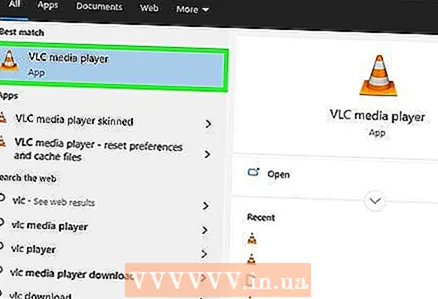 1 Inicieu el reproductor multimèdia VLC. No cal que obriu el fitxer de vídeo, ja que només canvieu la configuració del programa.
1 Inicieu el reproductor multimèdia VLC. No cal que obriu el fitxer de vídeo, ja que només canvieu la configuració del programa. 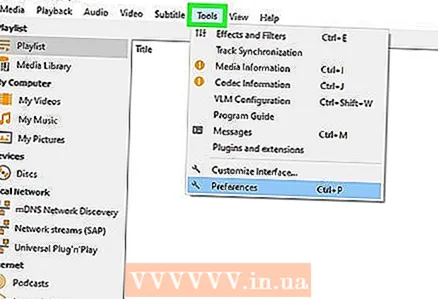 2 Obriu el menú Eines. És a la part superior de la finestra.
2 Obriu el menú Eines. És a la part superior de la finestra. 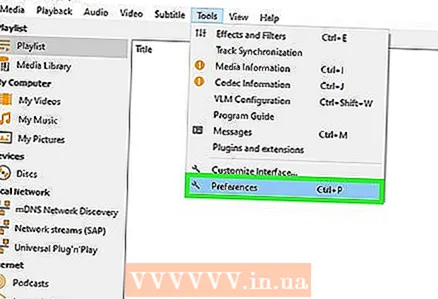 3 Seleccioneu "Configuració" al menú. S'obrirà la finestra de configuració.
3 Seleccioneu "Configuració" al menú. S'obrirà la finestra de configuració. - Com a alternativa, premeu CTRL + P per obrir la finestra de preferències.
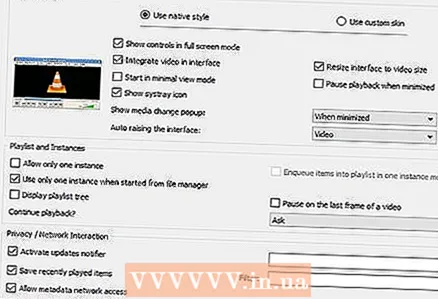 4 Canvia al mode de configuració fàcil. A l'extrem inferior esquerre de la finestra, a la secció "Mostra la configuració", marqueu l'opció "Simple".
4 Canvia al mode de configuració fàcil. A l'extrem inferior esquerre de la finestra, a la secció "Mostra la configuració", marqueu l'opció "Simple". 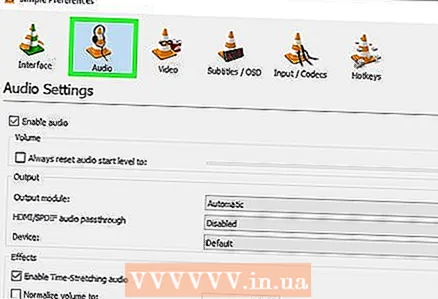 5 Feu clic a la pestanya "Àudio". El trobareu a l'esquerra o a la part superior de la finestra. Aquesta pestanya està marcada amb una icona de con de taronja.
5 Feu clic a la pestanya "Àudio". El trobareu a l'esquerra o a la part superior de la finestra. Aquesta pestanya està marcada amb una icona de con de taronja. 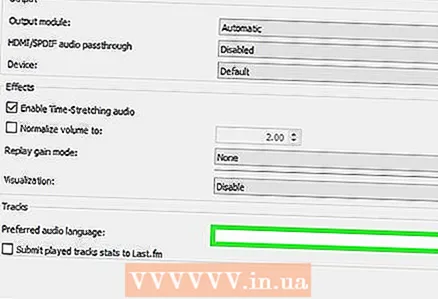 6 Introduïu el vostre idioma d'àudio preferit. A la part inferior de la configuració del so, cerqueu la secció de pistes. A la línia "Idioma d'àudio preferit", introduïu el codi d'idioma. Podeu trobar una llista de codis a http://www.loc.gov/standards/iso639-2/php/code_list.php. Intenteu introduir primer el codi de format ISO 639-2; si no funciona, introduïu el codi de format ISO 639-1.
6 Introduïu el vostre idioma d'àudio preferit. A la part inferior de la configuració del so, cerqueu la secció de pistes. A la línia "Idioma d'àudio preferit", introduïu el codi d'idioma. Podeu trobar una llista de codis a http://www.loc.gov/standards/iso639-2/php/code_list.php. Intenteu introduir primer el codi de format ISO 639-2; si no funciona, introduïu el codi de format ISO 639-1. - Rus: rus
- Anglès: eng
- Espanyol: spa
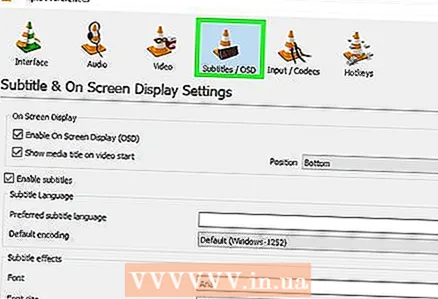 7 Configureu els subtítols. Podeu configurar l'idioma de subtítols preferit a la finestra de configuració del VLC. També podeu definir el tipus de lletra, la mida del tipus de lletra i altres opcions de subtítols.
7 Configureu els subtítols. Podeu configurar l'idioma de subtítols preferit a la finestra de configuració del VLC. També podeu definir el tipus de lletra, la mida del tipus de lletra i altres opcions de subtítols. - Aneu a la pestanya "Subtítols"; el trobareu a l'esquerra o a la part superior de la finestra.
- Introduïu el codi d'idioma a la línia "Idioma de subtítols preferit". Es pot trobar una llista de codis a http://www.loc.gov/standards/iso639-2/php/code_list.php
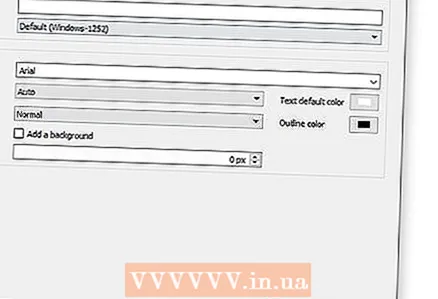 8 Feu clic a "Desa". Aquest botó es troba a l'extrem inferior dret de la pantalla. Els canvis es desaran.
8 Feu clic a "Desa". Aquest botó es troba a l'extrem inferior dret de la pantalla. Els canvis es desaran. 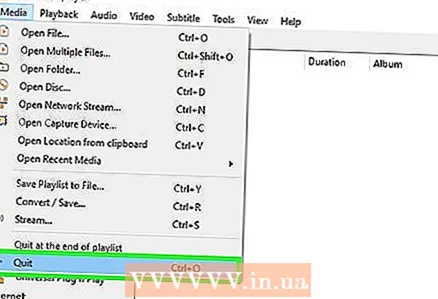 9 Reinicieu VLC. Feu això perquè els canvis entrin en vigor.
9 Reinicieu VLC. Feu això perquè els canvis entrin en vigor.
Mètode 2 de 2: Configuració avançada
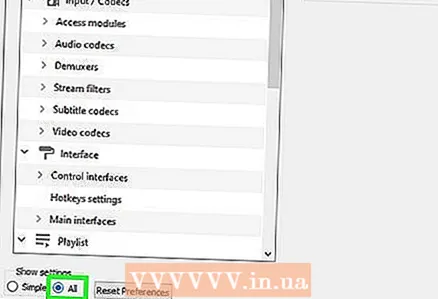 1 Canvia al mode de configuració avançada. A l'extrem inferior esquerre de la finestra de preferències, seleccioneu "Tot". Si el mètode descrit a la secció anterior no va tenir èxit, és possible que les pistes d'àudio no estiguin correctament etiquetades. En aquest cas, la pista d’àudio preferida s’ha de trobar per prova i error.
1 Canvia al mode de configuració avançada. A l'extrem inferior esquerre de la finestra de preferències, seleccioneu "Tot". Si el mètode descrit a la secció anterior no va tenir èxit, és possible que les pistes d'àudio no estiguin correctament etiquetades. En aquest cas, la pista d’àudio preferida s’ha de trobar per prova i error. 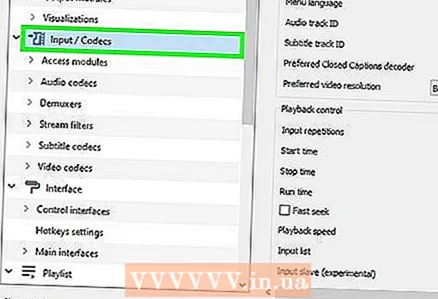 2 Feu clic a la secció Entrada / Codecs. Es troba al tauler esquerre de la finestra Configuració avançada. S'obriran diverses opcions al tauler dret.
2 Feu clic a la secció Entrada / Codecs. Es troba al tauler esquerre de la finestra Configuració avançada. S'obriran diverses opcions al tauler dret. 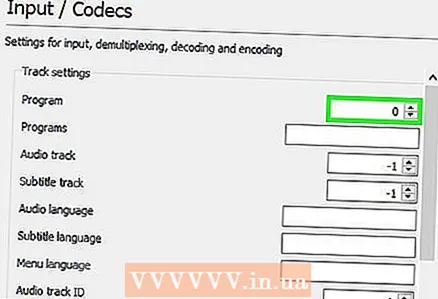 3 Canvieu el número de la pista d'àudio. Si el fitxer de vídeo conté diverses pistes d'àudio, cerqueu la correcta mitjançant el mètode d'iteració. Si el fitxer de vídeo només conté 2 pistes d'àudio, la pista correcta és 0 o 1.0 és la pista preferida (si restableix la configuració), 1 és la pista addicional.
3 Canvieu el número de la pista d'àudio. Si el fitxer de vídeo conté diverses pistes d'àudio, cerqueu la correcta mitjançant el mètode d'iteració. Si el fitxer de vídeo només conté 2 pistes d'àudio, la pista correcta és 0 o 1.0 és la pista preferida (si restableix la configuració), 1 és la pista addicional. 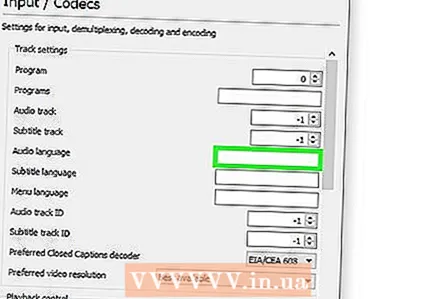 4 Proveu d'introduir el codi d'idioma. És probable que aquest pas no produeixi els resultats desitjats si el mètode de la secció anterior no funcionava, però val la pena provar-ho. Introduïu el codi d'idioma a la línia Idioma d'àudio. El codi d'idioma es pot trobar a http://www.loc.gov/standards/iso639-2/php/code_list.php.
4 Proveu d'introduir el codi d'idioma. És probable que aquest pas no produeixi els resultats desitjats si el mètode de la secció anterior no funcionava, però val la pena provar-ho. Introduïu el codi d'idioma a la línia Idioma d'àudio. El codi d'idioma es pot trobar a http://www.loc.gov/standards/iso639-2/php/code_list.php. 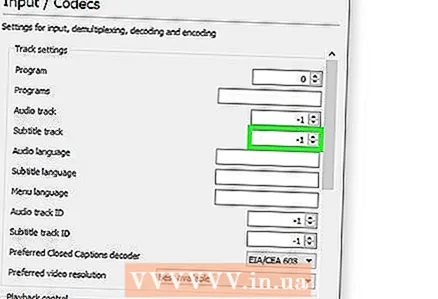 5 Canvieu el número de la pista de subtítols. Si teniu problemes amb la vostra pista de subtítols preferida, proveu d'introduir el nombre de pistes de subtítols diferents.
5 Canvieu el número de la pista de subtítols. Si teniu problemes amb la vostra pista de subtítols preferida, proveu d'introduir el nombre de pistes de subtítols diferents. 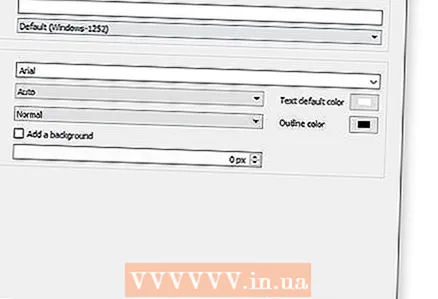 6 Feu clic a "Desa". Aquest botó es troba a l'extrem inferior dret de la pantalla. Els canvis es desaran.
6 Feu clic a "Desa". Aquest botó es troba a l'extrem inferior dret de la pantalla. Els canvis es desaran. 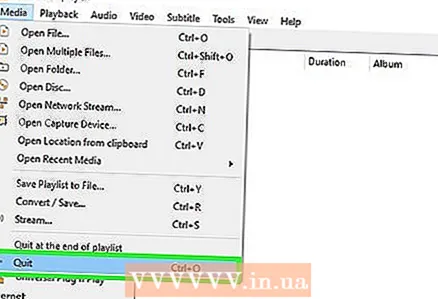 7 Reinicieu VLC. Feu això perquè els canvis entrin en vigor.
7 Reinicieu VLC. Feu això perquè els canvis entrin en vigor.
Consells
- Tingueu paciència: es tracta d’un procés tediós, però s’ha de fer una vegada per no haver de modificar les pistes d’àudio i subtítols cada vegada.
Advertiments
- Aneu amb compte a l'hora de baixar vídeos de rastrejadors de torrents.