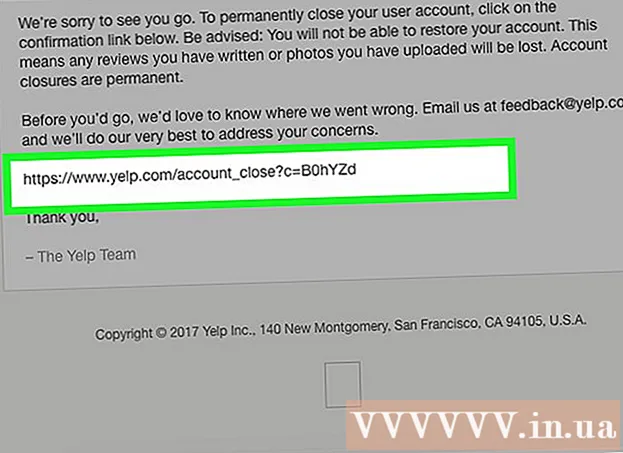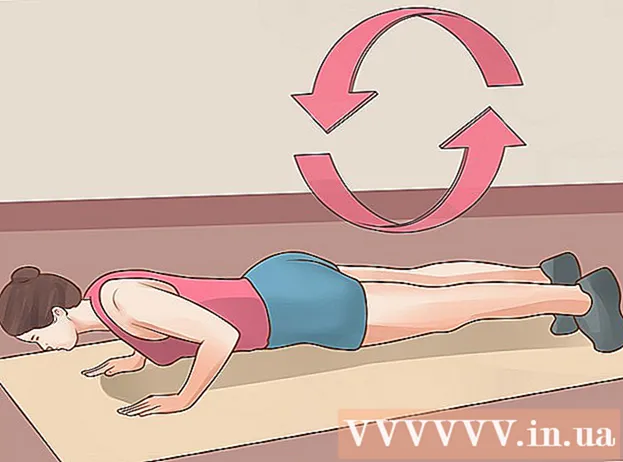Autora:
Carl Weaver
Data De La Creació:
28 Febrer 2021
Data D’Actualització:
1 Juliol 2024
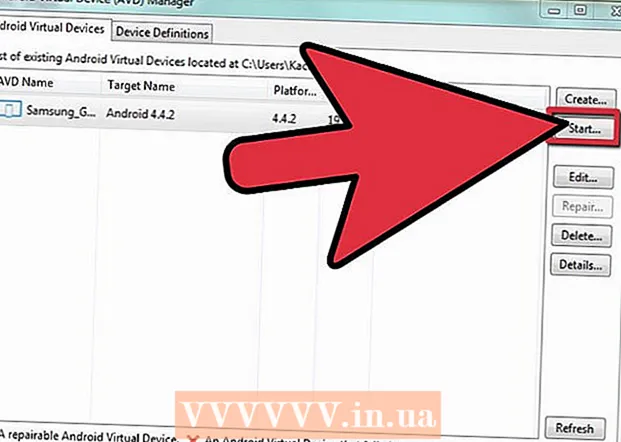
Content
El mercat d’Android està en auge ara i qualsevol pot crear una altra aplicació fantàstica. Només cal una bona idea i algunes eines de desenvolupament gratuïtes. Instal·lar aquestes eines és un procés bastant senzill. En pocs minuts podreu començar a treballar en el vostre nou projecte. Consulteu el pas 1 següent per començar.
Passos
Part 1 de 2: Instal·lació d'Eclipse
 1 Instal·leu la plataforma Java. Eclipse i ADT es construeixen a la plataforma Java, de manera que necessiteu el més recent Java Development Kit (JDK) per executar-los. El JDK està disponible per descarregar gratuïtament des del lloc web d'Oracle. Assegureu-vos de descarregar la versió correcta del vostre sistema operatiu.
1 Instal·leu la plataforma Java. Eclipse i ADT es construeixen a la plataforma Java, de manera que necessiteu el més recent Java Development Kit (JDK) per executar-los. El JDK està disponible per descarregar gratuïtament des del lloc web d'Oracle. Assegureu-vos de descarregar la versió correcta del vostre sistema operatiu. - Si no teniu el Java Runtime Environment (JRE) instal·lat, Eclipse no s'iniciarà.
 2 Descarregueu la plataforma Eclipse. Abans d'instal·lar les eines de desenvolupament d'Android, heu de descarregar l'IDE Eclipse, a sobre del qual s'instal·laran les eines de desenvolupament d'Android. Eclipse està disponible com a descàrrega gratuïta des del lloc de la Fundació Eclipse.
2 Descarregueu la plataforma Eclipse. Abans d'instal·lar les eines de desenvolupament d'Android, heu de descarregar l'IDE Eclipse, a sobre del qual s'instal·laran les eines de desenvolupament d'Android. Eclipse està disponible com a descàrrega gratuïta des del lloc de la Fundació Eclipse. - Per a la majoria de desenvolupadors d'Android, el paquet Eclipse Standard conté tot el que necessiten.
 3 Descomprimiu el fitxer Eclipse. Eclipse es descarrega com a fitxer ZIP. Només heu de descomprimir el fitxer zip a una carpeta que trieu, per exemple C: . El fitxer zip conté una subcarpeta "eclipsi", de manera que descomprimiu-la a C: crearà una carpeta "C: eclipsi".
3 Descomprimiu el fitxer Eclipse. Eclipse es descarrega com a fitxer ZIP. Només heu de descomprimir el fitxer zip a una carpeta que trieu, per exemple C: . El fitxer zip conté una subcarpeta "eclipsi", de manera que descomprimiu-la a C: crearà una carpeta "C: eclipsi". - Molts usuaris es queixen dels problemes en utilitzar el programa Windows integrat per desempaquetar arxius. Quan descomprimiu el fitxer, utilitzeu un altre programa com 7-Zip o Winzip.
 4 Creeu una drecera Eclipse. Com que Eclipse no està "instal·lat" en el sentit clàssic del terme, hauríeu de crear una drecera perquè pugueu iniciar ràpidament el programa des de l'escriptori. Això també facilitarà especificar la màquina virtual Java (JVM) amb què s'executarà.
4 Creeu una drecera Eclipse. Com que Eclipse no està "instal·lat" en el sentit clàssic del terme, hauríeu de crear una drecera perquè pugueu iniciar ràpidament el programa des de l'escriptori. Això també facilitarà especificar la màquina virtual Java (JVM) amb què s'executarà. - Feu clic amb el botó dret a eclipse.exe i seleccioneu Envia. Seleccioneu "Escriptori (crear drecera)". Es crearà una drecera a l’escriptori que assenyala el fitxer eclipse.exe.
 5 Especifiqueu la màquina virtual Java. Si teniu instal·lades diverses JVM a la vostra màquina, podeu configurar Eclipse perquè utilitzi sempre una màquina virtual específica. Això ajudarà a evitar errors si l'ordinador canvia la JVM per defecte en algun altre programa.
5 Especifiqueu la màquina virtual Java. Si teniu instal·lades diverses JVM a la vostra màquina, podeu configurar Eclipse perquè utilitzi sempre una màquina virtual específica. Això ajudarà a evitar errors si l'ordinador canvia la JVM per defecte en algun altre programa. - Per especificar on està instal·lat el JDK, afegiu la línia següent a la drecera Eclipse, substituint el camí al fitxer javaw.exe:
-vm C: path to javaw.exe
- Per especificar on està instal·lat el JDK, afegiu la línia següent a la drecera Eclipse, substituint el camí al fitxer javaw.exe:
Part 2 de 2: Instal·lació del connector ADT
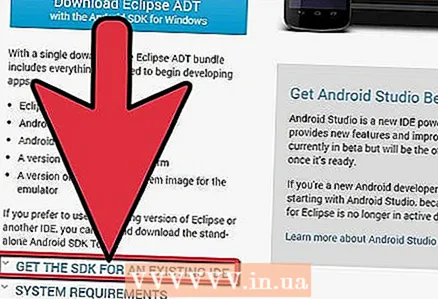 1 Baixeu-vos i instal·leu el kit de desenvolupament de programari d'Android (SDK). Es pot descarregar gratuïtament al lloc web d’Android. Seleccioneu "Utilitza l'entorn de desenvolupament actual (IDE)" per baixar només l'SDK. Per descomptat, podeu descarregar el paquet ADT que inclou Eclipse i que ja està configurat segons calgui, però d’aquesta manera segur que tindreu la versió més recent d’Eclipse.
1 Baixeu-vos i instal·leu el kit de desenvolupament de programari d'Android (SDK). Es pot descarregar gratuïtament al lloc web d’Android. Seleccioneu "Utilitza l'entorn de desenvolupament actual (IDE)" per baixar només l'SDK. Per descomptat, podeu descarregar el paquet ADT que inclou Eclipse i que ja està configurat segons calgui, però d’aquesta manera segur que tindreu la versió més recent d’Eclipse. - Després d’instal·lar l’SDK, el gestor de l’SDK s’hauria d’iniciar automàticament. Deixeu-lo funcionar per al següent pas.
 2 Afegiu paquets al vostre SDK d'Android. Abans d’utilitzar l’SDK per al desenvolupament, heu d’afegir els paquets que vulgueu utilitzar juntament amb l’SDK d’Android. Al gestor de l'SDK, veureu una llista de tots els paquets disponibles per descarregar. Per al desenvolupament bàsic, assegureu-vos de seleccionar el següent:
2 Afegiu paquets al vostre SDK d'Android. Abans d’utilitzar l’SDK per al desenvolupament, heu d’afegir els paquets que vulgueu utilitzar juntament amb l’SDK d’Android. Al gestor de l'SDK, veureu una llista de tots els paquets disponibles per descarregar. Per al desenvolupament bàsic, assegureu-vos de seleccionar el següent: - La versió més recent del paquet Tools a la carpeta Tools.
- La versió més recent d'Android (aquesta és la primera carpeta d'Android de la llista).
- Biblioteca d'assistència d'Android, que es troba a la carpeta Extras.
- Un cop hàgiu acabat de triar, feu clic a Instal·la. Els fitxers es descarregaran i s’instal·laran.
 3 Inicieu Eclipse. Instal·larà ADT directament des del programa Eclipse. Si Eclipse no s'inicia, assegureu-vos que especifiqueu la màquina virtual de Java (vegeu la secció anterior).
3 Inicieu Eclipse. Instal·larà ADT directament des del programa Eclipse. Si Eclipse no s'inicia, assegureu-vos que especifiqueu la màquina virtual de Java (vegeu la secció anterior).  4 Instal·leu el connector ADT. El connector ADT s’haurà de descarregar mitjançant el propi programa Eclipse, directament des del dipòsit de desenvolupadors d’Android. Podeu afegir fàcilment aquest dipòsit al vostre programa Eclipse.
4 Instal·leu el connector ADT. El connector ADT s’haurà de descarregar mitjançant el propi programa Eclipse, directament des del dipòsit de desenvolupadors d’Android. Podeu afegir fàcilment aquest dipòsit al vostre programa Eclipse. - Feu clic a Ajuda. Seleccioneu Instal·la programari nou. S'obrirà la finestra de programari disponible amb una llista del programari disponible per descarregar des del dipòsit que heu seleccionat.
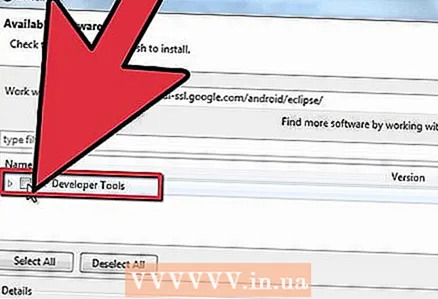 5 Feu clic al botó "Afegeix". Es troba a la dreta del camp "Treballa amb". En fer clic sobre aquest botó, s'obrirà el quadre de diàleg "Afegeix un dipòsit". Aquí introduïu informació per descarregar el connector ADT.
5 Feu clic al botó "Afegeix". Es troba a la dreta del camp "Treballa amb". En fer clic sobre aquest botó, s'obrirà el quadre de diàleg "Afegeix un dipòsit". Aquí introduïu informació per descarregar el connector ADT. - Al camp "Nom", introduïu "Complement ADT"
- Al camp "Ubicació", introduïu "https://dl-ssl.google.com/android/eclipse/"
- Feu clic a D'acord.
- Obriu el quadre de diàleg "Eines per a desenvolupadors". Feu clic a Següent per mostrar una llista de les eines que es descarregaran. Feu clic a Següent de nou per obrir els acords de llicència. Llegiu-los i feu clic a Finalitza.
- És possible que rebeu un avís que no es pot determinar la data de caducitat del programa. Podeu ignorar aquest advertiment.
 6 Reinicieu Eclipse. Després de descarregar i instal·lar les eines, reinicieu Eclipse per completar el procés d'instal·lació. En reiniciar-se, apareixerà la finestra "Benvingut a Android Development".
6 Reinicieu Eclipse. Després de descarregar i instal·lar les eines, reinicieu Eclipse per completar el procés d'instal·lació. En reiniciar-se, apareixerà la finestra "Benvingut a Android Development".  7 Especifiqueu on voleu instal·lar l'SDK d'Android. A la finestra de benvinguda, feu clic a "Utilitza els SDK existents" i aneu a la carpeta on teniu instal·lat l'SDK. Un cop feu clic a D'acord, el procés d'instal·lació de l'ADT s'ha completat.
7 Especifiqueu on voleu instal·lar l'SDK d'Android. A la finestra de benvinguda, feu clic a "Utilitza els SDK existents" i aneu a la carpeta on teniu instal·lat l'SDK. Un cop feu clic a D'acord, el procés d'instal·lació de l'ADT s'ha completat.