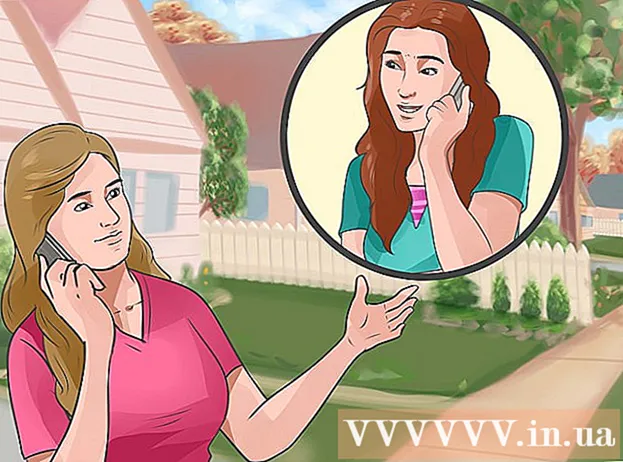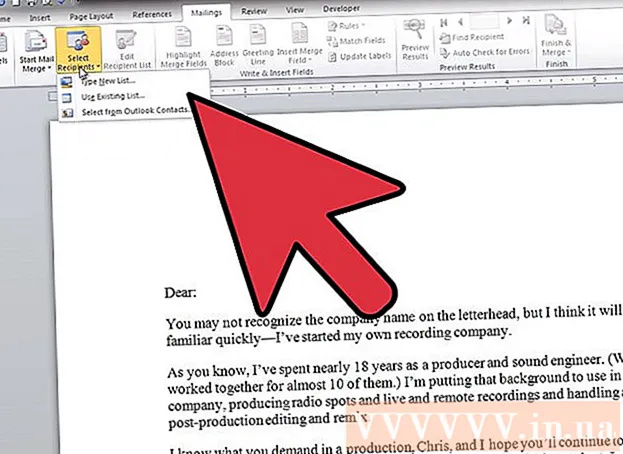Autora:
Ellen Moore
Data De La Creació:
13 Gener 2021
Data D’Actualització:
29 Juny 2024

Content
La capacitat de les noves unitats flash USB (unitats flash) augmenta constantment, de manera que de vegades és recomanable crear diverses particions a la unitat flash. Això facilita la gestió de fitxers o podeu crear una partició d’arrencada i emmagatzemar les dades en una altra partició. Per crear particions al Windows, heu d’utilitzar programes de tercers i aquest sistema imposa algunes restriccions. A Mac OS o Linux, es poden crear particions mitjançant les utilitats integrades.
Passos
Mètode 1 de 3: Windows
 1 Comprendre les limitacions que imposa Windows. Les particions en una unitat flash USB es poden crear mitjançant programes de tercers, però Windows només funcionarà amb una partició. Als mateixos programes, podeu especificar la secció activa, però serà l’única. No hi ha manera de superar aquesta limitació de Windows.
1 Comprendre les limitacions que imposa Windows. Les particions en una unitat flash USB es poden crear mitjançant programes de tercers, però Windows només funcionarà amb una partició. Als mateixos programes, podeu especificar la secció activa, però serà l’única. No hi ha manera de superar aquesta limitació de Windows. - Les particions en una unitat flaix no es poden crear mitjançant la utilitat de gestió de discs integrada; per a això, heu d’utilitzar un programa de tercers.
- A Mac OS i Linus, podeu treballar amb totes les seccions de la unitat flash.
 2 Creeu una còpia de seguretat dels fitxers importants emmagatzemats en una unitat flash USB. En crear particions, totes les dades emmagatzemades a la unitat flaix s’esborraran, de manera que copieu-la al disc dur de l’ordinador.
2 Creeu una còpia de seguretat dels fitxers importants emmagatzemats en una unitat flash USB. En crear particions, totes les dades emmagatzemades a la unitat flaix s’esborraran, de manera que copieu-la al disc dur de l’ordinador.  3 Descarregueu Bootice. Amb aquest programa, podeu crear diverses particions en una unitat flash USB, així com indicar la partició activa amb què funciona Windows.
3 Descarregueu Bootice. Amb aquest programa, podeu crear diverses particions en una unitat flash USB, així com indicar la partició activa amb què funciona Windows. - Descarregueu Bootice des del lloc web majorgeeks.com/files/details/bootice.html.
 4 Descomprimiu el fitxer descarregat per extreure Bootice. Per fer-ho, necessiteu un arxivador que admeti el format RAR.
4 Descomprimiu el fitxer descarregat per extreure Bootice. Per fer-ho, necessiteu un arxivador que admeti el format RAR. - 7-Zip és un arxiu gratuït que admet format RAR. Aquest arxiu es pot descarregar des del lloc web 7-zip.org... Després d'instal·lar 7-Zip, feu clic amb el botó dret a l'arxiu descarregat (fitxer RAR) i seleccioneu "7-Zip" - "Desempaqueta aquí".
- Versió de prova de WinRAR (rarlabs.com) admet format RAR, però funciona durant un temps limitat.
 5 Inicieu el programa Bootice. Es troba a la carpeta que es va crear en desempaquetar l'arxiu. El més probable és que Windows us demani que confirmeu el llançament del programa.
5 Inicieu el programa Bootice. Es troba a la carpeta que es va crear en desempaquetar l'arxiu. El més probable és que Windows us demani que confirmeu el llançament del programa.  6 Trieu la memòria USB correcta. Obriu el menú "Disc de destinació" i seleccioneu la memòria USB. Assegureu-vos que el disc dur de l’ordinador no estigui seleccionat per no perdre totes les dades emmagatzemades. Per triar una unitat flaix, guieu-vos per la seva capacitat i la lletra que designa la unitat flaix.
6 Trieu la memòria USB correcta. Obriu el menú "Disc de destinació" i seleccioneu la memòria USB. Assegureu-vos que el disc dur de l’ordinador no estigui seleccionat per no perdre totes les dades emmagatzemades. Per triar una unitat flaix, guieu-vos per la seva capacitat i la lletra que designa la unitat flaix.  7 A Bootice, feu clic a Gestió de peces. S'obrirà la finestra del Gestor de particions.
7 A Bootice, feu clic a Gestió de peces. S'obrirà la finestra del Gestor de particions.  8 Feu clic a Torna a fer particions. S'obrirà la finestra de repartimentació del disc extraïble.
8 Feu clic a Torna a fer particions. S'obrirà la finestra de repartimentació del disc extraïble.  9 Seleccioneu "Mode USB-HDD (particions múltiples)" i feu clic a "D'acord". S'obre la finestra Configuració de particions.
9 Seleccioneu "Mode USB-HDD (particions múltiples)" i feu clic a "D'acord". S'obre la finestra Configuració de particions.  10 Definiu la mida de cada secció. Per defecte, l'espai disponible es distribuirà uniformement entre les quatre particions. Tot i això, podeu definir manualment la mida de cada partició. Si les quatre particions no són necessàries, especifiqueu 0 com a mida de partició addicional.
10 Definiu la mida de cada secció. Per defecte, l'espai disponible es distribuirà uniformement entre les quatre particions. Tot i això, podeu definir manualment la mida de cada partició. Si les quatre particions no són necessàries, especifiqueu 0 com a mida de partició addicional.  11 Assigneu etiquetes a les seccions. Ajudaran a identificar les diferents seccions. Recordeu que Windows només mostra una partició, de manera que les etiquetes de partició (volum) són especialment útils.
11 Assigneu etiquetes a les seccions. Ajudaran a identificar les diferents seccions. Recordeu que Windows només mostra una partició, de manera que les etiquetes de partició (volum) són especialment útils.  12 Indiqueu el tipus de cada secció. Seleccioneu "MBR" o "GPT" a la part inferior de la finestra. MBR és adequat per emmagatzemar dades o per crear una partició d'arrencada per a sistemes antics. GPT és adequat per treballar amb UEFI o per crear una partició d’arrencada per a sistemes nous.
12 Indiqueu el tipus de cada secció. Seleccioneu "MBR" o "GPT" a la part inferior de la finestra. MBR és adequat per emmagatzemar dades o per crear una partició d'arrencada per a sistemes antics. GPT és adequat per treballar amb UEFI o per crear una partició d’arrencada per a sistemes nous. - Si teniu previst crear una partició GPT d'arrencada, marqueu la casella que hi ha al costat de "Crea una partició ESP".
 13 Feu clic a "D'acord" per iniciar el procés de format. El sistema us notificarà que totes les dades emmagatzemades a la unitat flaix s’esborraran. El procés de formatació trigarà una mica.
13 Feu clic a "D'acord" per iniciar el procés de format. El sistema us notificarà que totes les dades emmagatzemades a la unitat flaix s’esborraran. El procés de formatació trigarà una mica.  14 Comenceu amb la partició activa. Quan es completa el format, Windows mostra la primera partició (com a disc extraïble). Podeu treballar amb aquesta secció com amb qualsevol unitat flash USB.
14 Comenceu amb la partició activa. Quan es completa el format, Windows mostra la primera partició (com a disc extraïble). Podeu treballar amb aquesta secció com amb qualsevol unitat flash USB.  15 Especifiqueu la partició activa a Bootice. Com que Windows només mostra una partició, utilitzeu Bootice per especificar-la. Això no afectarà les dades emmagatzemades a les particions i la partició activa es pot canviar en qualsevol moment.
15 Especifiqueu la partició activa a Bootice. Com que Windows només mostra una partició, utilitzeu Bootice per especificar-la. Això no afectarà les dades emmagatzemades a les particions i la partició activa es pot canviar en qualsevol moment. - A la finestra del Gestor de particions, seleccioneu la partició que vulgueu activar.
- Feu clic a Estableix l'accés. Al cap d'un moment, la partició activa es canviarà i Windows mostrarà la partició nova.
Mètode 2 de 3: Mac OS
 1 Creeu una còpia de seguretat dels fitxers importants emmagatzemats en una unitat flash USB. En crear particions, totes les dades emmagatzemades a la unitat flaix s’esborraran, de manera que copieu-la al disc dur de l’ordinador (o a un altre suport d’emmagatzematge).
1 Creeu una còpia de seguretat dels fitxers importants emmagatzemats en una unitat flash USB. En crear particions, totes les dades emmagatzemades a la unitat flaix s’esborraran, de manera que copieu-la al disc dur de l’ordinador (o a un altre suport d’emmagatzematge).  2 Obriu la utilitat de disc. Es troba a la carpeta Aplicacions / Utilitats.
2 Obriu la utilitat de disc. Es troba a la carpeta Aplicacions / Utilitats.  3 Seleccioneu la vostra memòria USB. Feu-ho al tauler esquerre.
3 Seleccioneu la vostra memòria USB. Feu-ho al tauler esquerre.  4 Feu clic a Esborra. S'obrirà una finestra nova.
4 Feu clic a Esborra. S'obrirà una finestra nova.  5 Al menú Esquema, seleccioneu Mapa de particions GUID. Això crearà particions a la memòria USB.
5 Al menú Esquema, seleccioneu Mapa de particions GUID. Això crearà particions a la memòria USB. - Al menú Format, trieu OS X Extended (Journaled). Això farà que sigui més fàcil canviar la mida de les particions, però la unitat flaix només funcionarà en equips amb Mac OS.
 6 Feu clic a Esborra per formatar el disc. S’aplica el nou esquema de partició i el botó de partició s’activa a la part superior de la finestra Utilitat de disc.
6 Feu clic a Esborra per formatar el disc. S’aplica el nou esquema de partició i el botó de partició s’activa a la part superior de la finestra Utilitat de disc.  7 Feu clic a Secció. S'obrirà una nova finestra amb seccions.
7 Feu clic a Secció. S'obrirà una nova finestra amb seccions.  8 Feu clic a "+" per crear seccions noves. Podeu crear un nombre il·limitat de seccions.
8 Feu clic a "+" per crear seccions noves. Podeu crear un nombre il·limitat de seccions.  9 Arrossegueu les vores del gràfic circular per canviar la mida de les seccions. La mida de la partició pot ser qualsevol, i les mides de les particions adjacents es redimensionaran automàticament en conseqüència.
9 Arrossegueu les vores del gràfic circular per canviar la mida de les seccions. La mida de la partició pot ser qualsevol, i les mides de les particions adjacents es redimensionaran automàticament en conseqüència.  10 Seleccioneu una secció i assigneu-li una etiqueta. A cada secció se li pot assignar una etiqueta única per distingir les seccions entre si.
10 Seleccioneu una secció i assigneu-li una etiqueta. A cada secció se li pot assignar una etiqueta única per distingir les seccions entre si.  11 Feu clic a "Aplica" per crear seccions. Això trigarà una mica.
11 Feu clic a "Aplica" per crear seccions. Això trigarà una mica.  12 Comenceu a utilitzar seccions. A Mac OS, podeu treballar amb les particions creades com si cada partició fos una unitat flash USB independent.
12 Comenceu a utilitzar seccions. A Mac OS, podeu treballar amb les particions creades com si cada partició fos una unitat flash USB independent. - Si heu seleccionat l'opció "OS X Extended (Journaled)", la unitat flaix només funcionarà en equips amb OS X. Windows no admet treballar amb diverses particions en una unitat flaix (tret que utilitzeu programes especials).
Mètode 3 de 3: Linux
 1 Creeu una còpia de seguretat dels fitxers importants emmagatzemats en una unitat flash USB. En crear particions, totes les dades emmagatzemades a la unitat flaix s’esborraran, de manera que copieu-la al disc dur de l’ordinador (o a un altre suport d’emmagatzematge).
1 Creeu una còpia de seguretat dels fitxers importants emmagatzemats en una unitat flash USB. En crear particions, totes les dades emmagatzemades a la unitat flaix s’esborraran, de manera que copieu-la al disc dur de l’ordinador (o a un altre suport d’emmagatzematge).  2 Inicieu el programa GParted Partition Editor. Ubuntu inclou un GParted Partition Editor preinstal·lat com a exemple. Si la vostra distribució Linux no té GParted, descarregueu-la del lloc web gparted.org/ o bé a través del gestor de paquets de la vostra distribució.
2 Inicieu el programa GParted Partition Editor. Ubuntu inclou un GParted Partition Editor preinstal·lat com a exemple. Si la vostra distribució Linux no té GParted, descarregueu-la del lloc web gparted.org/ o bé a través del gestor de paquets de la vostra distribució. - A Ubuntu, obriu el menú principal (Dash) i escriviu GParted; o bé feu clic a "Sistema" - "Administració" - "GParted".
 3 Al menú (a l'extrem superior dret), seleccioneu la unitat flash USB. Identifiqueu la unitat flash USB per la seva capacitat. Assegureu-vos que el disc dur de l’ordinador no estigui seleccionat per no perdre totes les dades emmagatzemades.
3 Al menú (a l'extrem superior dret), seleccioneu la unitat flash USB. Identifiqueu la unitat flash USB per la seva capacitat. Assegureu-vos que el disc dur de l’ordinador no estigui seleccionat per no perdre totes les dades emmagatzemades.  4 Feu clic amb el botó dret al camp de llum situat a la part superior de la pantalla i seleccioneu Desmunta al menú. Si desmunteu la unitat flash, la desactivareu, cosa que és necessària per preparar la creació de particions.
4 Feu clic amb el botó dret al camp de llum situat a la part superior de la pantalla i seleccioneu Desmunta al menú. Si desmunteu la unitat flash, la desactivareu, cosa que és necessària per preparar la creació de particions.  5 Feu clic amb el botó dret al camp i seleccioneu Suprimeix. La partició actual (a la unitat flaix) se suprimirà.
5 Feu clic amb el botó dret al camp i seleccioneu Suprimeix. La partició actual (a la unitat flaix) se suprimirà.  6 Feu clic amb el botó dret al camp (es mostrarà la paraula "Sense assignar") i seleccioneu "Nou" al menú. S'obrirà la finestra "Crea una partició nova".
6 Feu clic amb el botó dret al camp (es mostrarà la paraula "Sense assignar") i seleccioneu "Nou" al menú. S'obrirà la finestra "Crea una partició nova".  7 Especifiqueu la mida de la primera secció. Feu-ho mitjançant el control lliscant o introduïu números als camps adequats. No oblideu deixar espai per a seccions addicionals.
7 Especifiqueu la mida de la primera secció. Feu-ho mitjançant el control lliscant o introduïu números als camps adequats. No oblideu deixar espai per a seccions addicionals.  8 Doneu una etiqueta a la secció. Les etiquetes són una manera senzilla i fiable de distingir seccions entre si.
8 Doneu una etiqueta a la secció. Les etiquetes són una manera senzilla i fiable de distingir seccions entre si.  9 Especifiqueu el sistema de fitxers. Si la unitat flaix només funcionarà en equips amb Linux, seleccioneu "ext2". Si el Windows s'iniciarà des de la primera partició, seleccioneu "NTFS" (això només es pot fer a la primera partició). Per emmagatzemar dades i fer servir la unitat flaix en equips amb diferents sistemes operatius, seleccioneu "fat32" o "exfat".
9 Especifiqueu el sistema de fitxers. Si la unitat flaix només funcionarà en equips amb Linux, seleccioneu "ext2". Si el Windows s'iniciarà des de la primera partició, seleccioneu "NTFS" (això només es pot fer a la primera partició). Per emmagatzemar dades i fer servir la unitat flaix en equips amb diferents sistemes operatius, seleccioneu "fat32" o "exfat".  10 Feu clic a Afegeix. Es crearà una nova partició basada en una part de l’espai no assignat.
10 Feu clic a Afegeix. Es crearà una nova partició basada en una part de l’espai no assignat.  11 Repetiu aquest procés per crear seccions addicionals. Comenceu cada cop fent clic amb el botó dret a l'espai restant sense assignar. Es creen noves particions basades en l’espai no assignat que queda després de crear les particions anteriors.
11 Repetiu aquest procés per crear seccions addicionals. Comenceu cada cop fent clic amb el botó dret a l'espai restant sense assignar. Es creen noves particions basades en l’espai no assignat que queda després de crear les particions anteriors.  12 Quan hàgiu acabat de preparar-vos per crear seccions noves, feu clic al botó de marca de verificació verd. Feu clic a "Aplica" per confirmar la vostra decisió. Es crearan seccions noves a la unitat flash. Això trigarà una mica.
12 Quan hàgiu acabat de preparar-vos per crear seccions noves, feu clic al botó de marca de verificació verd. Feu clic a "Aplica" per confirmar la vostra decisió. Es crearan seccions noves a la unitat flash. Això trigarà una mica.  13 Comenceu a utilitzar seccions. A Linux, podeu treballar amb les particions creades com si cada partició fos una unitat flash USB independent.
13 Comenceu a utilitzar seccions. A Linux, podeu treballar amb les particions creades com si cada partició fos una unitat flash USB independent.