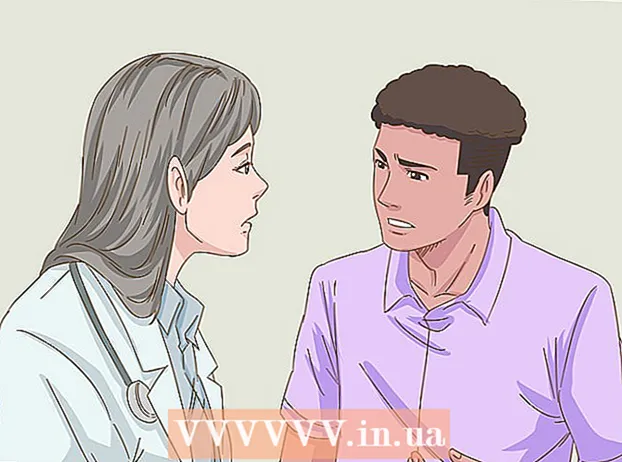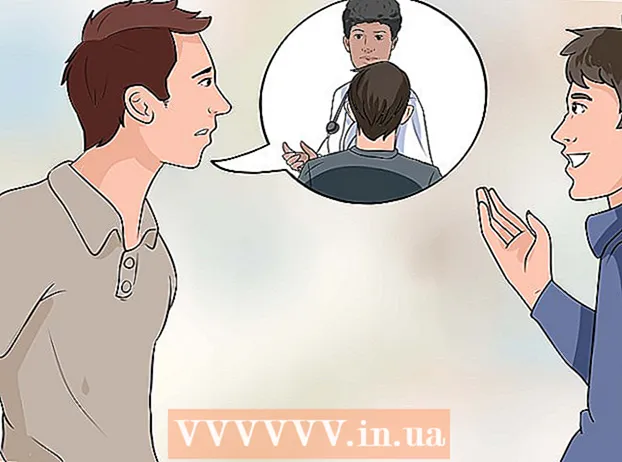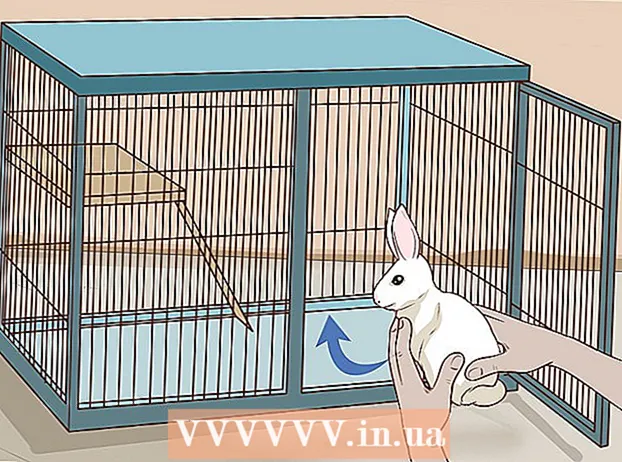Autora:
Gregory Harris
Data De La Creació:
16 Abril 2021
Data D’Actualització:
26 Juny 2024

Content
- Passos
- Mètode 1 de 2: utilitzar una plantilla
- Mètode 2 de 2: Com crear un pressupost personal des de zero
- Consells
- Advertiments
En aquest article, aprendreu a gestionar el vostre pressupost personal a Microsoft Excel, és a dir, a crear una taula amb informació sobre les vostres despeses, ingressos i saldo. Per accelerar el procés, podeu utilitzar plantilles de pressupost personal fetes a punt. Com a alternativa, a Microsoft Excel podeu crear una taula de pressupostos personal des de zero.
Passos
Mètode 1 de 2: utilitzar una plantilla
 1 Inicieu Microsoft Excel. Feu clic a la icona en forma de lletra blanca "X" sobre un fons verd.
1 Inicieu Microsoft Excel. Feu clic a la icona en forma de lletra blanca "X" sobre un fons verd.  2 Feu clic a la barra de cerca. Es troba a la part superior de la finestra d'Excel.
2 Feu clic a la barra de cerca. Es troba a la part superior de la finestra d'Excel. - En un Mac, primer feu clic a Fitxer a l'extrem superior esquerre i, a continuació, feu clic a Nou de la plantilla al menú.
 3 Entra pressupost a la barra de cerca i, a continuació, feu clic a ↵ Introduïu. Es mostra una llista de plantilles de pressupost personal.
3 Entra pressupost a la barra de cerca i, a continuació, feu clic a ↵ Introduïu. Es mostra una llista de plantilles de pressupost personal.  4 Seleccioneu una plantilla. Feu clic a la plantilla que s'adapti a les vostres necessitats. S'obrirà la pàgina de previsualització de plantilla.
4 Seleccioneu una plantilla. Feu clic a la plantilla que s'adapti a les vostres necessitats. S'obrirà la pàgina de previsualització de plantilla. - Us recomanem que seleccioneu la plantilla de Pressupost personal o Pressupost simple.
 5 Fer clic a Trieu. És un botó situat a la dreta de la plantilla. S’obrirà a Excel.
5 Fer clic a Trieu. És un botó situat a la dreta de la plantilla. S’obrirà a Excel.  6 Empleneu la plantilla. Aquest pas depèn de la plantilla seleccionada; en la majoria dels casos, haureu d’introduir dades d’ingressos i despeses i calcular el saldo.
6 Empleneu la plantilla. Aquest pas depèn de la plantilla seleccionada; en la majoria dels casos, haureu d’introduir dades d’ingressos i despeses i calcular el saldo. - La majoria de plantilles tenen fórmules, de manera que els canvis que feu a cel·les específiques de la plantilla es reflectiran en valors d'altres cel·les.
 7 Estalvieu un pressupost personal. Per això:
7 Estalvieu un pressupost personal. Per això: - Windows - Feu clic a Fitxer> Desa com> Aquest ordinador, feu clic a la carpeta Desa al tauler esquerre, introduïu un nom de fitxer (per exemple, Pressupost personal) al quadre de text Nom del fitxer i feu clic a Desa.
- Mac - Feu clic a "Fitxer"> "Desa com", introduïu un nom per al fitxer (per exemple, "Pressupost personal"), al menú "On", seleccioneu la carpeta que voleu desar i feu clic a "Desa".
Mètode 2 de 2: Com crear un pressupost personal des de zero
 1 Inicieu Microsoft Excel. Feu clic a la icona en forma de lletra blanca "X" sobre un fons verd.
1 Inicieu Microsoft Excel. Feu clic a la icona en forma de lletra blanca "X" sobre un fons verd.  2 Fer clic a Llibre en blanc. És una opció a la part superior esquerra de la finestra.
2 Fer clic a Llibre en blanc. És una opció a la part superior esquerra de la finestra. - En un Mac, ometeu aquest pas si Excel obre un full de càlcul en blanc.
 3 Introduïu els encapçalaments de columna. Introduïu a les cel·les següents:
3 Introduïu els encapçalaments de columna. Introduïu a les cel·les següents: - A1 - introduïu "Data"
- B1 - introduïu "Nom"
- C1 - introduïu "Despeses"
- D1 - introduïu "Ingressos"
- E1 - introduïu "Saldo"
- F1 - Introduïu "Notes"
 4 Introduïu les dades de despesa durant un mes com a mínim. A la columna "Nom", introduïu el nom del que heu gastat o amb la intenció de gastar diners durant el mes. Ara, a la columna "Despeses", introduïu l'import invertit. Introduïu també les dates adequades a la columna Data.
4 Introduïu les dades de despesa durant un mes com a mínim. A la columna "Nom", introduïu el nom del que heu gastat o amb la intenció de gastar diners durant el mes. Ara, a la columna "Despeses", introduïu l'import invertit. Introduïu també les dates adequades a la columna Data. - També podeu introduir totes les dates del mes i emplenar només aquells dies que tinguin despeses.
 5 Introduïu ingressos. A la columna "Ingressos", introduïu l'import que guanyareu un dia concret. Si no guanyeu res aquell dia, deixeu la cel·la buida.
5 Introduïu ingressos. A la columna "Ingressos", introduïu l'import que guanyareu un dia concret. Si no guanyeu res aquell dia, deixeu la cel·la buida.  6 Introduïu la resta. Resteu la despesa dels ingressos (per a un dia concret) i introduïu el resultat a la columna "Saldo".
6 Introduïu la resta. Resteu la despesa dels ingressos (per a un dia concret) i introduïu el resultat a la columna "Saldo".  7 Introduïu les vostres notes. Si algun número (ingressos, despeses, saldo) sembla estrany, comenteu-lo a la columna "Notes" de la fila corresponent. Això us facilitarà recordar ingressos o despeses grans o petits.
7 Introduïu les vostres notes. Si algun número (ingressos, despeses, saldo) sembla estrany, comenteu-lo a la columna "Notes" de la fila corresponent. Això us facilitarà recordar ingressos o despeses grans o petits. - Si voleu, introduïu "Recurrent" a la línia per als costos de la vostra subscripció o servei mensual (setmanal).
 8 Introduïu la fórmula. Feu clic a la primera cel·la en blanc de la columna "Despeses" i introduïu = SUM (C2: C #), on en lloc de # substituïu el número de fila per l'última cel·la emplenada de la columna "C". Fer clic a ↵ Introduïu - la cel·la mostrarà la suma de totes les despeses.
8 Introduïu la fórmula. Feu clic a la primera cel·la en blanc de la columna "Despeses" i introduïu = SUM (C2: C #), on en lloc de # substituïu el número de fila per l'última cel·la emplenada de la columna "C". Fer clic a ↵ Introduïu - la cel·la mostrarà la suma de totes les despeses. - Introduïu la mateixa fórmula a les columnes "Ingressos" i "Saldo", però substituïu "C" per "D" i "E", respectivament.
 9 Estalvieu un pressupost personal. Per això:
9 Estalvieu un pressupost personal. Per això: - Windows - Feu clic a Fitxer> Desa com> Aquest ordinador, feu clic a la carpeta Desa al tauler esquerre, introduïu un nom de fitxer (per exemple, Pressupost personal) al quadre de text Nom del fitxer i feu clic a Desa.
- Mac - Feu clic a "Fitxer"> "Desa com", introduïu un nom per al fitxer (per exemple, "Pressupost personal"), al menú "On", seleccioneu la carpeta que voleu desar i feu clic a "Desa".
Consells
- També podeu utilitzar plantilles a Fulls de càlcul de Google (si no teniu accés a Microsoft Excel).
- Les fórmules de la plantilla i de la taula creada automàticament tornaran a calcular els valors si canvieu les dades de les cel·les.
Advertiments
- El vostre pressupost probablement no serà molt precís, ja que sempre hi haurà despeses que no recordeu quan empleneu el full de càlcul, així com despeses no planificades.