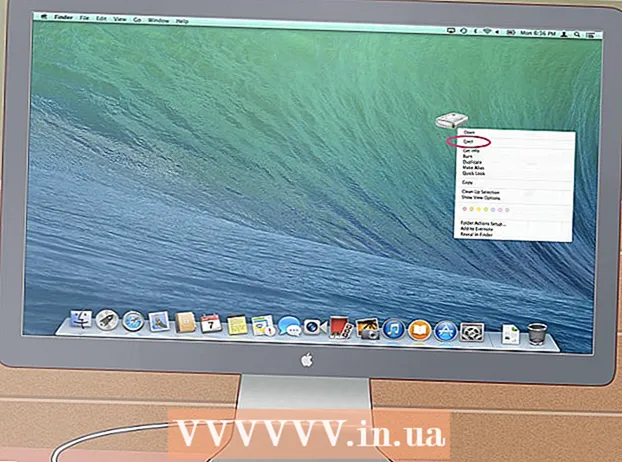Autora:
Marcus Baldwin
Data De La Creació:
19 Juny 2021
Data D’Actualització:
1 Juliol 2024
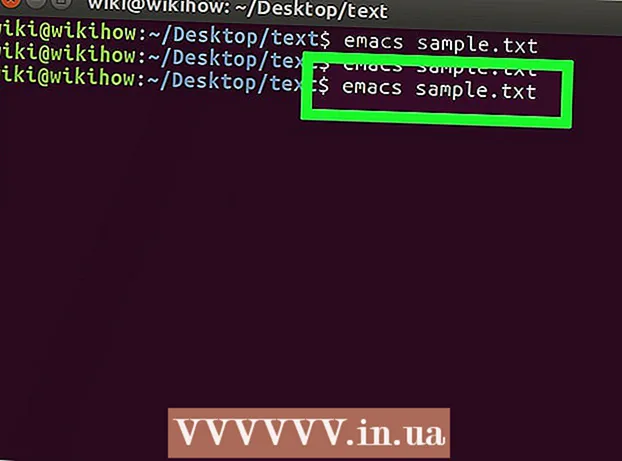
Content
- Passos
- Part 1 de 4: Com obrir un terminal
- Part 2 de 4: Com crear un fitxer de text ràpidament
- Part 3 de 4: Com utilitzar l'Editor de text Vim
- Part 4 de 4: Com utilitzar l'Editor de text Emacs
- Consells
- Advertiments
Aquest article us mostrarà com crear un fitxer de text a Linux mitjançant el terminal. A continuació, podeu utilitzar un dels editors de text integrats per editar aquest fitxer.
Passos
Part 1 de 4: Com obrir un terminal
 1 Obriu un terminal. Feu clic a "Menú" i seleccioneu "Terminal", la icona del qual sembla un quadrat negre amb símbols blancs>> _ ". Aquesta icona es troba a la barra de menú de l'esquerra.
1 Obriu un terminal. Feu clic a "Menú" i seleccioneu "Terminal", la icona del qual sembla un quadrat negre amb símbols blancs>> _ ". Aquesta icona es troba a la barra de menú de l'esquerra. - També podeu fer clic a la barra de cerca que hi ha a la part superior del menú i, a continuació, escriure terminal.
 2 Al terminal introduïu ls i premeu ↵ Introduïu. El terminal s'obrirà al directori inicial, però amb l'ordre ls podeu obrir una llista de carpetes al directori actual. Per crear un fitxer de text en una d’aquestes carpetes, heu d’anar-hi des del directori actual.
2 Al terminal introduïu ls i premeu ↵ Introduïu. El terminal s'obrirà al directori inicial, però amb l'ordre ls podeu obrir una llista de carpetes al directori actual. Per crear un fitxer de text en una d’aquestes carpetes, heu d’anar-hi des del directori actual.  3 Seleccioneu la carpeta on es crearà el fitxer de text. Introduïu el nom de la carpeta després de l'ordre lsper anar a aquesta carpeta.
3 Seleccioneu la carpeta on es crearà el fitxer de text. Introduïu el nom de la carpeta després de l'ordre lsper anar a aquesta carpeta.  4 Entra directori cd. Substituïu "directori" pel nom de la carpeta que vulgueu. Amb aquesta ordre, navegarà des del directori actual fins a la carpeta especificada.
4 Entra directori cd. Substituïu "directori" pel nom de la carpeta que vulgueu. Amb aquesta ordre, navegarà des del directori actual fins a la carpeta especificada. - Per exemple, introduïu cd Desktopper anar al directori del vostre escriptori.
- Per crear un fitxer de text en una de les subcarpetes de la carpeta seleccionada, escriviu “/” (sense cometes) després del nom de la carpeta i, a continuació, introduïu el nom de la subcarpeta. Per exemple, si la carpeta "Documents" conté la subcarpeta "Diversos" que voleu, introduïu cd Documents / Misc.
 5 Fer clic a ↵ Introduïu. L'ordre s'executarà, és a dir, canviarà del directori actual a la carpeta (o subcarpeta) seleccionada.
5 Fer clic a ↵ Introduïu. L'ordre s'executarà, és a dir, canviarà del directori actual a la carpeta (o subcarpeta) seleccionada.  6 Trieu un editor de text. Podeu crear ràpidament un fitxer de text senzill; també podeu utilitzar l'editor de text Vim o Emacs per crear i editar un fitxer de text més complex. Ara que heu navegat a la carpeta correcta, creeu un fitxer de text.
6 Trieu un editor de text. Podeu crear ràpidament un fitxer de text senzill; també podeu utilitzar l'editor de text Vim o Emacs per crear i editar un fitxer de text més complex. Ara que heu navegat a la carpeta correcta, creeu un fitxer de text.
Part 2 de 4: Com crear un fitxer de text ràpidament
 1 En un terminal, introduïu cat> filename.txt. Substituïu "nom de fitxer" pel nom del fitxer de text que voleu crear.
1 En un terminal, introduïu cat> filename.txt. Substituïu "nom de fitxer" pel nom del fitxer de text que voleu crear. - Per exemple, per crear un fitxer kitty.txt, introduïu gat> gatet.txt.
 2 Fer clic a ↵ Introduïu. Es crearà un fitxer de text nou al directori actual. Al terminal, el cursor es desplaçarà a una línia buida.
2 Fer clic a ↵ Introduïu. Es crearà un fitxer de text nou al directori actual. Al terminal, el cursor es desplaçarà a una línia buida.  3 Introduïu el text del document. Feu-ho de la mateixa manera que en qualsevol document de text. Per desar el text introduït i anar a una nova línia, premeu ↵ Introduïu.
3 Introduïu el text del document. Feu-ho de la mateixa manera que en qualsevol document de text. Per desar el text introduït i anar a una nova línia, premeu ↵ Introduïu. - Si una carpeta amb un fitxer de text està oberta, feu doble clic sobre ella (quan es creï) per realitzar aquest pas.
 4 Fer clic a Ctrl+Z. El text introduït es desarà i tornareu a la finestra del terminal.
4 Fer clic a Ctrl+Z. El text introduït es desarà i tornareu a la finestra del terminal.  5 En un terminal, introduïu ls -l nom de fitxer.txt. Substituïu "nom de fitxer" pel nom del fitxer de text generat. Amb aquesta ordre, trobareu el fitxer generat per assegurar-vos que es creï a la carpeta correcta.
5 En un terminal, introduïu ls -l nom de fitxer.txt. Substituïu "nom de fitxer" pel nom del fitxer de text generat. Amb aquesta ordre, trobareu el fitxer generat per assegurar-vos que es creï a la carpeta correcta. - Per exemple, per trobar el fitxer de text textfile.txt, introduïu l'ordre ls -l fitxer de text.txt.
- Aquesta ordre utilitza la minúscula "L" en lloc de la majúscula "i".
 6 Fer clic a ↵ Introduïu. La següent línia del terminal mostrarà l’hora i la data de creació del fitxer, així com el seu nom. Això significa que el fitxer s'ha creat a la carpeta especificada.
6 Fer clic a ↵ Introduïu. La següent línia del terminal mostrarà l’hora i la data de creació del fitxer, així com el seu nom. Això significa que el fitxer s'ha creat a la carpeta especificada.
Part 3 de 4: Com utilitzar l'Editor de text Vim
 1 En un terminal, introduïu vi filename.txt. L'ordre "vi" indica al sistema que creï i editi el fitxer mitjançant l'editor de text Vim. Substituïu "nom de fitxer" pel nom del fitxer de text que voleu crear.
1 En un terminal, introduïu vi filename.txt. L'ordre "vi" indica al sistema que creï i editi el fitxer mitjançant l'editor de text Vim. Substituïu "nom de fitxer" pel nom del fitxer de text que voleu crear. - Per exemple, per crear i editar el fitxer tamins.txt, introduïu vi tamins.txt.
- Si ja hi ha un fitxer amb el mateix nom al directori actual, s'obrirà.
 2 Fer clic a ↵ Introduïu. El fitxer de text es crearà i s’obrirà a l’editor de text Vim. Cada línia del terminal mostrarà un símbol "~" i el nom del fitxer de text creat apareixerà a la part inferior del terminal.
2 Fer clic a ↵ Introduïu. El fitxer de text es crearà i s’obrirà a l’editor de text Vim. Cada línia del terminal mostrarà un símbol "~" i el nom del fitxer de text creat apareixerà a la part inferior del terminal.  3 Premeu la tecla jo al teclat. L'editor de text canviarà al mode d'inserció; en aquest mode, podeu introduir text al document.
3 Premeu la tecla jo al teclat. L'editor de text canviarà al mode d'inserció; en aquest mode, podeu introduir text al document. - Quan premeu la tecla especificada, apareixerà "INSERT" a la part inferior de la finestra.
 4 Introduïu el text del document. Feu-ho de la mateixa manera que en qualsevol document de text. Per desar el text introduït i anar a una nova línia, premeu ↵ Introduïu.
4 Introduïu el text del document. Feu-ho de la mateixa manera que en qualsevol document de text. Per desar el text introduït i anar a una nova línia, premeu ↵ Introduïu.  5 Premeu la tecla Esc. Normalment, es troba a l'extrem superior esquerre del teclat. L'editor de text canvia al mode Ordre.
5 Premeu la tecla Esc. Normalment, es troba a l'extrem superior esquerre del teclat. L'editor de text canvia al mode Ordre. - Apareix un cursor a la part inferior de la finestra.
 6 Al terminal introduïu: w i premeu ↵ Introduïu. El text introduït es desarà.
6 Al terminal introduïu: w i premeu ↵ Introduïu. El text introduït es desarà.  7 Al terminal introduïu: q i premeu ↵ Introduïu. L'editor de text Vim es tancarà i se us tornarà a la finestra del terminal. El fitxer de text ara es pot trobar al directori actual.
7 Al terminal introduïu: q i premeu ↵ Introduïu. L'editor de text Vim es tancarà i se us tornarà a la finestra del terminal. El fitxer de text ara es pot trobar al directori actual. - Per verificar que s'ha creat el fitxer, introduïu en un terminal ls i cerqueu el nom del fitxer creat a la llista de fitxers.
- També podeu introduir l'ordre : wqper desar el text introduït i tancar l'editor de text immediatament.
 8 Obriu el fitxer des del terminal. Per fer-ho, entreu vi fitxer.txt... Quan s'obre el document, veureu el text que heu introduït anteriorment.
8 Obriu el fitxer des del terminal. Per fer-ho, entreu vi fitxer.txt... Quan s'obre el document, veureu el text que heu introduït anteriorment.
Part 4 de 4: Com utilitzar l'Editor de text Emacs
 1 En un terminal, introduïu emacs filename.txt. Substituïu "nom de fitxer" pel nom del fitxer de text que voleu crear.
1 En un terminal, introduïu emacs filename.txt. Substituïu "nom de fitxer" pel nom del fitxer de text que voleu crear.  2 Fer clic a ↵ Introduïu. Si no hi ha cap fitxer amb el mateix nom al directori actual, s'obre un document nou (buit) a l'editor de text d'Emacs.
2 Fer clic a ↵ Introduïu. Si no hi ha cap fitxer amb el mateix nom al directori actual, s'obre un document nou (buit) a l'editor de text d'Emacs. - Per exemple, per crear i obrir newfile.txt, introduïu emacs newfile.txt.
- Si ja hi ha un fitxer amb el mateix nom al directori actual, s'obrirà.
 3 Familiaritzeu-vos amb les ordres de l'editor de text Emacs. Aquest editor inclou moltes ordres útils amb les quals podeu navegar pel document, cercar-hi informació, editar text, etc. Per executar una ordre, Emacs utilitza dreceres de teclat, incloses les tecles Control i Meta.
3 Familiaritzeu-vos amb les ordres de l'editor de text Emacs. Aquest editor inclou moltes ordres útils amb les quals podeu navegar pel document, cercar-hi informació, editar text, etc. Per executar una ordre, Emacs utilitza dreceres de teclat, incloses les tecles Control i Meta. - Ordres de control denotat de la següent manera: lletra C>. Per executar aquesta ordre, manteniu premut el botó Ctrl i premeu la tecla de lletra indicada (per exemple, Ctrl i A).
- Meta Teams denotat així: lletra M>. Per executar aquesta ordre, manteniu premut el botó Alt o bé Esc (si no hi ha cap tecla al teclat Alt) i premeu la tecla de lletra indicada.
- Per executar l'ordre C-a b (o M-a b), aguanta Ctrl (o Alt, o Esc) i, a continuació, premeu la tecla de primera lletra (al nostre exemple a); deixeu anar les dues tecles i premeu la tecla de la segona lletra (al nostre exemple b).
 4 Introduïu el text del document. Feu-ho de la mateixa manera que en qualsevol document de text. Per desar el text introduït i anar a una nova línia, premeu ↵ Introduïu.
4 Introduïu el text del document. Feu-ho de la mateixa manera que en qualsevol document de text. Per desar el text introduït i anar a una nova línia, premeu ↵ Introduïu.  5 Fer clic a Ctrl+Xi després premeu S. El text introduït es desarà.
5 Fer clic a Ctrl+Xi després premeu S. El text introduït es desarà.  6 Fer clic a Ctrl+Xi després premeu Ctrl+C. L'editor de text d'Emacs està tancat i tornareu a la finestra del terminal. El fitxer de text creat es desarà al directori actual.
6 Fer clic a Ctrl+Xi després premeu Ctrl+C. L'editor de text d'Emacs està tancat i tornareu a la finestra del terminal. El fitxer de text creat es desarà al directori actual.  7 Obriu de nou el fitxer de text creat. Per fer-ho, al terminal introduïu emacs filename.txt... Si esteu al directori on s’emmagatzema el fitxer que voleu, s’obrirà a l’editor de text d’Emacs. Ara es pot editar el document.
7 Obriu de nou el fitxer de text creat. Per fer-ho, al terminal introduïu emacs filename.txt... Si esteu al directori on s’emmagatzema el fitxer que voleu, s’obrirà a l’editor de text d’Emacs. Ara es pot editar el document.
Consells
- Vim és compatible amb gairebé qualsevol distribució de Linux i Emacs és un editor més potent que pot ser més fàcil per als usuaris sense experiència.
- Per obrir la finestra d'ajuda a Emacs, premeu Ctrl+Hi després deixeu anar les dues tecles i premeu T... Aquesta finestra mostra comandes i funcions addicionals per a l'editor Emacs.
Advertiments
- Si oblideu desar els canvis i intenteu tancar el document, és possible que no hi hagi cap advertiment (sobretot a l'editor Vim). Per tant, deseu sempre el document abans de tancar-lo.