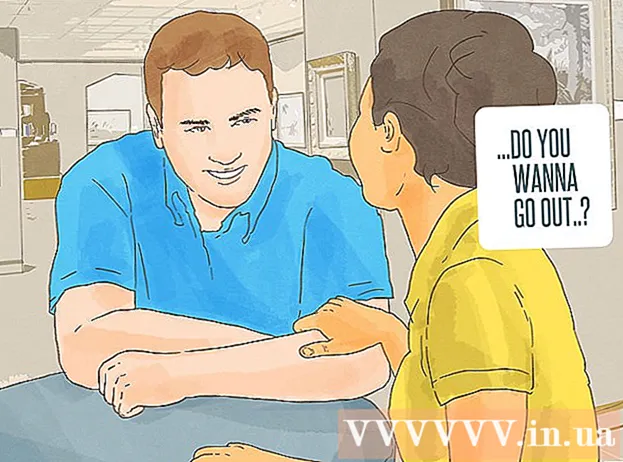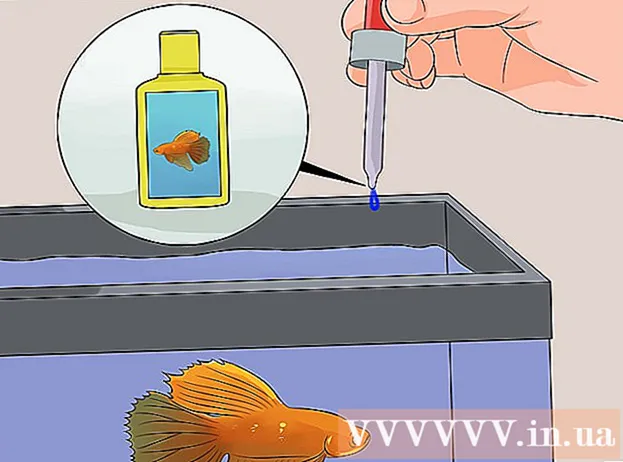Autora:
Ellen Moore
Data De La Creació:
18 Gener 2021
Data D’Actualització:
29 Juny 2024

Content
En aquest article, us mostrarem com crear un document nou a Google Docs a l’ordinador, el telèfon intel·ligent o la tauleta. Google Docs és un editor de text gratuït que us permet crear, editar i compartir documents de text amb altres usuaris.
Passos
Mètode 1 de 2: en un ordinador
 1 Aneu a la pàgina https://docs.google.com en un navegador web. Podeu utilitzar qualsevol navegador web a Windows o macOS, inclosos Chrome, Firefox, Safari i Microsoft Edge.
1 Aneu a la pàgina https://docs.google.com en un navegador web. Podeu utilitzar qualsevol navegador web a Windows o macOS, inclosos Chrome, Firefox, Safari i Microsoft Edge. - Si no teniu cap compte de Google / Gmail, creeu-ne un per accedir a Google Docs.
 2 Inicieu la sessió al vostre compte de Google. Seguiu les instruccions que apareixen a la pantalla per iniciar la sessió amb el vostre nom d'usuari i contrasenya de Google / Gmail. Es mostrarà una llista de documents que heu obert. A la part superior de la pantalla, trobareu opcions per crear un document nou.
2 Inicieu la sessió al vostre compte de Google. Seguiu les instruccions que apareixen a la pantalla per iniciar la sessió amb el vostre nom d'usuari i contrasenya de Google / Gmail. Es mostrarà una llista de documents que heu obert. A la part superior de la pantalla, trobareu opcions per crear un document nou.  3 Fer clic a Fitxer buit +per crear un document en blanc. Situat a "+" a la part superior esquerra de la pàgina. Es crearà un document en blanc que podeu editar.
3 Fer clic a Fitxer buit +per crear un document en blanc. Situat a "+" a la part superior esquerra de la pàgina. Es crearà un document en blanc que podeu editar. - Per crear un document nou basat en una plantilla, feu clic a la Galeria de plantilles a l'extrem superior dret de la pàgina per ampliar la llista de plantilles i, a continuació, feu clic a la plantilla que vulgueu crear un document nou.
- Les plantilles populars (com ara Reprendre i Fulletó) apareixen a la part superior central de la pàgina.
 4 Fer clic a document nouper canviar el nom del fitxer. Per defecte, el document s'anomena "Document nou". Per canviar aquest títol, feu clic a Delper suprimir el text i introduir un nou títol per al document. Fer clic a ↵ Introduïu o bé ⏎ Tornarper desar els canvis.
4 Fer clic a document nouper canviar el nom del fitxer. Per defecte, el document s'anomena "Document nou". Per canviar aquest títol, feu clic a Delper suprimir el text i introduir un nou títol per al document. Fer clic a ↵ Introduïu o bé ⏎ Tornarper desar els canvis.  5 Editeu el document. Si el vostre equip està connectat a Internet, Google Docs desarà els canvis al vostre document a mesura que escriviu.
5 Editeu el document. Si el vostre equip està connectat a Internet, Google Docs desarà els canvis al vostre document a mesura que escriviu. - Utilitzeu la barra d'eines a la part superior del document per definir la mida, el tipus, l'estil i el color de la font.
- Per ajustar l'interlineat, feu clic al menú Format, seleccioneu Interlineat i, a continuació, seleccioneu Individual, Doble o una altra opció.
- El menú Format té opcions per afegir columnes, capçaleres, peus de pàgina i molt més.
- Per inserir una imatge, taula, gràfic o caràcters especials, feu clic al menú Insereix, seleccioneu l'element que vulgueu inserir i seguiu les instruccions que apareixen a la pantalla.
- Els errors ortogràfics es subratllen a Documents de Google: feu clic a la paraula subratllada per veure els suggeriments ortogràfics i seleccioneu l'opció que vulgueu. Per comprovar l'ortografia de tot un document, obriu el menú Eines i trieu Ortografia.
- Per descarregar una còpia del document, feu clic al menú Fitxer, feu clic a Baixa com i seleccioneu un format.
 6 Comparteix el document. Per permetre que un altre usuari o grup d'usuaris treballi amb el document, seguiu aquests passos:
6 Comparteix el document. Per permetre que un altre usuari o grup d'usuaris treballi amb el document, seguiu aquests passos: - Feu clic al botó blau "Configuració d'accés" a l'extrem superior dret de la pàgina.
- Introduïu les adreces de correu electrònic (separades per comes) de les persones amb qui voleu compartir el document.
- Feu clic a la icona en forma de llapis a la dreta del camp Persones per veure una llista de permisos (Veure, Editar, Comentar) i, a continuació, seleccioneu l'opció que vulgueu.
- Feu clic a Avançat a l'extrem inferior dret de la finestra d'ús compartit per veure opcions addicionals i fer els canvis necessaris.
- Feu clic a "Envia" per enviar l'enllaç al document.
 7 Sortiu del document. Feu clic a la icona de full de paper blau a l'extrem superior esquerre de la pàgina per tornar a la llista de documents.
7 Sortiu del document. Feu clic a la icona de full de paper blau a l'extrem superior esquerre de la pàgina per tornar a la llista de documents.  8 Torneu a obrir el document. Si voleu treballar en un document, torneu a https://docs.google.com i feu clic al nom del document a la llista de fitxers.
8 Torneu a obrir el document. Si voleu treballar en un document, torneu a https://docs.google.com i feu clic al nom del document a la llista de fitxers.
Mètode 2 de 2: en un telèfon intel·ligent / tauleta
 1 Instal·leu l'aplicació Google Docs al dispositiu mòbil. Podeu descarregar-lo a l'App Store (per a iPhone / iPad) o a Play Store (per a dispositius Android).
1 Instal·leu l'aplicació Google Docs al dispositiu mòbil. Podeu descarregar-lo a l'App Store (per a iPhone / iPad) o a Play Store (per a dispositius Android). - A Internet es pot trobar informació sobre com instal·lar aplicacions en dispositius mòbils.
- Si no teniu cap compte de Google / Gmail, creeu-ne un per accedir a Google Docs.
 2 Inicieu l'aplicació Google Docs. Feu clic a la icona en forma de full de paper blau amb la paraula "Documents"; aquesta icona es troba a la pantalla d'inici (iPhone / iPad) o al calaix de l'aplicació (Android).
2 Inicieu l'aplicació Google Docs. Feu clic a la icona en forma de full de paper blau amb la paraula "Documents"; aquesta icona es troba a la pantalla d'inici (iPhone / iPad) o al calaix de l'aplicació (Android).  3 Fer clic a +. Aquesta icona es troba en un cercle a l'extrem inferior dret de la pantalla.
3 Fer clic a +. Aquesta icona es troba en un cercle a l'extrem inferior dret de la pantalla.  4 Fer clic a document nouper crear un document. Es crearà un document al dispositiu Android. A l’iPhone / iPad, introduïu un títol per al document i feu clic a Crea.
4 Fer clic a document nouper crear un document. Es crearà un document al dispositiu Android. A l’iPhone / iPad, introduïu un títol per al document i feu clic a Crea. - Si preferiu utilitzar una plantilla, feu clic a Selecciona una plantilla per obrir una llista de plantilles i, a continuació, feu clic a la plantilla que vulgueu.
 5 Editeu el document. Si el dispositiu està connectat a Internet, Google Docs desarà els canvis al vostre document a mesura que escriviu.
5 Editeu el document. Si el dispositiu està connectat a Internet, Google Docs desarà els canvis al vostre document a mesura que escriviu. - Per ajustar l'alineació de paràgrafs i / o l'interlineat, feu doble toc per on s'iniciarà el canvi, feu clic a la icona Format (la icona en forma d'A amb diverses línies), seleccioneu Paràgraf i seleccioneu opcions.
- Per canviar l'aparença del text, feu-hi doble toc per mostrar vinyetes blaves i, a continuació, arrossegueu-les per seleccionar el text que vulgueu. Feu clic a la icona Format (una A amb diverses línies), seleccioneu Text i seleccioneu les opcions que vulgueu.
- Podeu afegir una imatge, capçalera, peu de pàgina, taula, números de pàgina, etc., en mode d'impressió. Per entrar al mode d'impressió, toqueu la icona de tres punts a l'extrem superior dret i, a continuació, moveu el control lliscant situat al costat de Patró d'impressió a la posició Activada. A continuació, feu clic a la icona en forma de llapis a l'extrem inferior dret per tornar a la pàgina d'edició del document, feu clic a + per obrir el menú d'inserció i, a continuació, seleccioneu l'element que vulgueu inserir.
 6 Comparteix el document. Per permetre que un altre usuari o grup d'usuaris treballi amb el document, seguiu aquests passos:
6 Comparteix el document. Per permetre que un altre usuari o grup d'usuaris treballi amb el document, seguiu aquests passos: - Toqueu la icona Compartir (una icona en forma de persona amb el símbol +) a la part superior de la pantalla per anar a la pantalla d'accés.
- Al camp Persones, introduïu l'adreça electrònica de la persona amb qui voleu compartir el document.
- Toqueu la icona en forma de llapis a la dreta del camp Persones per veure una llista de permisos (Veure, Editar, Comentar) i seleccioneu una opció.
- Feu clic a la icona Envia (la icona de l'avió de paper) a l'extrem superior dret per enviar l'enllaç al document per correu electrònic.
 7 Torneu a obrir el document. Si voleu treballar amb un document, inicieu l'aplicació Google Docs i toqueu el nom del document que vulgueu a la llista de fitxers. Per fer canvis, toqueu la icona en forma de llapis a l'extrem inferior dret per entrar al mode d'edició.
7 Torneu a obrir el document. Si voleu treballar amb un document, inicieu l'aplicació Google Docs i toqueu el nom del document que vulgueu a la llista de fitxers. Per fer canvis, toqueu la icona en forma de llapis a l'extrem inferior dret per entrar al mode d'edició.