Autora:
Janice Evans
Data De La Creació:
27 Juliol 2021
Data D’Actualització:
1 Juliol 2024

Content
- Passos
- Mètode 1 de 4: utilitzar un VD en un navegador
- Mètode 2 de 4: utilitzar el descarregador de vídeo 4K
- Mètode 3 de 4: utilitzar VLC
- Mètode 4 de 4: utilitzar un compte de YouTube Music Premium
- Consells
- Advertiments
En aquest article, us mostrarem com podeu baixar fitxers de música de YouTube.La majoria de serveis que descarreguen contingut multimèdia de YouTube no poden descarregar fitxers d’àudio amb drets d’autor; tanmateix, podeu fer servir 4K Video Downloader per descarregar música de qualsevol vídeo de YouTube. Si no voleu instal·lar el programa, utilitzeu el convertidor de vídeo en línia o el reproductor multimèdia VLC per descarregar el vídeo i convertir-lo al format MP3. Si teniu un compte premium de YouTube Music, us permetrà descarregar música al vostre dispositiu mòbil.
Passos
Mètode 1 de 4: utilitzar un VD en un navegador
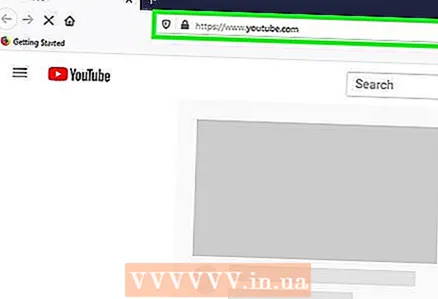 1 Aneu a la pàgina https://www.youtube.com en un navegador web.
1 Aneu a la pàgina https://www.youtube.com en un navegador web.- Qualsevol navegador d’un ordinador o dispositiu mòbil funcionarà.

- Qualsevol navegador d’un ordinador o dispositiu mòbil funcionarà.
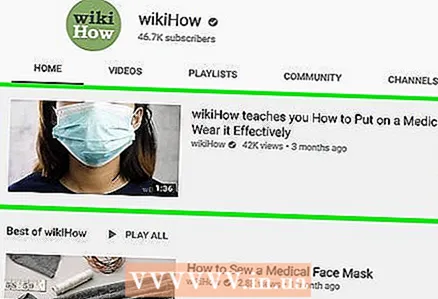 2 Cerqueu el vídeo que voleu descarregar. Ara reprodueix el vídeo.
2 Cerqueu el vídeo que voleu descarregar. Ara reprodueix el vídeo. 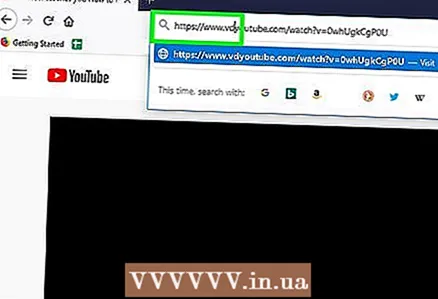 3 Canvieu l'adreça del vídeo. Feu clic a l'adreça del vídeo a la línia de la part superior de la finestra del navegador, afegiu les lletres "vd" abans de la paraula "youtube" i, a continuació, feu clic a ↵ Introduïu... Espereu que la pàgina web s'actualitzi; anireu al lloc web del servei VDY i veureu el vídeo que voleu descarregar.
3 Canvieu l'adreça del vídeo. Feu clic a l'adreça del vídeo a la línia de la part superior de la finestra del navegador, afegiu les lletres "vd" abans de la paraula "youtube" i, a continuació, feu clic a ↵ Introduïu... Espereu que la pàgina web s'actualitzi; anireu al lloc web del servei VDY i veureu el vídeo que voleu descarregar. 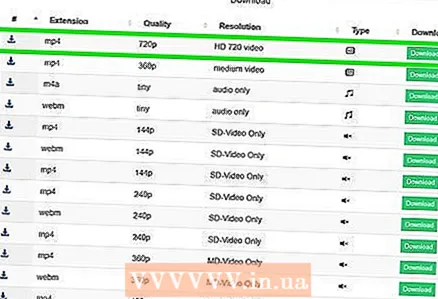 4 Seleccioneu la qualitat de la imatge o del so.
4 Seleccioneu la qualitat de la imatge o del so.- Desplaceu-vos cap avall per la pàgina i seleccioneu la millor qualitat d'imatge de la llista, per exemple, "Vídeo HD 720". Si voleu baixar només àudio, seleccioneu l'opció "Només àudio". Ara feu clic a Baixa. Aquest botó verd es troba al costat de la qualitat de so o imatge seleccionada.
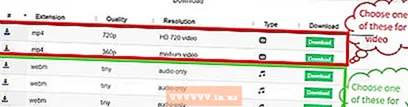
- Desplaceu-vos cap avall per la pàgina i seleccioneu la millor qualitat d'imatge de la llista, per exemple, "Vídeo HD 720". Si voleu baixar només àudio, seleccioneu l'opció "Només àudio". Ara feu clic a Baixa. Aquest botó verd es troba al costat de la qualitat de so o imatge seleccionada.
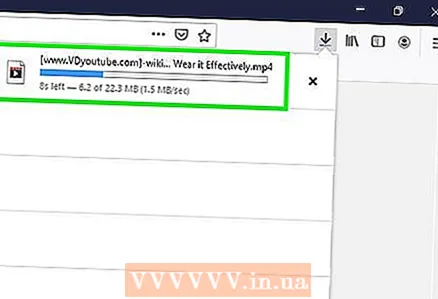 5 El fitxer de vídeo o àudio es descarrega a l'ordinador.
5 El fitxer de vídeo o àudio es descarrega a l'ordinador.
Mètode 2 de 4: utilitzar el descarregador de vídeo 4K
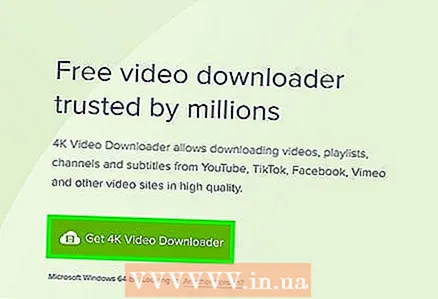 1 Descarregueu l’instal·lador 4K Video Downloader. Aneu a https://www.4kdownload.com/en/products/product-videodownloader al navegador web de l'ordinador i, a continuació, feu clic a "Descarrega 4K Video Downloader" a la part esquerra de la pàgina. Quan es descarregui el fitxer d'instal·lació a l'ordinador, seguiu aquests passos:
1 Descarregueu l’instal·lador 4K Video Downloader. Aneu a https://www.4kdownload.com/en/products/product-videodownloader al navegador web de l'ordinador i, a continuació, feu clic a "Descarrega 4K Video Downloader" a la part esquerra de la pàgina. Quan es descarregui el fitxer d'instal·lació a l'ordinador, seguiu aquests passos: - Windows: Feu doble clic al fitxer d'instal·lació i seguiu les instruccions que apareixen a la pantalla.
- Mac: Feu doble clic a l'instal·lador, permeteu la instal·lació de programari de tercers, arrossegueu la icona de descàrrega de vídeo 4K a la carpeta Aplicacions i, a continuació, seguiu les instruccions que apareixen a la pantalla.
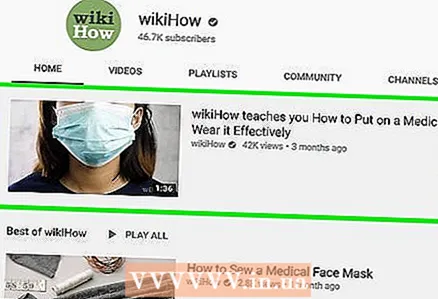 2 Cerqueu el vídeo que vulgueu. Obriu https://www.youtube.com/ al navegador web de l'ordinador i, a continuació, cerqueu o navegueu fins al vídeo des del qual voleu baixar música.
2 Cerqueu el vídeo que vulgueu. Obriu https://www.youtube.com/ al navegador web de l'ordinador i, a continuació, cerqueu o navegueu fins al vídeo des del qual voleu baixar música. 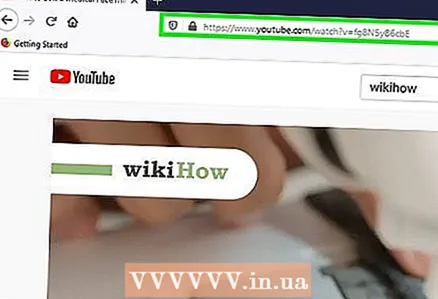 3 Copieu l'adreça del vídeo. Ressalteu l'URL del vídeo a la barra d'adreces a la part superior del navegador i, a continuació, premeu Ctrl+C (Windows) o ⌘ Ordre+C (Mac).
3 Copieu l'adreça del vídeo. Ressalteu l'URL del vídeo a la barra d'adreces a la part superior del navegador i, a continuació, premeu Ctrl+C (Windows) o ⌘ Ordre+C (Mac).  4 Inicieu el descarregador de vídeo 4K. Obriu el menú d'inici
4 Inicieu el descarregador de vídeo 4K. Obriu el menú d'inici  (Windows) o Spotlight
(Windows) o Spotlight  (Mac) entra Descarregador de vídeo 4k i feu clic (o feu doble clic en un ordinador Mac) a "Descarregador de vídeo 4K" als resultats de la cerca. S'obrirà la finestra de descàrrega de vídeo 4K.
(Mac) entra Descarregador de vídeo 4k i feu clic (o feu doble clic en un ordinador Mac) a "Descarregador de vídeo 4K" als resultats de la cerca. S'obrirà la finestra de descàrrega de vídeo 4K. - Omet aquest pas si 4K Video Downloader s'inicia automàticament.
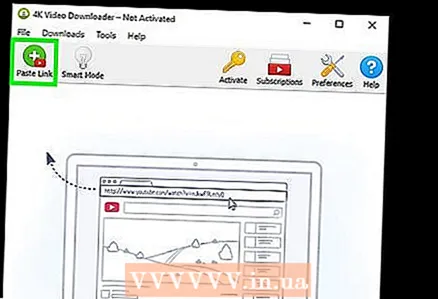 5 Fer clic a Insereix un enllaç. Es troba a l'extrem superior esquerre de la finestra.
5 Fer clic a Insereix un enllaç. Es troba a l'extrem superior esquerre de la finestra. 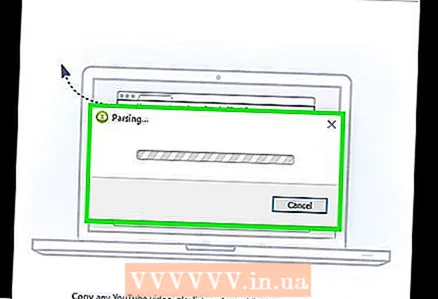 6 Espereu que s’analitzi el vídeo. Quan es mostrin les opcions de qualitat a la finestra de descàrrega de vídeo 4K, continueu amb el pas següent.
6 Espereu que s’analitzi el vídeo. Quan es mostrin les opcions de qualitat a la finestra de descàrrega de vídeo 4K, continueu amb el pas següent. 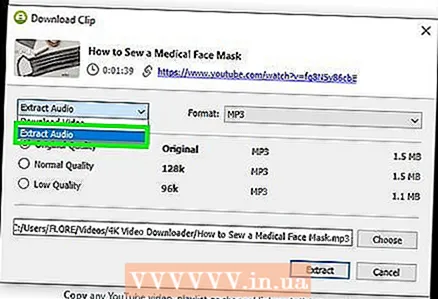 7 Feu clic a "Descarregar vídeo" i seleccioneu al menú Extracte de so. Aquest menú es troba a l'extrem superior esquerre de la finestra.
7 Feu clic a "Descarregar vídeo" i seleccioneu al menú Extracte de so. Aquest menú es troba a l'extrem superior esquerre de la finestra. 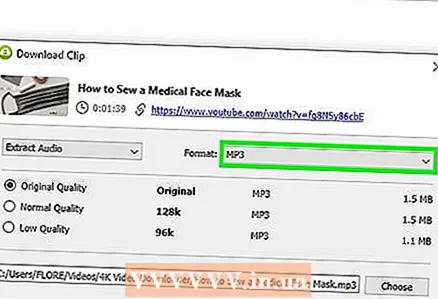 8 Canvieu el format del fitxer d'àudio (opcional). El valor per defecte és MP3, que és el format de fitxer d’àudio més versàtil. Per canviar-lo, obriu el menú Format a la part superior dreta de la finestra i, a continuació, trieu un format diferent.
8 Canvieu el format del fitxer d'àudio (opcional). El valor per defecte és MP3, que és el format de fitxer d’àudio més versàtil. Per canviar-lo, obriu el menú Format a la part superior dreta de la finestra i, a continuació, trieu un format diferent. 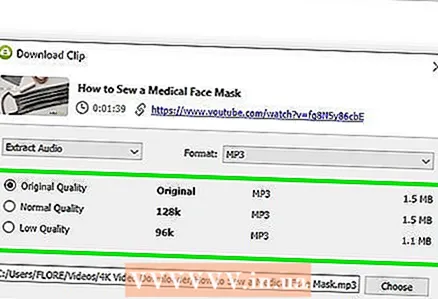 9 Seleccioneu la qualitat (opcional). Per defecte, se selecciona la màxima qualitat: per canviar-la i la velocitat de bits, marqueu la casella a l'esquerra de l'opció desitjada.
9 Seleccioneu la qualitat (opcional). Per defecte, se selecciona la màxima qualitat: per canviar-la i la velocitat de bits, marqueu la casella a l'esquerra de l'opció desitjada. - Trieu una taxa de bits inferior per reduir la mida del fitxer d'àudio.
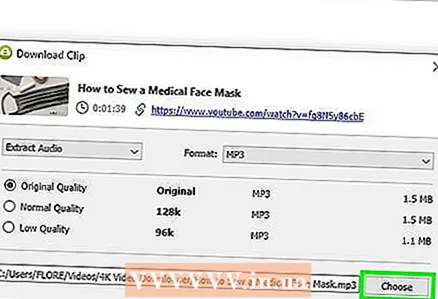 10 Fer clic a Visió generalper seleccionar una carpeta per desar el fitxer. Seleccioneu la carpeta de l'ordinador a la qual voleu enviar el fitxer d'àudio nou i feu clic a Desa o Selecciona.
10 Fer clic a Visió generalper seleccionar una carpeta per desar el fitxer. Seleccioneu la carpeta de l'ordinador a la qual voleu enviar el fitxer d'àudio nou i feu clic a Desa o Selecciona. 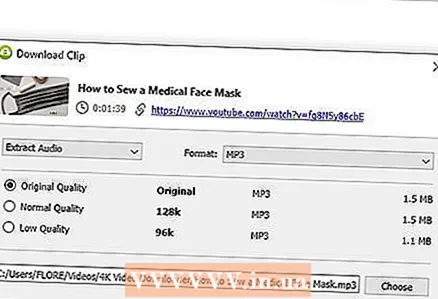 11 Fer clic a Extreure. És a la part inferior de la finestra. S’iniciarà el procés d’extracció de música del vídeo. Quan finalitzi el procés, el fitxer d'àudio es desarà a la carpeta seleccionada.
11 Fer clic a Extreure. És a la part inferior de la finestra. S’iniciarà el procés d’extracció de música del vídeo. Quan finalitzi el procés, el fitxer d'àudio es desarà a la carpeta seleccionada. - Feu doble clic a un fitxer d'àudio per reproduir-lo al reproductor d'àudio principal.
Mètode 3 de 4: utilitzar VLC
 1 Cerqueu el vídeo que vulgueu. Obriu https://www.youtube.com/ al navegador web de l'ordinador i, a continuació, cerqueu o navegueu fins al vídeo des del qual voleu baixar música.
1 Cerqueu el vídeo que vulgueu. Obriu https://www.youtube.com/ al navegador web de l'ordinador i, a continuació, cerqueu o navegueu fins al vídeo des del qual voleu baixar música. 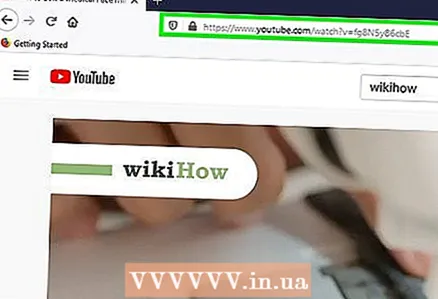 2 Copieu l'adreça del vídeo. Ressalteu l'URL del vídeo a la barra d'adreces a la part superior del navegador i, a continuació, premeu Ctrl+C (Windows) o ⌘ Ordre+C (Mac).
2 Copieu l'adreça del vídeo. Ressalteu l'URL del vídeo a la barra d'adreces a la part superior del navegador i, a continuació, premeu Ctrl+C (Windows) o ⌘ Ordre+C (Mac). 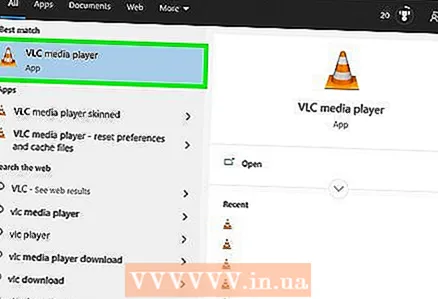 3 Inicieu el reproductor multimèdia VLC. Per fer-ho, feu clic a la icona de con taronja; aquesta icona es troba al menú Inici (Windows) o a la carpeta Aplicacions (Mac).
3 Inicieu el reproductor multimèdia VLC. Per fer-ho, feu clic a la icona de con taronja; aquesta icona es troba al menú Inici (Windows) o a la carpeta Aplicacions (Mac). - Si no teniu VLC al vostre ordinador, descarregueu-lo des de https://www.videolan.org.
- Si VLC us demana que instal·leu actualitzacions, seguiu les instruccions que apareixen a la pantalla. Això us garantirà que utilitzeu la versió més recent del programa.
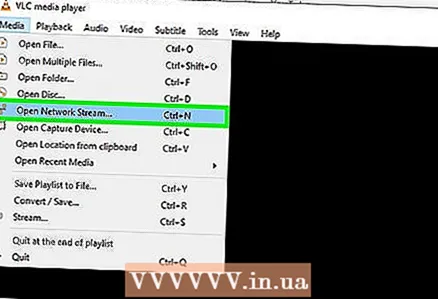 4 Creeu un flux de xarxa nou. La transmissió en xarxa permet reproduir contingut des d’un navegador web en VLC. Per fer-ho, seguiu aquests passos:
4 Creeu un flux de xarxa nou. La transmissió en xarxa permet reproduir contingut des d’un navegador web en VLC. Per fer-ho, seguiu aquests passos: - Windows: Feu clic a Multimèdia> Obre URL.
- Mac: Feu clic a Fitxer> Obre URL.
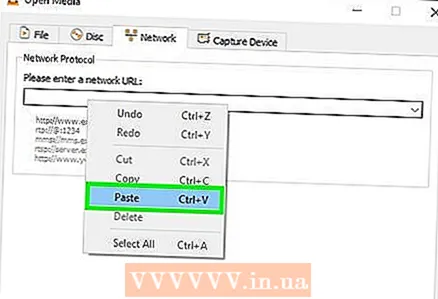 5 Feu clic amb el botó dret al camp i seleccioneu al menú Insereix. Feu-ho al quadre de text Introduïu URL de xarxa. Al camp s’inserirà un enllaç al vídeo de YouTube.
5 Feu clic amb el botó dret al camp i seleccioneu al menú Insereix. Feu-ho al quadre de text Introduïu URL de xarxa. Al camp s’inserirà un enllaç al vídeo de YouTube. 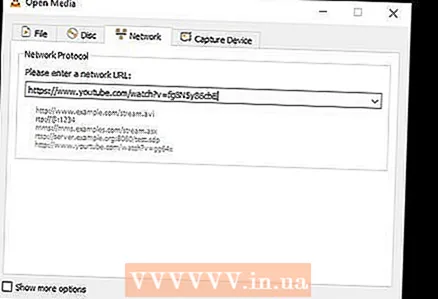 6 Fer clic a Jugar o bé Obert. Es troba a l'extrem inferior dret de la finestra. El vídeo s’obrirà en VLC.
6 Fer clic a Jugar o bé Obert. Es troba a l'extrem inferior dret de la finestra. El vídeo s’obrirà en VLC. 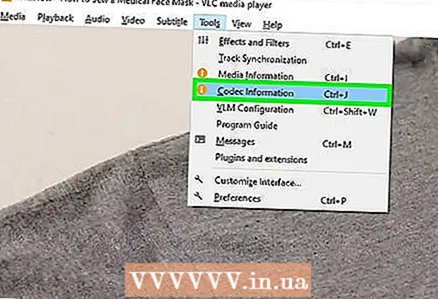 7 Obriu la informació del còdec de vídeo. Per això:
7 Obriu la informació del còdec de vídeo. Per això: - Windows: Feu clic a Eines> Informació del còdec.
- Mac: Feu clic a Finestra> Informació multimèdia.
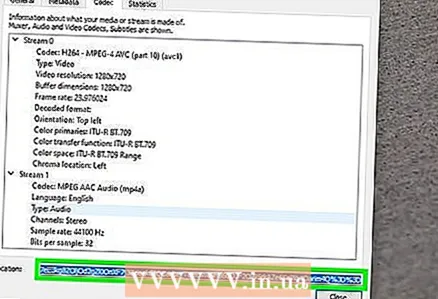 8 Copieu el contingut de la línia "Ubicació". A la part inferior de la finestra, a la línia Ubicació, veureu una adreça llarga. Per copiar-lo al porta-retalls:
8 Copieu el contingut de la línia "Ubicació". A la part inferior de la finestra, a la línia Ubicació, veureu una adreça llarga. Per copiar-lo al porta-retalls: - Windows: Feu clic amb el botó dret al contingut de la fila Ubicació, feu clic a Selecciona-ho tot i, a continuació, torneu a fer clic amb el botó dret a la fila i seleccioneu Copia al menú.
- Mac: feu clic amb el botó dret (o mantingueu premut Control i feu clic amb el botó esquerre a la línia "Ubicació" i seleccioneu "Obre URL" al menú.
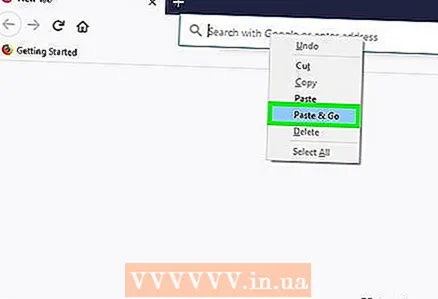 9 Obriu el vídeo en un navegador web. Això passarà automàticament en un Mac, així que ometeu aquest pas. Al Windows, obriu el navegador web, feu clic a la barra d'adreces a la part superior de la pantalla, suprimiu el contingut de la barra d'adreces i, a continuació, feu clic a Ctrl+Vper enganxar l'URL. Ara premeu ↵ Introduïu .
9 Obriu el vídeo en un navegador web. Això passarà automàticament en un Mac, així que ometeu aquest pas. Al Windows, obriu el navegador web, feu clic a la barra d'adreces a la part superior de la pantalla, suprimiu el contingut de la barra d'adreces i, a continuació, feu clic a Ctrl+Vper enganxar l'URL. Ara premeu ↵ Introduïu . 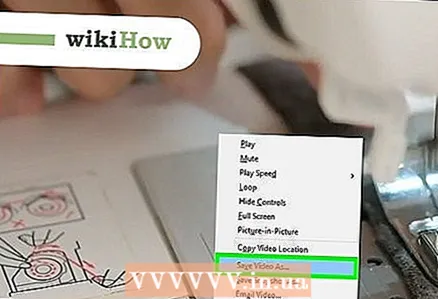 10 Feu clic dret sobre el vídeo i seleccioneu Desa el vídeo com a. Això descarregarà el vídeo al vostre ordinador.
10 Feu clic dret sobre el vídeo i seleccioneu Desa el vídeo com a. Això descarregarà el vídeo al vostre ordinador. - És possible que hàgiu de triar primer una carpeta de baixada i introduir un nom de fitxer.
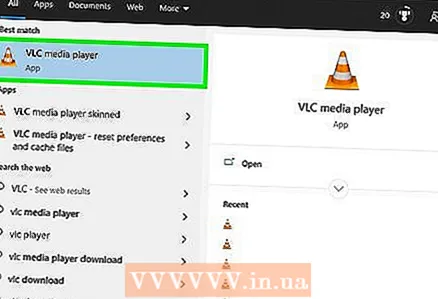 11 Inicieu VLC. Si ja heu tancat VLC, torneu a iniciar-lo.
11 Inicieu VLC. Si ja heu tancat VLC, torneu a iniciar-lo. 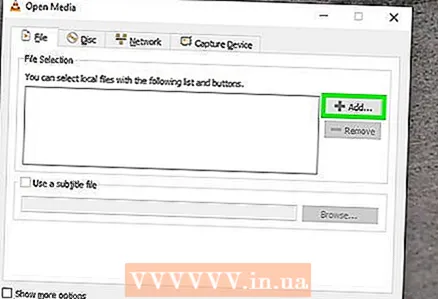 12 Obriu el vídeo descarregat mitjançant el menú "Converteix". Per això:
12 Obriu el vídeo descarregat mitjançant el menú "Converteix". Per això: - Feu clic a Multimèdia (Windows) o Fitxer (Mac).
- Seleccioneu "Converteix / Desa" al menú.
- Feu clic a la pestanya "Fitxer".
- Feu clic a "Afegeix", seleccioneu el vídeo descarregat i feu clic a "Obre" o "Selecciona".
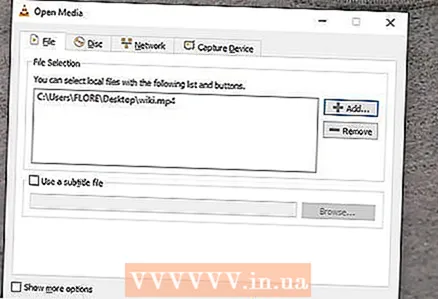 13 Fer clic a Converteix / Desa . Aquest botó es troba a la part inferior de la finestra.
13 Fer clic a Converteix / Desa . Aquest botó es troba a la part inferior de la finestra. 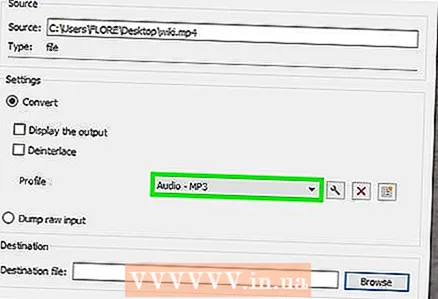 14 Seleccioneu Àudio - MP3 al menú "Perfil". Es troba a la secció "Configuració".
14 Seleccioneu Àudio - MP3 al menú "Perfil". Es troba a la secció "Configuració". - Si preferiu un format de fitxer d'àudio diferent, seleccioneu el format que vulgueu.
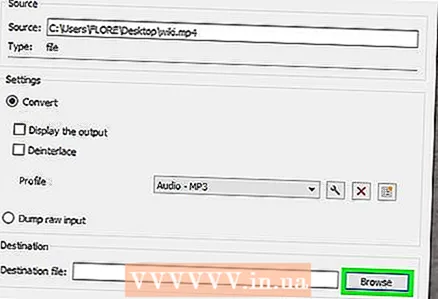 15 Fer clic a Visió generalper seleccionar una carpeta per desar el fitxer d'àudio. Heu de seleccionar una carpeta per desar el fitxer i / o el seu nom, per no sobreescriure el fitxer original. Seleccioneu una carpeta, introduïu un nom per al fitxer d'àudio i feu clic a Desa.
15 Fer clic a Visió generalper seleccionar una carpeta per desar el fitxer d'àudio. Heu de seleccionar una carpeta per desar el fitxer i / o el seu nom, per no sobreescriure el fitxer original. Seleccioneu una carpeta, introduïu un nom per al fitxer d'àudio i feu clic a Desa. 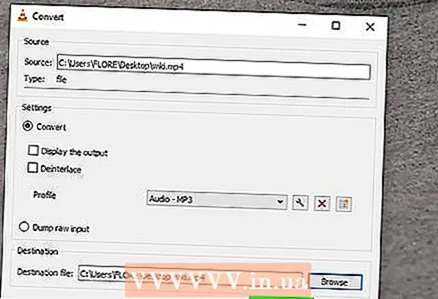 16 Fer clic a Llançament. Aquest botó es troba a la part inferior de la finestra. El fitxer de vídeo es convertirà a un fitxer d’àudio i es desarà a la carpeta especificada.
16 Fer clic a Llançament. Aquest botó es troba a la part inferior de la finestra. El fitxer de vídeo es convertirà a un fitxer d’àudio i es desarà a la carpeta especificada. - Per reproduir el fitxer d'àudio creat, feu-hi doble clic.
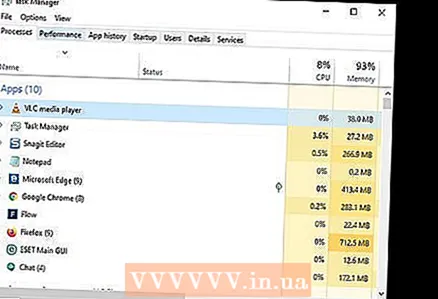 17 Força el tancament del VLC. Si VLC no es tanca, seguiu aquests passos:
17 Força el tancament del VLC. Si VLC no es tanca, seguiu aquests passos: - Windows: premeu Ctrl+⇧ Canvi+Esc, cerqueu "VLC" a la pestanya "Processos", feu clic a "VLC" i feu clic a "Finalitza el procés" a l'extrem inferior dret.
- Mac: obriu el menú d'Apple
 , feu clic a Força de sortida, feu clic a VLC, feu clic a Força de sortida i confirmeu si se us demana.
, feu clic a Força de sortida, feu clic a VLC, feu clic a Força de sortida i confirmeu si se us demana.
Mètode 4 de 4: utilitzar un compte de YouTube Music Premium
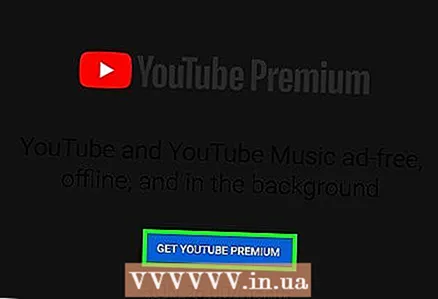 1 Registreu-vos per obtenir un compte premium de YouTube Music. Si teniu una subscripció de pagament de YouTube Music, podeu baixar música al vostre dispositiu mòbil i reproduir-la sense connexió a Internet. Però les cançons baixades només es poden escoltar a l'aplicació YouTube. Cerqueu informació en línia sobre com:
1 Registreu-vos per obtenir un compte premium de YouTube Music. Si teniu una subscripció de pagament de YouTube Music, podeu baixar música al vostre dispositiu mòbil i reproduir-la sense connexió a Internet. Però les cançons baixades només es poden escoltar a l'aplicació YouTube. Cerqueu informació en línia sobre com: - aneu a un compte premium de YouTube Music a l'ordinador;
- canviar a un compte premium de YouTube Music a Android;
- aneu a un compte premium de YouTube Music al vostre iPhone o iPad.
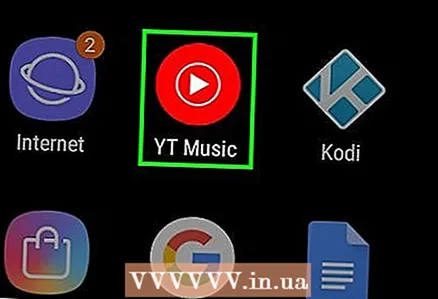 2 Inicieu l'aplicació YouTube Music al dispositiu mòbil. Per fer-ho, toqueu la icona del triangle blanc sobre un fons vermell.
2 Inicieu l'aplicació YouTube Music al dispositiu mòbil. Per fer-ho, toqueu la icona del triangle blanc sobre un fons vermell.  3 Aneu a la cançó que voleu descarregar. Si voleu descarregar una llista de reproducció, feu clic a la pestanya "Biblioteca" a l'extrem inferior dret i seleccioneu la llista de reproducció que vulgueu.
3 Aneu a la cançó que voleu descarregar. Si voleu descarregar una llista de reproducció, feu clic a la pestanya "Biblioteca" a l'extrem inferior dret i seleccioneu la llista de reproducció que vulgueu. 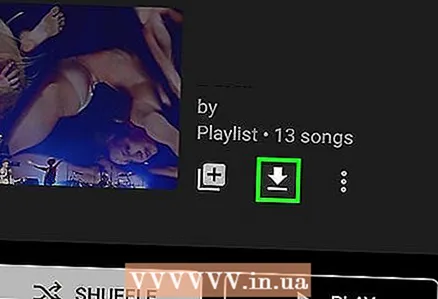 4 Toqueu la icona de fletxa per baixar la cançó o toqueu la ⁝per descarregar la llista de reproducció. Si descarregueu una cançó, es descarregarà al vostre telèfon intel·ligent o tauleta i estarà disponible per escoltar-la fora de línia. Si esteu baixant una llista de reproducció, aneu al pas següent.
4 Toqueu la icona de fletxa per baixar la cançó o toqueu la ⁝per descarregar la llista de reproducció. Si descarregueu una cançó, es descarregarà al vostre telèfon intel·ligent o tauleta i estarà disponible per escoltar-la fora de línia. Si esteu baixant una llista de reproducció, aneu al pas següent. 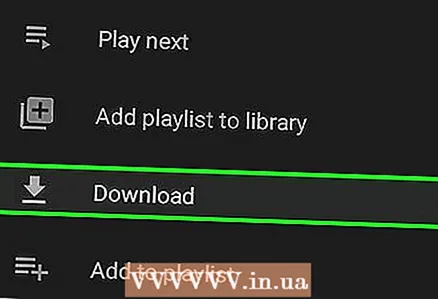 5 Aixeta descarregar (si es carrega una llista de reproducció). El contingut de la llista de reproducció estarà disponible per escoltar-lo sense connexió.
5 Aixeta descarregar (si es carrega una llista de reproducció). El contingut de la llista de reproducció estarà disponible per escoltar-lo sense connexió.
Consells
- 4K Video Downloader utilitza un algorisme per evitar les restriccions de descàrrega imposades per VEVO i altres proveïdors de música, de manera que pot descarregar gairebé qualsevol cançó de YouTube.
- Si 4K Video Downloader no pot descarregar música, torneu-ho a provar d'aquí a 12 hores.
Advertiments
- Aneu amb compte quan utilitzeu serveis de descàrrega de música en línia. Alguns contenen anuncis emergents i enllaços de descàrrega falsos.
- La distribució de la música descarregada amb finalitats de lucre és il·legal.
- Baixar música de YouTube, fins i tot per a ús personal, infringeix les Condicions del servei de Google i pot ser il·legal al vostre país.



