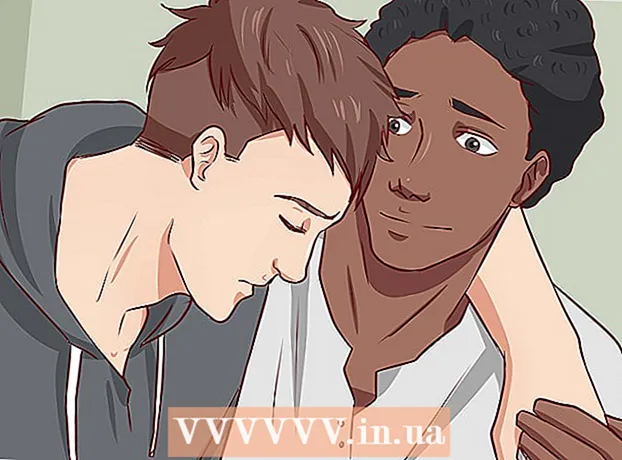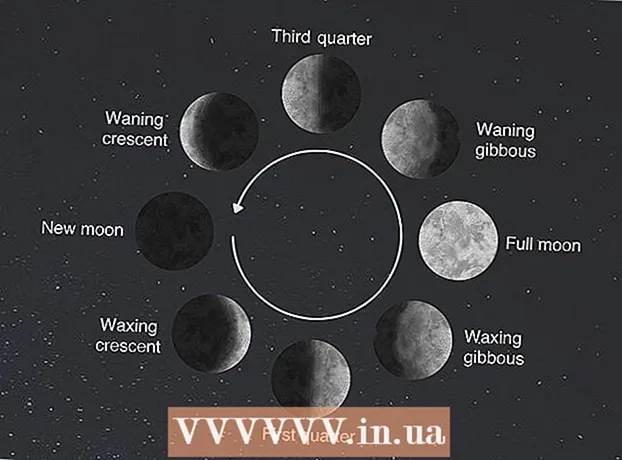Autora:
William Ramirez
Data De La Creació:
19 Setembre 2021
Data D’Actualització:
1 Juliol 2024

Content
- Passos
- Mètode 1 de 3: Creeu un fitxer de paper tickler
- Mètode 2 de 3: Ús de Google Calendar
- Mètode 3 de 3: utilitzar Evernote
- Consells
Si teniu problemes per mantenir controlada la vostra llista de tasques i per tant perdre el vostre preciós temps intentant organitzar-ho tot, el fitxer "Tickler" us ajudarà a ordenar-ho tot. Tickler divideix les tasques i els documents en: realitzats diàriament, setmanalment i / o mensualment. Tickler és una eina especialment útil per organitzar factures i documents personals, reunir-se amb clients i trucades telefòniques personals / empresarials o enviar correus electrònics. Consulteu el pas 1 per obtenir instruccions sobre com crear un fitxer en paper tradicional o utilitzar els serveis digitals per crear una versió electrònica.
Passos
Mètode 1 de 3: Creeu un fitxer de paper tickler
 1 Recopila tots els teus materials. Necessitareu 12 carpetes i 31 fitxers. Per tant, podeu crear una carpeta per a cada mes i 31 fitxers per a cada dia del mes en curs.
1 Recopila tots els teus materials. Necessitareu 12 carpetes i 31 fitxers. Per tant, podeu crear una carpeta per a cada mes i 31 fitxers per a cada dia del mes en curs. - Hi ha moltes maneres de crear fitxers Tickler, però aquesta és la més habitual i fàcil de fer un seguiment.
 2 Etiqueu les vostres carpetes i fitxers. Introduïu el nom del mes a cadascuna de les 12 carpetes. A continuació, numereu els fitxers de l'1 al 31.
2 Etiqueu les vostres carpetes i fitxers. Introduïu el nom del mes a cadascuna de les 12 carpetes. A continuació, numereu els fitxers de l'1 al 31.  3 Organitzeu carpetes i fitxers. Col·loqueu el nombre requerit de fitxers al mes en curs a partir d’avui. Per exemple, si avui és el 15 de juny, els fitxers amb els números 15-31 s'han de col·locar a la carpeta de juny i els fitxers amb els números 1-14 a la carpeta de juliol.
3 Organitzeu carpetes i fitxers. Col·loqueu el nombre requerit de fitxers al mes en curs a partir d’avui. Per exemple, si avui és el 15 de juny, els fitxers amb els números 15-31 s'han de col·locar a la carpeta de juny i els fitxers amb els números 1-14 a la carpeta de juliol. - Nota: el mes de juny només és de 30 dies, però mantingueu el fitxer 31 fins a finals de mes a la mateixa carpeta perquè després pugueu transferir-lo fàcilment al mes següent sense perdre l'ordre de les coses.
 4 Empleneu els fitxers. Ara que hem descompost els fitxers, hem d'omplir-los. Col·loqueu tot el que cal fer a l'arxiu adequat. Podeu col·locar notes adhesives, bitllets, cartes i qualsevol altra nota / entrada que requereixi la vostra atenció un dia.
4 Empleneu els fitxers. Ara que hem descompost els fitxers, hem d'omplir-los. Col·loqueu tot el que cal fer a l'arxiu adequat. Podeu col·locar notes adhesives, bitllets, cartes i qualsevol altra nota / entrada que requereixi la vostra atenció un dia. - Organitzeu els casos futurs en carpetes cada mes. Quan arriba un mes concret, podeu ordenar els articles per dia.
- Si un dels elements de la llista de tasques dura diversos dies, poseu-lo al fitxer des del dia que vulgueu començar. Però, en cap cas, des de quan ja hauríeu d’acabar aquest negoci.
 5 Col·loqueu la carpeta a prop. El fitxer Tickler només serà útil quan sigui fàcil d’aconseguir-lo. Ha d’estar a l’abast de la vostra àrea de treball. Això us permetrà agafar una carpeta sense aixecar-vos, cosa que afectarà significativament la freqüència amb què visualitzeu els fitxers.
5 Col·loqueu la carpeta a prop. El fitxer Tickler només serà útil quan sigui fàcil d’aconseguir-lo. Ha d’estar a l’abast de la vostra àrea de treball. Això us permetrà agafar una carpeta sense aixecar-vos, cosa que afectarà significativament la freqüència amb què visualitzeu els fitxers.  6 Utilitzeu el fitxer. Al principi de cada dia, traieu el fitxer de tasques del dia actual de la carpeta adequada i col·loqueu-lo a l'escriptori. Quan completeu cada pas, poseu-los en un altre lloc per emmagatzemar-los o llenceu-los. Quan s'hagin completat tots els punts, moveu el fitxer diari al final de la llista del mes següent.
6 Utilitzeu el fitxer. Al principi de cada dia, traieu el fitxer de tasques del dia actual de la carpeta adequada i col·loqueu-lo a l'escriptori. Quan completeu cada pas, poseu-los en un altre lloc per emmagatzemar-los o llenceu-los. Quan s'hagin completat tots els punts, moveu el fitxer diari al final de la llista del mes següent.
Mètode 2 de 3: Ús de Google Calendar
 1 Obriu l'aplicació Google Calendar. Podeu utilitzar-lo juntament amb Gmail per crear un fitxer Tickler per correu electrònic que us enviarà recordatoris diaris per comprovar la llista de tasques del dia actual. Perquè tingueu aquesta oportunitat, heu de crear un compte / compte amb Google.
1 Obriu l'aplicació Google Calendar. Podeu utilitzar-lo juntament amb Gmail per crear un fitxer Tickler per correu electrònic que us enviarà recordatoris diaris per comprovar la llista de tasques del dia actual. Perquè tingueu aquesta oportunitat, heu de crear un compte / compte amb Google.  2 Crea un calendari nou. Si encara voleu mantenir el fitxer Tickler de correu electrònic separat del calendari, crear un calendari nou us permetrà afegir elements nous que es puguin activar i desactivar fàcilment. Això també us permetrà configurar diversos paràmetres de recordatori.
2 Crea un calendari nou. Si encara voleu mantenir el fitxer Tickler de correu electrònic separat del calendari, crear un calendari nou us permetrà afegir elements nous que es puguin activar i desactivar fàcilment. Això també us permetrà configurar diversos paràmetres de recordatori. - Feu clic a la icona de fletxa que hi ha al costat del botó "Els meus calendaris" al menú de l'esquerra.
- Seleccioneu "Crea un calendari nou".
- Anomeneu el calendari "Tickler". Si cal, afegiu una petita descripció a aquest calendari.
- Feu clic al botó "Crea calendari" quan hàgiu acabat.
- Desactiveu el calendari principal quan empleneu el Tickler. Això facilitarà el seguiment de que la tasca completada està marcada al calendari correcte. Podeu canviar de calendari si feu clic a la casella de selecció de colors situada al costat del nom del calendari al menú esquerre.
 3 Creeu esdeveniments durant tot el dia. Per a cada punt del Tickler diari, creeu un nou esdeveniment per al dia actual, que serà vàlid per a tot el dia. Per fer-ho, canvieu a la visualització setmanal i busqueu una tira fina a la part superior del calendari a sota de les dates.
3 Creeu esdeveniments durant tot el dia. Per a cada punt del Tickler diari, creeu un nou esdeveniment per al dia actual, que serà vàlid per a tot el dia. Per fer-ho, canvieu a la visualització setmanal i busqueu una tira fina a la part superior del calendari a sota de les dates. - Feu clic a un tauler buit per obrir la finestra emergent Nou esdeveniment. A continuació, feu clic a l'enllaç "Edita l'esdeveniment" per obrir l'editor d'esdeveniments detallat.
- Introduïu tots els detalls del nou element. Afegiu descripcions detallades al títol o a qualsevol altre lloc adequat, incloses les adreces de correu electrònic o de lloc web. Fins i tot podeu copiar i enganxar fragments de documents que necessiteu.
- Ressalteu aquesta entrada amb un color atrevit si voleu afegir una capa de visualització addicional.
- Suprimiu el recordatori, si n'hi ha cap, ja que configurareu un sistema de recordatori diferent.
- Igual que amb el Tickler en paper, assegureu-vos d’introduir l’element el dia que haureu d’iniciar aquesta tasca.
 4 Obteniu un pla de treball diari. Un cop hàgiu introduït totes les tasques del calendari, podeu configurar un calendari de Google i rebre un recordatori diari en forma de correu electrònic amb una breu descripció de totes les tasques del dia actual. Per fer-ho, feu clic a la icona d'engranatge a l'extrem superior dret i seleccioneu Configuració.
4 Obteniu un pla de treball diari. Un cop hàgiu introduït totes les tasques del calendari, podeu configurar un calendari de Google i rebre un recordatori diari en forma de correu electrònic amb una breu descripció de totes les tasques del dia actual. Per fer-ho, feu clic a la icona d'engranatge a l'extrem superior dret i seleccioneu Configuració. - Aneu a la pestanya Calendaris i, a continuació, feu clic al botó Recordatoris i notificacions per anar al calendari Tickler.
- Marqueu la casella "Agenda diària". Rebreu automàticament una llista de tots els vostres objectes pendents del dia a través de Gmail a les 5 del matí cada dia. Podeu veure aquesta llista tan aviat com es desperti.
 5 Continueu omplint fitxers dia a dia. A mesura que augmenten els punts, assegureu-vos que els poseu a la data correcta. Si és possible, reserveu un o dos dies al mes per comprovar si heu introduït la informació correctament.
5 Continueu omplint fitxers dia a dia. A mesura que augmenten els punts, assegureu-vos que els poseu a la data correcta. Si és possible, reserveu un o dos dies al mes per comprovar si heu introduït la informació correctament. - Si creieu que repetiu alguns elements amb massa freqüència, podeu establir-ne una programació específica perquè es repeteixin automàticament sense tornar-los a introduir.
Mètode 3 de 3: utilitzar Evernote
 1 Crea dotze quaderns. Evernote és un servei gratuït que us permet crear notes i ordenar-les en llibretes. Podeu utilitzar el sistema de fitxers virtuals d'Evernote per crear un fitxer TICKLER semblant al paper. Per començar, creeu dotze quaderns i poseu el nom d’un mes concret a cadascun d’ells, així com el número ordinal de cada mes. Afegiu "0" davant dels números dels mesos que tinguin un sol dígit. Això ordenarà els mesos en l'ordre correcte.
1 Crea dotze quaderns. Evernote és un servei gratuït que us permet crear notes i ordenar-les en llibretes. Podeu utilitzar el sistema de fitxers virtuals d'Evernote per crear un fitxer TICKLER semblant al paper. Per començar, creeu dotze quaderns i poseu el nom d’un mes concret a cadascun d’ells, així com el número ordinal de cada mes. Afegiu "0" davant dels números dels mesos que tinguin un sol dígit. Això ordenarà els mesos en l'ordre correcte. - Per exemple, "1 de gener, 2 de febrer, 3 de març ... 09 de setembre, 10 d'octubre, etc."
- Per crear un bloc de notes nou, feu clic a la icona de fletxa que hi ha al costat de l’encapçalament de blocs de notes al menú de l’esquerra i feu clic al botó "Nou bloc de notes ..."
 2 Plega els quaderns. Un cop hàgiu creat els quaderns, comenceu a plegar-los. Arrossegueu el quadern del 02 de febrer per sobre del quadern del 01 de gener. Se us demanarà que nomeneu aquesta pila, per tant, anomeneu-la ".Tickler". "." assegura que la col·lecció de quaderns Tickler es manté a la part superior de la llista de quaderns.
2 Plega els quaderns. Un cop hàgiu creat els quaderns, comenceu a plegar-los. Arrossegueu el quadern del 02 de febrer per sobre del quadern del 01 de gener. Se us demanarà que nomeneu aquesta pila, per tant, anomeneu-la ".Tickler". "." assegura que la col·lecció de quaderns Tickler es manté a la part superior de la llista de quaderns.  3 Creeu notes per a cada dia del mes. Feu clic a la llibreta del mes actual i feu clic al botó "+ Nota nova". Títol de la primera nota "01" del primer dia del mes. Repetiu aquest procés per a cada dia del mes fins que tingueu notes per a cada dia.
3 Creeu notes per a cada dia del mes. Feu clic a la llibreta del mes actual i feu clic al botó "+ Nota nova". Títol de la primera nota "01" del primer dia del mes. Repetiu aquest procés per a cada dia del mes fins que tingueu notes per a cada dia. - Quan hàgiu acabat de crear totes les notes, feu clic al botó Opcions de visualització a la part inferior de la finestra i seleccioneu Títol (Ascendent). Això ordenarà la llista de notes perquè es mantinguin en l'ordre correcte.
 4 Empleneu les vostres notes. Ara que totes les notes estan estructurades, podeu començar a emplenar-les amb la informació que necessiteu. Igual que amb el fitxer Tickler en paper, assegureu-vos que introduïu l'element el dia en què heu d'iniciar la tasca i no la data en què la tasca ja s'hauria completat.
4 Empleneu les vostres notes. Ara que totes les notes estan estructurades, podeu començar a emplenar-les amb la informació que necessiteu. Igual que amb el fitxer Tickler en paper, assegureu-vos que introduïu l'element el dia en què heu d'iniciar la tasca i no la data en què la tasca ja s'hauria completat. - Afegiu etiquetes per ajudar-vos a trobar i ordenar informació al fitxer Tickler.
 5 Afegiu recordatoris. Utilitzeu la icona d'alarma a la part superior de la nota per configurar un recordatori de correu electrònic. Un cop hàgiu inclòs la visualització del fitxer Tickler a la rutina del matí, ja no necessitareu recordatoris.
5 Afegiu recordatoris. Utilitzeu la icona d'alarma a la part superior de la nota per configurar un recordatori de correu electrònic. Un cop hàgiu inclòs la visualització del fitxer Tickler a la rutina del matí, ja no necessitareu recordatoris.
Consells
- Si encara teniu problemes amb el volum diari del fitxer Tickler, creeu un fitxer Tickler separat (dividit en dies, setmanes o mesos) per a cada grup de tasques que heu de completar. Al nom de cada fitxer, poseu informació clara que reflecteixi clarament la finalitat. Per exemple, podeu crear un fitxer per pagar les factures i un altre per contactar-hi.