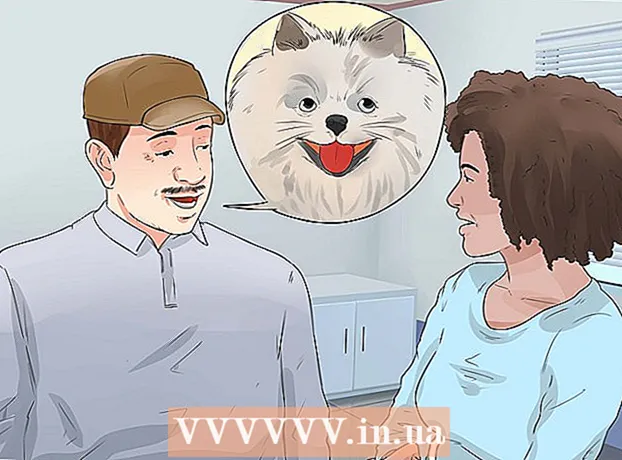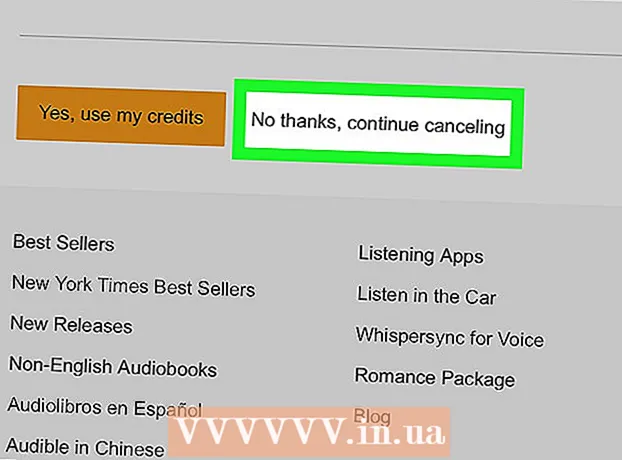Autora:
Sara Rhodes
Data De La Creació:
10 Febrer 2021
Data D’Actualització:
27 Juny 2024

Content
- Passos
- Mètode 1 de 7: feu una captura de pantalla de tota la pantalla
- Mètode 2 de 7: feu una captura de pantalla d'una part de la pantalla
- Mètode 3 de 7: deseu la captura de pantalla al porta-retalls
- Mètode 4 de 7: fer una captura de pantalla d'una finestra oberta
- Mètode 5 de 7: fer una captura de pantalla mitjançant la utilitat Grab
- Mètode 6 de 7: canvieu la ubicació dels fitxers desats
- Mètode 7 de 7: Mètodes complementaris
- Consells
- Advertiments
Si necessiteu fer una instantània d’una divertida conversa de xat, mostrar a un tècnic un missatge d’error del sistema que apareix, donar instruccions sobre com completar una tasca o fins i tot afegir una imatge a un article a wikiHow, la millor manera de mostrar què hi ha el vostre monitor és una captura de pantalla. Fer una captura de pantalla a Mac OS X és fàcil i hi ha diverses maneres de seleccionar només la part de la imatge que necessiteu.
Passos
Mètode 1 de 7: feu una captura de pantalla de tota la pantalla
 1 Abans de fer una captura de pantalla, assegureu-vos que la pantalla mostri exactament el que voleu mostrar a la captura de pantalla. Assegureu-vos que totes les finestres necessàries siguin visibles.
1 Abans de fer una captura de pantalla, assegureu-vos que la pantalla mostri exactament el que voleu mostrar a la captura de pantalla. Assegureu-vos que totes les finestres necessàries siguin visibles.  2 Premeu la combinació de tecles Ordre + Maj + 3. Si teniu el so activat, sentireu un clic com un obturador de la càmera.
2 Premeu la combinació de tecles Ordre + Maj + 3. Si teniu el so activat, sentireu un clic com un obturador de la càmera.  3 Cerqueu la captura de pantalla que heu fet a l'escriptori. La imatge es desarà amb el nom de "captura de pantalla" i la data i l'hora també s'anotaran al nom del fitxer.
3 Cerqueu la captura de pantalla que heu fet a l'escriptori. La imatge es desarà amb el nom de "captura de pantalla" i la data i l'hora també s'anotaran al nom del fitxer. - En versions anteriors d'OS X, les imatges es desaran com a "Imatge #". Per exemple, si es tracta de la cinquena captura de pantalla de l'ordinador, el nom del fitxer serà "Imatge 5".
- En versions anteriors d'OS X, les imatges es desaran com a "Imatge #". Per exemple, si es tracta de la cinquena captura de pantalla de l'ordinador, el nom del fitxer serà "Imatge 5".
Mètode 2 de 7: feu una captura de pantalla d'una part de la pantalla
 1 Premeu la combinació de tecles Ordre + Maj + 4. El cursor es convertirà en un cursor transversal de selecció.
1 Premeu la combinació de tecles Ordre + Maj + 4. El cursor es convertirà en un cursor transversal de selecció.  2 Feu clic i arrossegueu el cursor per ressaltar la part desitjada de la imatge. En arrossegar el cursor, s'ha de ressaltar l'àrea desitjada amb un rectangle gris. Si necessiteu personalitzar totes les finestres, premeu la tecla esc... Això desseleccionarà la imatge i tornarà al mode de cursor normal.
2 Feu clic i arrossegueu el cursor per ressaltar la part desitjada de la imatge. En arrossegar el cursor, s'ha de ressaltar l'àrea desitjada amb un rectangle gris. Si necessiteu personalitzar totes les finestres, premeu la tecla esc... Això desseleccionarà la imatge i tornarà al mode de cursor normal.  3 Deixeu anar el ratolí. Si el vostre ordinador té el so activat, sentireu un clic com un obturador de la càmera. Això us indicarà que heu fet una captura de pantalla.
3 Deixeu anar el ratolí. Si el vostre ordinador té el so activat, sentireu un clic com un obturador de la càmera. Això us indicarà que heu fet una captura de pantalla.  4 Cerqueu la captura de pantalla a l'escriptori. La imatge es desarà amb el nom "captura de pantalla" i l'extensió .png, la data i l'hora també es marcaran al nom del fitxer.
4 Cerqueu la captura de pantalla a l'escriptori. La imatge es desarà amb el nom "captura de pantalla" i l'extensió .png, la data i l'hora també es marcaran al nom del fitxer. - En versions anteriors d'OS X, les imatges es desaran com a "Imatge #". Per exemple, si es tracta de la cinquena captura de pantalla de l'ordinador, el nom del fitxer serà "Imatge 5".
- En versions anteriors d'OS X, les imatges es desaran com a "Imatge #". Per exemple, si es tracta de la cinquena captura de pantalla de l'ordinador, el nom del fitxer serà "Imatge 5".
 5 Utilitzeu la captura de pantalla. Després de fer una captura de pantalla, podeu utilitzar-la com vulgueu. Podeu adjuntar una captura de pantalla a un correu electrònic, penjar-la a Internet o arrossegar-la i deixar-la anar a una aplicació, per exemple, a un editor de text.
5 Utilitzeu la captura de pantalla. Després de fer una captura de pantalla, podeu utilitzar-la com vulgueu. Podeu adjuntar una captura de pantalla a un correu electrònic, penjar-la a Internet o arrossegar-la i deixar-la anar a una aplicació, per exemple, a un editor de text.
Mètode 3 de 7: deseu la captura de pantalla al porta-retalls
 1 Feu clic a la combinació de tecles Ordre +Control+ Maj + 3. Aquest mètode funciona exactament igual que el descrit anteriorment, tret que no creeu immediatament el fitxer de captura de pantalla. En canvi, la imatge es desarà al porta-retalls, una ubicació d’emmagatzematge temporal on l’ordinador emmagatzema el text que heu copiat.
1 Feu clic a la combinació de tecles Ordre +Control+ Maj + 3. Aquest mètode funciona exactament igual que el descrit anteriorment, tret que no creeu immediatament el fitxer de captura de pantalla. En canvi, la imatge es desarà al porta-retalls, una ubicació d’emmagatzematge temporal on l’ordinador emmagatzema el text que heu copiat. - Mitjançant aquest mètode, també podeu fer una captura de pantalla parcial fent clic a Ordre +Control+ Maj + 4 i arrossegant el cursor sobre l'àrea desitjada de la pantalla, igual que en el mètode amb una captura de pantalla d'una part específica de la pantalla.
- Mitjançant aquest mètode, també podeu fer una captura de pantalla parcial fent clic a Ordre +Control+ Maj + 4 i arrossegant el cursor sobre l'àrea desitjada de la pantalla, igual que en el mètode amb una captura de pantalla d'una part específica de la pantalla.
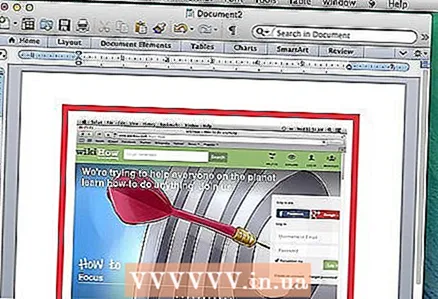 2 Fer clic a Ordre + V o bé Edita> Enganxaper inserir la vostra imatge. La captura de pantalla que feu es pot enganxar a qualsevol aplicació adequada, com ara un document de Word, un programa d'imatges o la majoria de serveis de correu electrònic.
2 Fer clic a Ordre + V o bé Edita> Enganxaper inserir la vostra imatge. La captura de pantalla que feu es pot enganxar a qualsevol aplicació adequada, com ara un document de Word, un programa d'imatges o la majoria de serveis de correu electrònic.
Mètode 4 de 7: fer una captura de pantalla d'una finestra oberta
 1 Premeu la combinació de tecles Ordre + Maj + 4 i premeu la tecla Espai. El cursor es convertirà en una càmera petita. Si torneu a prémer la tecla Espai, el cursor tornarà a una vista en forma de creu.
1 Premeu la combinació de tecles Ordre + Maj + 4 i premeu la tecla Espai. El cursor es convertirà en una càmera petita. Si torneu a prémer la tecla Espai, el cursor tornarà a una vista en forma de creu.  2 Moveu el cursor per sobre de la finestra de la qual voleu fer una captura de pantalla. Quan moveu la càmera per sobre de les finestres, aquesta última es ressaltarà en blau. Mentre esteu en aquest mode, podeu passar les finestres mitjançant la drecera de teclat Ordre + pestanya.
2 Moveu el cursor per sobre de la finestra de la qual voleu fer una captura de pantalla. Quan moveu la càmera per sobre de les finestres, aquesta última es ressaltarà en blau. Mentre esteu en aquest mode, podeu passar les finestres mitjançant la drecera de teclat Ordre + pestanya.  3 Ressalteu la finestra. La imatge de la finestra seleccionada es desarà a l'escriptori per defecte, igual que amb altres mètodes.
3 Ressalteu la finestra. La imatge de la finestra seleccionada es desarà a l'escriptori per defecte, igual que amb altres mètodes.
Mètode 5 de 7: fer una captura de pantalla mitjançant la utilitat Grab
 1 Anar a Aplicacions > Utilitats > Agafa. Això obrirà l'aplicació Grab. A l'extrem superior esquerre de la pantalla, veureu diverses opcions.
1 Anar a Aplicacions > Utilitats > Agafa. Això obrirà l'aplicació Grab. A l'extrem superior esquerre de la pantalla, veureu diverses opcions.  2 Feu clic a l'opció "Captura" i trieu entre quatre opcions diferents.
2 Feu clic a l'opció "Captura" i trieu entre quatre opcions diferents.- Per fer una captura de pantalla de tota la pantalla, premeu "Pantalla" (o només la combinació de tecles Tecla Apple + Z). Apareixerà una finestra que us explicarà on fer clic i que no apareixerà cap finestra al marc.
- Per fer una captura de pantalla de part de la imatge de la pantalla, premeu "Elecció"... Apareixerà una finestra que us indicarà que ressalteu la part de la pantalla que voleu capturar.
- Per fer una captura de pantalla d'una finestra específica, feu clic a l'element "Finestra"... A continuació, feu clic a la finestra de la qual voleu fer una imatge.
 3 Quan aparegui una finestra nova, feu clic a "Desa". També podeu fer clic a Guardar com… per donar un nom diferent al fitxer i / o desar-lo en una carpeta diferent. Recordeu que una imatge només es pot desar en format .tiff i que no es desa automàticament.
3 Quan aparegui una finestra nova, feu clic a "Desa". També podeu fer clic a Guardar com… per donar un nom diferent al fitxer i / o desar-lo en una carpeta diferent. Recordeu que una imatge només es pot desar en format .tiff i que no es desa automàticament.
Mètode 6 de 7: canvieu la ubicació dels fitxers desats
 1 Creeu una carpeta nova. Aneu a Finder i feu clic a Dossier > carpeta nova.
1 Creeu una carpeta nova. Aneu a Finder i feu clic a Dossier > carpeta nova. 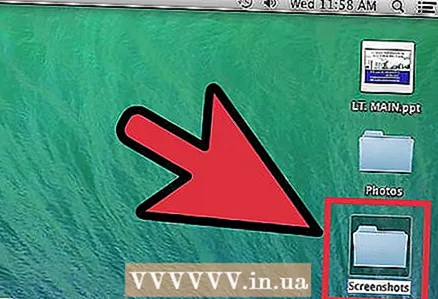 2 Anomeneu la nova carpeta. Seleccioneu una carpeta nova i al camp introduïu el nom desitjat, per exemple, "Captures de pantalla".
2 Anomeneu la nova carpeta. Seleccioneu una carpeta nova i al camp introduïu el nom desitjat, per exemple, "Captures de pantalla".  3 Obriu una finestra de terminal. El terminal es troba a Finder, a sota de les utilitats.
3 Obriu una finestra de terminal. El terminal es troba a Finder, a sota de les utilitats.  4 A la línia d’ordres, copieu els valors predeterminats escriuen la ubicació com.apple.screencapture , no oblideu afegir un espai després de la paraula "Ubicació".No premeu Retorn.
4 A la línia d’ordres, copieu els valors predeterminats escriuen la ubicació com.apple.screencapture , no oblideu afegir un espai després de la paraula "Ubicació".No premeu Retorn.  5 Arrossegueu la carpeta que vulgueu a la finestra del terminal. Això afegirà la nova ubicació de les captures de pantalla a la línia d'ordres.
5 Arrossegueu la carpeta que vulgueu a la finestra del terminal. Això afegirà la nova ubicació de les captures de pantalla a la línia d'ordres. 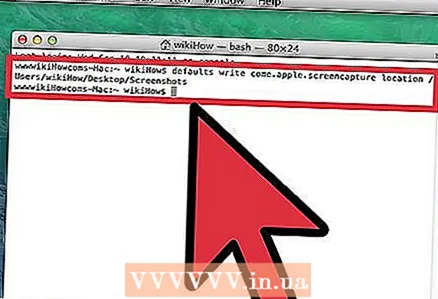 6 Premeu la tecla Torna. Apareixerà una nova línia d’ordres.
6 Premeu la tecla Torna. Apareixerà una nova línia d’ordres.  7 A l’indicatiu d’ordres, introduïu killall SystemUIServer i premeu Torna. Això restablirà la configuració del terminal i permetrà que els canvis entrin en vigor immediatament.
7 A l’indicatiu d’ordres, introduïu killall SystemUIServer i premeu Torna. Això restablirà la configuració del terminal i permetrà que els canvis entrin en vigor immediatament.  8 Vegeu No esborreu la carpeta. En cas contrari, haureu de tornar a crear la carpeta o repetir tot el procés per assignar una nova ubicació a les captures de pantalla.
8 Vegeu No esborreu la carpeta. En cas contrari, haureu de tornar a crear la carpeta o repetir tot el procés per assignar una nova ubicació a les captures de pantalla.
Mètode 7 de 7: Mètodes complementaris
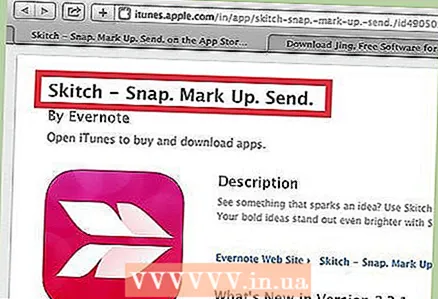 1 Utilitat Skitch. Aquest programa us permetrà fer canvis menors a les captures de pantalla i penjar-les a Internet.
1 Utilitat Skitch. Aquest programa us permetrà fer canvis menors a les captures de pantalla i penjar-les a Internet.  2 Monosnap una potent eina per treballar amb captures de pantalla. Feu una captura de pantalla, escriviu-hi notes i pengeu-la al servei de núvol, deseu-la o obriu-la en qualsevol editor extern.
2 Monosnap una potent eina per treballar amb captures de pantalla. Feu una captura de pantalla, escriviu-hi notes i pengeu-la al servei de núvol, deseu-la o obriu-la en qualsevol editor extern. 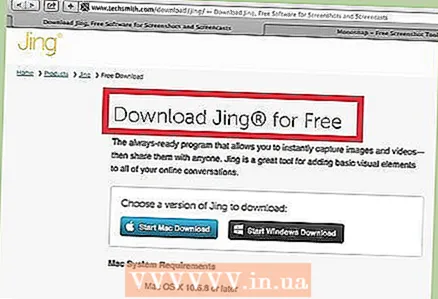 3 Utilitat Jing. Aquesta utilitat és una mica similar a Skitch. Amb la seva ajuda, també és possible fer una captura de pantalla i penjar-la a Internet. Amb Jing, també podeu gravar un vídeo del que passa a la pantalla.
3 Utilitat Jing. Aquesta utilitat és una mica similar a Skitch. Amb la seva ajuda, també és possible fer una captura de pantalla i penjar-la a Internet. Amb Jing, també podeu gravar un vídeo del que passa a la pantalla.
Consells
- Els usuaris avançats que coneguin l’aplicació MAC OS X Lion Terminal també poden utilitzar l’ordre de captura de pantalla per fer una captura de pantalla de la línia d’ordres.
- Les imatges de captura de pantalla es guarden a l'escriptori amb una extensió .PNG per defecte. Aquest no és el mètode més convenient, ja que desordenarà l'escriptori si no es marca. La solució més senzilla a aquest problema és crear una carpeta especial per a captures de pantalla, la creació de la qual es descriu a la secció "Canviar la ubicació dels fitxers desats".
- Un mètode alternatiu, però més avorrit, per fer captures de pantalla està disponible a través de l'aplicació Preview de Mac OS X Lion. L'opció per fer captures de pantalla al menú Fitxer correspon a la combinació de les tecles necessàries.
Advertiments
- Quan feu una captura de pantalla per mostrar-la posteriorment a altres persones o publicar-la a Internet, assegureu-vos que no capturi informació personal i confidencial.
- La publicació de captures de pantalla amb informació protegida per drets d'autor pot tenir conseqüències legals. Assegureu-vos que podeu fer una captura de pantalla de la informació que es mostra a la pantalla.