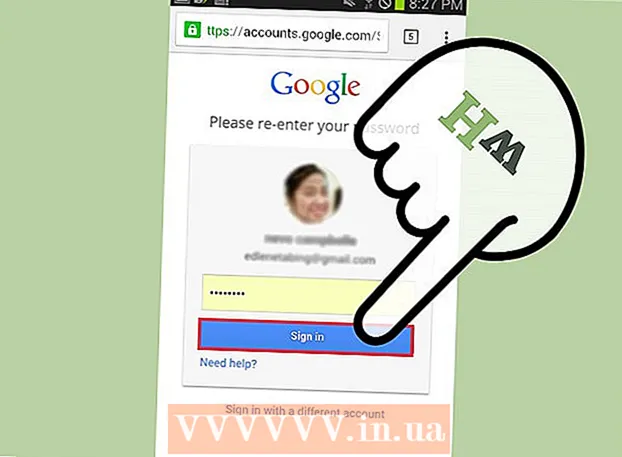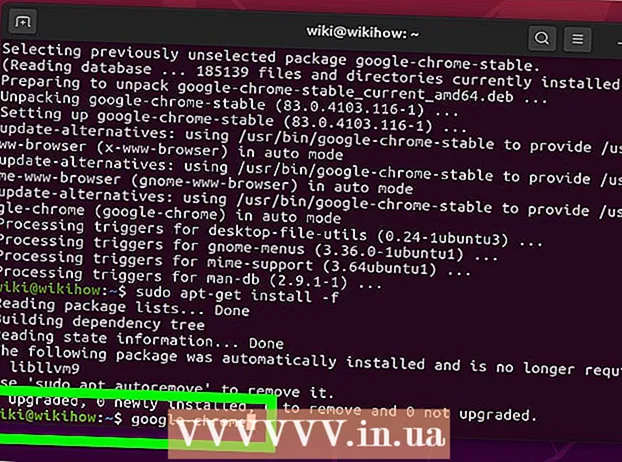Autora:
Janice Evans
Data De La Creació:
2 Juliol 2021
Data D’Actualització:
19 Juny 2024
![✅ How to use GOOGLE DRIVE 📥 [ complete GUIDE ]](https://i.ytimg.com/vi/yFxV4Pe7s1M/hqdefault.jpg)
Content
- Passos
- Primera part de 7: Com iniciar la sessió a Google Drive
- Part 2 de 7: Com penjar fitxers (en un ordinador)
- Part 3 de 7: Com baixar fitxers (mòbil)
- Part 4 de 7: Com crear fitxers (en un ordinador)
- Part 5 de 7: Com crear fitxers (mòbil)
- Part 6 de 7: Com obrir l'ús compartit de fitxers (ordinador)
- Part 7 de 7: Com obrir l'ús compartit de fitxers (mòbil)
- Consells
- Advertiments
Aquest article us mostrarà com utilitzar Google Drive per emmagatzemar i compartir fitxers. Podeu fer servir Google Drive a l’ordinador i al dispositiu mòbil, però necessiteu un compte de Google per fer-ho.
Passos
Primera part de 7: Com iniciar la sessió a Google Drive
 1 Obriu el lloc web de Google Drive. Aneu a https://drive.google.com/ al navegador.
1 Obriu el lloc web de Google Drive. Aneu a https://drive.google.com/ al navegador. - Al dispositiu mòbil, toqueu la icona de l'aplicació Google Drive, que sembla un triangle groc-verd-blau. Si el vostre dispositiu no té aquesta aplicació, descarregueu-la gratuïtament per al vostre dispositiu iPhone o Android.
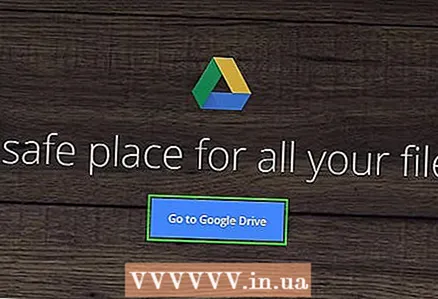 2 Fer clic a Aneu a Google Drive. És un botó blau al mig de la pàgina. S'obrirà la pàgina d'inici de sessió de Google Drive.
2 Fer clic a Aneu a Google Drive. És un botó blau al mig de la pàgina. S'obrirà la pàgina d'inici de sessió de Google Drive. - Al dispositiu mòbil, toqueu Inici de sessió a la part inferior de la pantalla.
- Omet aquest pas i el següent si ja has iniciat la sessió a Google Drive.
 3 Introduïu les vostres credencials. Introduïu l'adreça electrònica i la contrasenya que utilitzeu per iniciar la sessió al vostre compte de Google.
3 Introduïu les vostres credencials. Introduïu l'adreça electrònica i la contrasenya que utilitzeu per iniciar la sessió al vostre compte de Google. - Al vostre dispositiu mòbil, seleccioneu el vostre compte de Google quan se us demani.
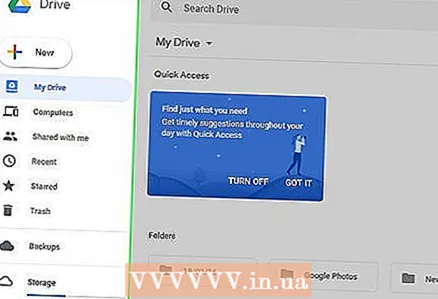 4 Navegueu per la pàgina d'inici de Google Drive. Apareix una llista d’opcions al costat esquerre de la pàgina i es mostra un espai en blanc al centre de la pàgina.
4 Navegueu per la pàgina d'inici de Google Drive. Apareix una llista d’opcions al costat esquerre de la pàgina i es mostra un espai en blanc al centre de la pàgina. - En un dispositiu mòbil, veureu un espai en blanc amb un "+" blanc a la part inferior de la pantalla i una icona "☰" a l'extrem superior esquerre de la pantalla.
- Qualsevol fitxer carregat a Google Drive estarà disponible a qualsevol dispositiu que pugui obrir la pàgina o l'aplicació de Google Drive.
Part 2 de 7: Com penjar fitxers (en un ordinador)
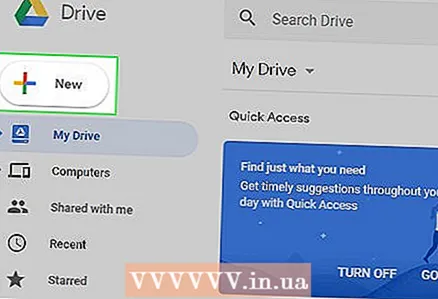 1 Fer clic a Crear. És un botó blau situat a l'extrem superior esquerre de la pàgina. S'obrirà un menú desplegable.
1 Fer clic a Crear. És un botó blau situat a l'extrem superior esquerre de la pàgina. S'obrirà un menú desplegable. 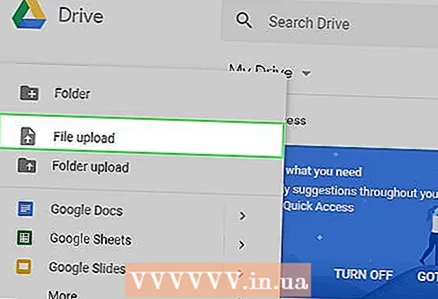 2 Fer clic a descarregar fitxers. Es troba al menú desplegable Crea. S'obre una finestra Explorer (Windows) o Finder (Mac).
2 Fer clic a descarregar fitxers. Es troba al menú desplegable Crea. S'obre una finestra Explorer (Windows) o Finder (Mac).  3 Seleccioneu un fitxer. Feu clic al fitxer que voleu descarregar. Si heu de penjar diversos fitxers, manteniu premut Ctrl (Windows) o ⌘ Ordre (Mac) i feu clic a cada fitxer que vulgueu.
3 Seleccioneu un fitxer. Feu clic al fitxer que voleu descarregar. Si heu de penjar diversos fitxers, manteniu premut Ctrl (Windows) o ⌘ Ordre (Mac) i feu clic a cada fitxer que vulgueu. - Per anar a la carpeta amb fitxers, feu-hi clic a la part esquerra de la finestra.
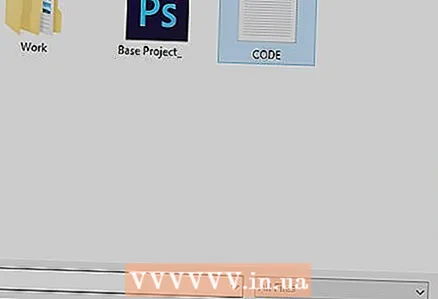 4 Fer clic a Obert. Es troba a l'extrem inferior dret de la finestra. Els fitxers començaran a penjar-se a Google Drive.
4 Fer clic a Obert. Es troba a l'extrem inferior dret de la finestra. Els fitxers començaran a penjar-se a Google Drive. 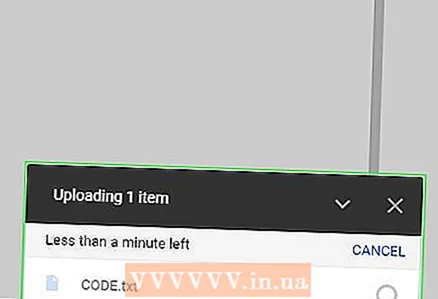 5 Espereu que es descarreguin els fitxers. Això trigarà una mica, en funció de la mida total del fitxer i de la velocitat de la connexió a Internet. No tanqueu la pàgina de Google Drive.
5 Espereu que es descarreguin els fitxers. Això trigarà una mica, en funció de la mida total del fitxer i de la velocitat de la connexió a Internet. No tanqueu la pàgina de Google Drive. - Quan els fitxers s'hagin acabat de descarregar, veureu una marca de selecció blanca ✓ a la dreta de cada nom de fitxer.
Part 3 de 7: Com baixar fitxers (mòbil)
 1 Fer clic a +. Aquesta icona es troba a l'extrem inferior dret de la pantalla. Apareixerà un menú emergent.
1 Fer clic a +. Aquesta icona es troba a l'extrem inferior dret de la pantalla. Apareixerà un menú emergent.  2 Aixeta descarregar. Trobareu aquesta opció al menú emergent.
2 Aixeta descarregar. Trobareu aquesta opció al menú emergent. 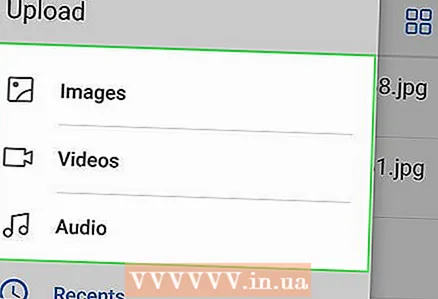 3 Fer clic a Foto i vídeo. Es troba a la part inferior del menú.
3 Fer clic a Foto i vídeo. Es troba a la part inferior del menú. - En un dispositiu Android, és possible que us dirigiu directament a la pàgina Fotos.
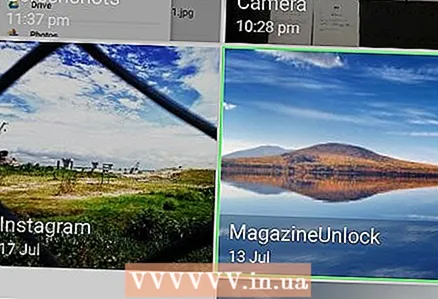 4 Trieu una ubicació. Feu clic a l'àlbum o a la carpeta que conté el fitxer que voleu.
4 Trieu una ubicació. Feu clic a l'àlbum o a la carpeta que conté el fitxer que voleu.  5 Seleccioneu un fitxer. Per fer-ho, toqueu una foto, un vídeo o un document. Per seleccionar diversos fitxers, toqueu-los.
5 Seleccioneu un fitxer. Per fer-ho, toqueu una foto, un vídeo o un document. Per seleccionar diversos fitxers, toqueu-los. 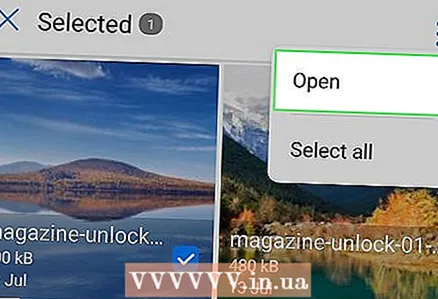 6 Fer clic a descarregar. Es troba a l'extrem superior dret de la pantalla. Els fitxers seleccionats començaran a baixar-se a Google Drive.
6 Fer clic a descarregar. Es troba a l'extrem superior dret de la pantalla. Els fitxers seleccionats començaran a baixar-se a Google Drive. 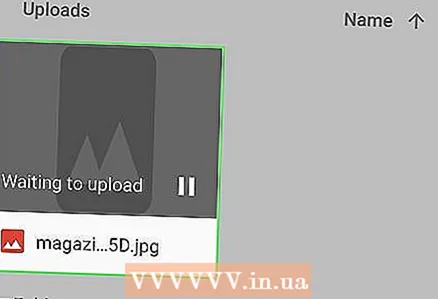 7 Espereu que es descarreguin els fitxers. Això trigarà una mica, en funció de la mida total del fitxer i de la velocitat de la connexió a Internet. Quan s'hagin descarregat tots els fitxers, la barra de progrés desapareixerà.
7 Espereu que es descarreguin els fitxers. Això trigarà una mica, en funció de la mida total del fitxer i de la velocitat de la connexió a Internet. Quan s'hagin descarregat tots els fitxers, la barra de progrés desapareixerà. - Estigueu a prop del vostre encaminador Wi-Fi i no tanqueu la pàgina de Google Drive.
Part 4 de 7: Com crear fitxers (en un ordinador)
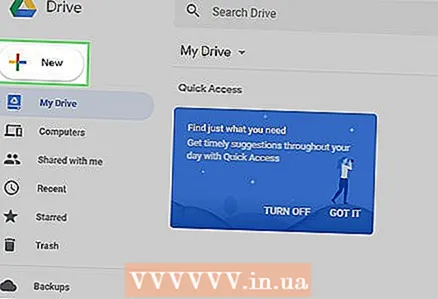 1 Fer clic a Crear. És un botó blau situat a l'extrem superior esquerre de la finestra de Drive. S'obrirà un menú desplegable.
1 Fer clic a Crear. És un botó blau situat a l'extrem superior esquerre de la finestra de Drive. S'obrirà un menú desplegable. 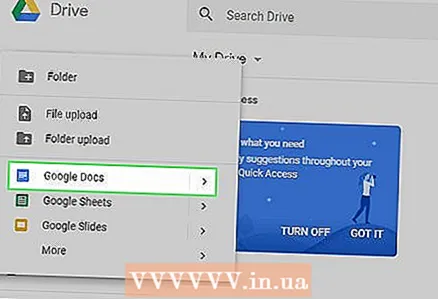 2 Seleccioneu el tipus de document. Trieu una de les opcions següents:
2 Seleccioneu el tipus de document. Trieu una de les opcions següents: - Documents de Google - es crearà un document de text (com a Word);
- Fulls de càlcul de Google - es crearà un full de càlcul (com a Excel);
- Presentacions de Google - es crearà una presentació (com a PowerPoint);
- També podeu tocar Més> Formularis de Google per crear un formulari de Google.
 3 Assigneu un nom al vostre document. Feu clic a Document nou a la part superior esquerra de la pàgina, suprimiu les paraules Document nou i introduïu un nom per al document.
3 Assigneu un nom al vostre document. Feu clic a Document nou a la part superior esquerra de la pàgina, suprimiu les paraules Document nou i introduïu un nom per al document. - Els canvis realitzats es desen automàticament si l’ordinador està connectat a Internet.
 4 Empleneu el document amb contingut. Introduïu text, inseriu imatges, etc. Assegureu-vos que la frase "Tots els canvis desats a Drive" aparegui a la part superior de la pàgina.
4 Empleneu el document amb contingut. Introduïu text, inseriu imatges, etc. Assegureu-vos que la frase "Tots els canvis desats a Drive" aparegui a la part superior de la pàgina. 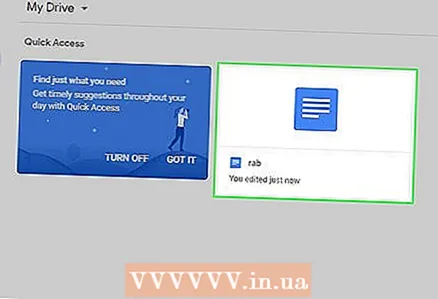 5 Tanqueu la pestanya del document i torneu a la pàgina de Drive. El document es desarà a la pàgina principal del disc.
5 Tanqueu la pestanya del document i torneu a la pàgina de Drive. El document es desarà a la pàgina principal del disc.
Part 5 de 7: Com crear fitxers (mòbil)
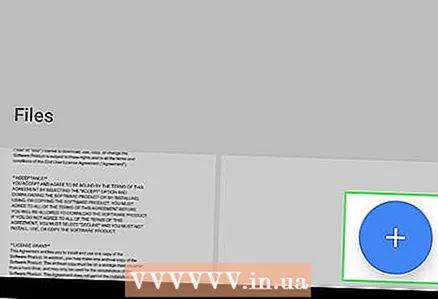 1 Fer clic a +. Aquesta icona es troba a l'extrem inferior dret de la pantalla. S'obrirà un menú.
1 Fer clic a +. Aquesta icona es troba a l'extrem inferior dret de la pantalla. S'obrirà un menú. - Per crear un document en un dispositiu mòbil, heu de tenir instal·lades les aplicacions Google Docs, Fulls de càlcul de Google i / o Presentacions de Google.
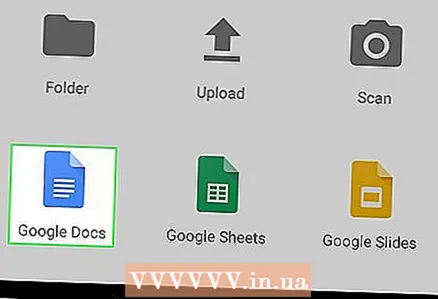 2 Seleccioneu el tipus de document. Toqueu una de les opcions següents:
2 Seleccioneu el tipus de document. Toqueu una de les opcions següents: - Documents de Google - es crearà un document de text (com a Word); si el dispositiu no té l'aplicació Google Docs, s'obrirà la pàgina d'aquesta aplicació;
- Fulls de càlcul de Google - es crearà un full de càlcul (com a Excel); si el dispositiu no té l'aplicació Fulls de càlcul de Google, s'obrirà la pàgina de l'aplicació;
- Presentacions de Google - es crearà una presentació (com a PowerPoint); si el vostre dispositiu no té cap aplicació de Presentacions de Google, s'obrirà la pàgina de l'aplicació.
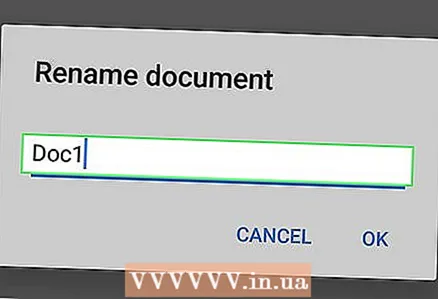 3 Introduïu un nom per al document quan se us demani.
3 Introduïu un nom per al document quan se us demani. 4 Fer clic a Crear. Es troba a l'extrem inferior dret del menú emergent. El document rebrà un nom nou i s’obrirà.
4 Fer clic a Crear. Es troba a l'extrem inferior dret del menú emergent. El document rebrà un nom nou i s’obrirà. 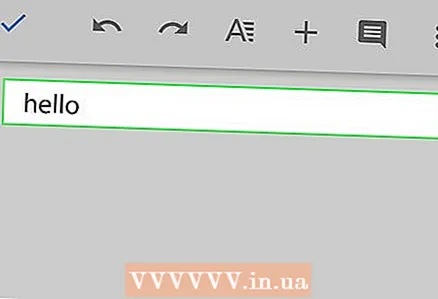 5 Empleneu el document amb contingut. Introduïu text, dades, etc.
5 Empleneu el document amb contingut. Introduïu text, dades, etc. 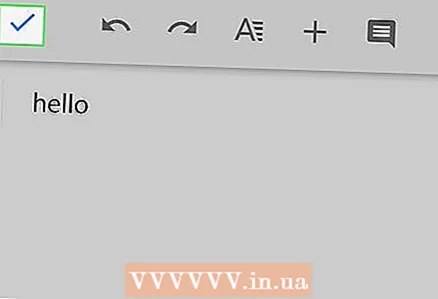 6 Fer clic a
6 Fer clic a  . Es troba a l'extrem superior esquerre de la pantalla. El document es desarà a Google Drive.
. Es troba a l'extrem superior esquerre de la pantalla. El document es desarà a Google Drive.
Part 6 de 7: Com obrir l'ús compartit de fitxers (ordinador)
 1 Seleccioneu un fitxer. Feu clic al fitxer que vulgueu compartir. A la part superior de la pàgina apareixen una sèrie d’icones.
1 Seleccioneu un fitxer. Feu clic al fitxer que vulgueu compartir. A la part superior de la pàgina apareixen una sèrie d’icones. - Compartiu el fitxer si supera els 25 MB, perquè la majoria de serveis de correu electrònic no us permetran enviar un fitxer tan gran per correu electrònic.
 2 Feu clic a la icona Compartir. Sembla una silueta d'una persona amb el símbol "+" i es troba a la part superior dreta de la pàgina del disc. S'obrirà una finestra nova.
2 Feu clic a la icona Compartir. Sembla una silueta d'una persona amb el símbol "+" i es troba a la part superior dreta de la pàgina del disc. S'obrirà una finestra nova. 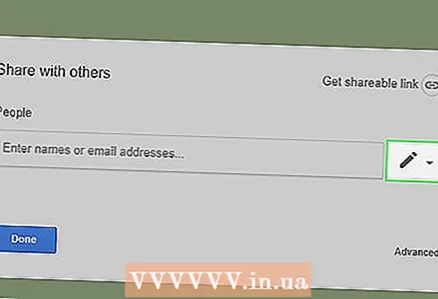 3 Feu clic a la icona "Edita"
3 Feu clic a la icona "Edita"  . Sembla un llapis i es troba al costat dret de la finestra emergent. S'obrirà un menú desplegable.
. Sembla un llapis i es troba al costat dret de la finestra emergent. S'obrirà un menú desplegable.  4 Seleccioneu l'opció de compartir. Seleccioneu una de les opcions següents al menú desplegable:
4 Seleccioneu l'opció de compartir. Seleccioneu una de les opcions següents al menú desplegable: - Edició - un altre usuari podrà editar el document;
- Comentant - un altre usuari podrà afegir comentaris, però no editar el document;
- Veure - Un altre usuari podrà veure, però no editar ni comentar el document.
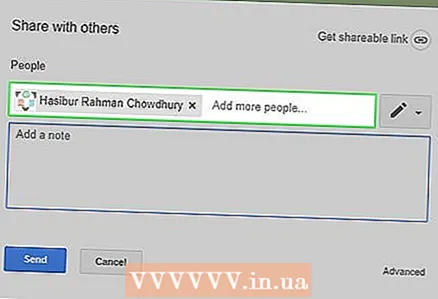 5 Si us plau, ingressi el seu correu electrònic. A la línia "Persones" al mig de la finestra, introduïu l'adreça electrònica de la persona amb qui voleu compartir el document.
5 Si us plau, ingressi el seu correu electrònic. A la línia "Persones" al mig de la finestra, introduïu l'adreça electrònica de la persona amb qui voleu compartir el document. - Per introduir diverses adreces de correu electrònic, premeu Pestanya ↹ després de cada adreça introduïda.
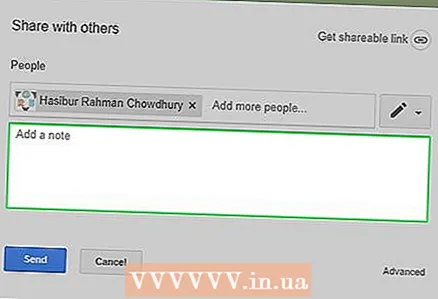 6 Afegiu una nota (si voleu). Per afegir una descripció o una instrucció al fitxer que compartiu, introduïu text a la línia Afegeix una descripció.
6 Afegiu una nota (si voleu). Per afegir una descripció o una instrucció al fitxer que compartiu, introduïu text a la línia Afegeix una descripció.  7 Fer clic a enviar. És un botó blau situat a la part inferior esquerra de la finestra. Això permetrà compartir el fitxer seleccionat amb els usuaris que han rebut un missatge de correu electrònic.
7 Fer clic a enviar. És un botó blau situat a la part inferior esquerra de la finestra. Això permetrà compartir el fitxer seleccionat amb els usuaris que han rebut un missatge de correu electrònic.
Part 7 de 7: Com obrir l'ús compartit de fitxers (mòbil)
 1 Cerqueu el fitxer que vulgueu compartir. Desplaceu-vos cap avall per la pàgina de Google Drive i cerqueu el fitxer que vulgueu.
1 Cerqueu el fitxer que vulgueu compartir. Desplaceu-vos cap avall per la pàgina de Google Drive i cerqueu el fitxer que vulgueu.  2 Fer clic a ⋯. Aquest botó es troba a la dreta del fitxer. S'obrirà un menú.
2 Fer clic a ⋯. Aquest botó es troba a la dreta del fitxer. S'obrirà un menú. - A Android, manteniu premut el fitxer que vulgueu compartir.
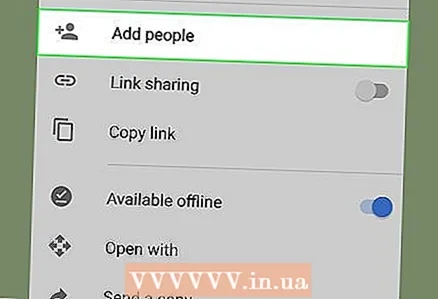 3 Fer clic a Afegir gent. Aquesta opció es troba al menú. S'obrirà una finestra nova.
3 Fer clic a Afegir gent. Aquesta opció es troba al menú. S'obrirà una finestra nova.  4 Si us plau, ingressi el seu correu electrònic. Toqueu el camp Persones a la part superior de la pàgina i, a continuació, introduïu la vostra adreça electrònica.
4 Si us plau, ingressi el seu correu electrònic. Toqueu el camp Persones a la part superior de la pàgina i, a continuació, introduïu la vostra adreça electrònica.  5 Feu clic a "Edita"
5 Feu clic a "Edita"  . Aquesta icona en forma de llapis es troba a la dreta de la vostra adreça de correu electrònic. S'obrirà un menú desplegable.
. Aquesta icona en forma de llapis es troba a la dreta de la vostra adreça de correu electrònic. S'obrirà un menú desplegable. 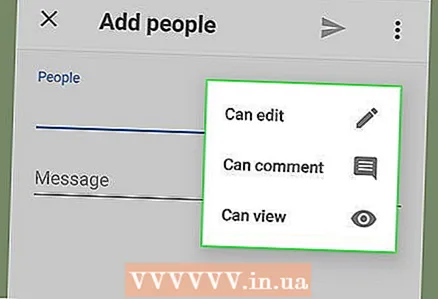 6 Seleccioneu l'opció de compartir. Seleccioneu una de les opcions següents al menú desplegable:
6 Seleccioneu l'opció de compartir. Seleccioneu una de les opcions següents al menú desplegable: - Edició - un altre usuari podrà editar el document;
- Comentant - un altre usuari podrà afegir comentaris, però no editar el document;
- Veure - Un altre usuari podrà veure, però no editar ni comentar el document.
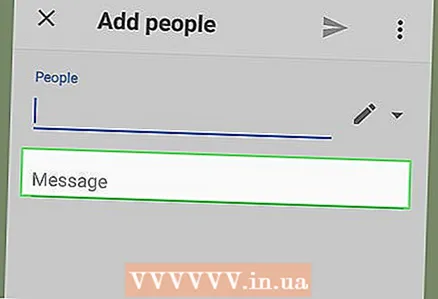 7 Introduïu el text del missatge. Per afegir un missatge al document que compartiu, toqueu el quadre de text Missatge i introduïu text.
7 Introduïu el text del missatge. Per afegir un missatge al document que compartiu, toqueu el quadre de text Missatge i introduïu text.  8 Feu clic a "Envia"
8 Feu clic a "Envia"  . Es troba a l'extrem superior dret de la pantalla. Això permetrà compartir el fitxer seleccionat amb l'usuari al qual se li ha enviat el correu electrònic.
. Es troba a l'extrem superior dret de la pantalla. Això permetrà compartir el fitxer seleccionat amb l'usuari al qual se li ha enviat el correu electrònic.
Consells
- Si utilitzeu Google Drive en un dispositiu mòbil, no pengeu ni baixeu fitxers a la xarxa mòbil; connecteu-vos a una xarxa sense fils sempre que sigui possible.
- Podeu utilitzar una carpeta (a l'ordinador) per emmagatzemar-hi fitxers, que es carregaran automàticament a Google Drive si teniu connexió a Internet.
Advertiments
- Si tanqueu la pàgina o l'aplicació de Google Drive abans de descarregar el fitxer, la baixada es cancel·larà.