Autora:
Alice Brown
Data De La Creació:
23 Ser Possible 2021
Data D’Actualització:
1 Juliol 2024
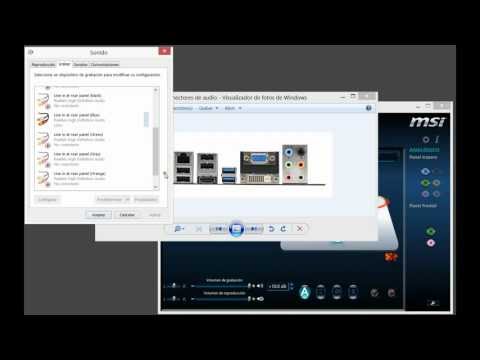
Content
- Passos
- Mètode 1 de 3: Connexió a un ordinador
- Mètode 2 de 3: resolució de problemes de connectivitat
- Mètode 3 de 3: actualització de controladors de Windows
Saber connectar el dispositiu Android a un ordinador Windows us pot ajudar, per exemple, per transferir fitxers entre el telèfon i l’ordinador o simplement carregar el vostre telèfon. Tot i que és fàcil i còmode connectar el telèfon a l’ordinador, hi ha moments en què aquests dispositius no volen treballar junts. Llegiu aquest article per obtenir informació sobre com connectar el dispositiu Android a l'ordinador i trobar i solucionar problemes de connexió per poder connectar-los fàcilment amb un cable USB normal en el futur.
Passos
Mètode 1 de 3: Connexió a un ordinador
 1 Enceneu el dispositiu Android. Primer de tot, heu d’engegar el dispositiu Android. Com no podia ser d’una altra manera, perquè què es pot fer amb el dispositiu apagat?
1 Enceneu el dispositiu Android. Primer de tot, heu d’engegar el dispositiu Android. Com no podia ser d’una altra manera, perquè què es pot fer amb el dispositiu apagat? - Premeu el botó d’engegada per engegar el dispositiu.
 2 Inseriu un cable USB. Tot i que l’intercanvi de fitxers es pot fer a través d’un servei al núvol com DropBox, també podeu carregar el telèfon mitjançant un cable USB i no necessita connexió a Internet (si no està disponible).
2 Inseriu un cable USB. Tot i que l’intercanvi de fitxers es pot fer a través d’un servei al núvol com DropBox, també podeu carregar el telèfon mitjançant un cable USB i no necessita connexió a Internet (si no està disponible). - Connecteu el cable microUSB a USB a una presa del dispositiu Android i a un port USB de l’ordinador.
 3 Seleccioneu el vostre tipus de connexió. Podeu connectar el telèfon per carregar-lo, afegir o eliminar fitxers o intercanviar fitxers entre l’ordinador i el dispositiu Android.
3 Seleccioneu el vostre tipus de connexió. Podeu connectar el telèfon per carregar-lo, afegir o eliminar fitxers o intercanviar fitxers entre l’ordinador i el dispositiu Android. - Feu lliscar el dit cap avall des de la part superior de la pantalla d'Android. Això obrirà l'àrea de notificació.
- Seleccioneu la connexió que vulgueu (emmagatzematge USB, dispositiu multimèdia o només Càrrega). La disponibilitat d'aquestes i d'altres opcions disponibles depèn del fabricant del dispositiu Android.
 4 Connecteu-vos per compartir fitxers. Ara que heu connectat correctament el dispositiu a l'ordinador, podeu intercanviar, suprimir o afegir fitxers.
4 Connecteu-vos per compartir fitxers. Ara que heu connectat correctament el dispositiu a l'ordinador, podeu intercanviar, suprimir o afegir fitxers. - Aneu al dispositiu Android. Per fer-ho, heu d'obrir la carpeta "Dispositius i fitxers", seleccionar el dispositiu de la llista i començar a compartir, afegir o eliminar fitxers.
Mètode 2 de 3: resolució de problemes de connectivitat
 1 Consulteu el més evident. Sovint, la gent passa per alt el més evident.No en va, l’assistència tècnica sempre pregunta si l’ordinador està a la xarxa i el proveïdor d’Internet us demana que reinicieu el mòdem.
1 Consulteu el més evident. Sovint, la gent passa per alt el més evident.No en va, l’assistència tècnica sempre pregunta si l’ordinador està a la xarxa i el proveïdor d’Internet us demana que reinicieu el mòdem. - Assegureu-vos que el dispositiu Android estigui engegat i que el cable micro-USB a USB estigui connectat al dispositiu Android i a l'ordinador.
 2 Comproveu la configuració d'Android. Si no es tracta del cable, el problema podria estar a la configuració.
2 Comproveu la configuració d'Android. Si no es tracta del cable, el problema podria estar a la configuració. - Obriu l'aplicació Configuració al dispositiu Android.
- Obriu l'element "Memòria".
- Feu clic a l'opció "Connexió USB a l'ordinador" a l'extrem superior dret.
- Assegureu-vos que l'opció Dispositiu multimèdia (MTP) estigui activada.
 3 Comproveu els controladors de l’ordinador. Si no es tracta del cable ni de la configuració, el problema podria ser un controlador obsolet.
3 Comproveu els controladors de l’ordinador. Si no es tracta del cable ni de la configuració, el problema podria ser un controlador obsolet. - Obriu el "Tauler de control" a l'ordinador i feu clic a l'opció "Dispositius i impressores".
- Si el vostre dispositiu està marcat com a "Sense definir" aquí, seleccioneu l'opció "Elimina el maquinari de manera segura" i, a continuació, feu clic al botó de l'àrea de notificació per eliminar el dispositiu i aneu al tercer mètode: "Actualització de controladors de Windows".
Mètode 3 de 3: actualització de controladors de Windows
 1 Obriu el Gestor de dispositius. Aquí podeu veure i controlar el maquinari del vostre ordinador.
1 Obriu el Gestor de dispositius. Aquí podeu veure i controlar el maquinari del vostre ordinador. - Obriu el "Tauler de control" a l'ordinador, cerqueu l'element "Gestor de dispositius" i feu-hi doble clic amb el botó esquerre del ratolí.
 2 Cerqueu el vostre dispositiu. Aquest serà el vostre dispositiu Android, que l'ordinador "veu" però no pot reconèixer.
2 Cerqueu el vostre dispositiu. Aquest serà el vostre dispositiu Android, que l'ordinador "veu" però no pot reconèixer. - Cerqueu el dispositiu amb l'etiqueta "ADB" al Gestor de dispositius.
 3 Actualitzeu el controlador. Un controlador de dispositiu és un programari que controla la connexió entre l’ordinador i un dispositiu com el vostre Android.
3 Actualitzeu el controlador. Un controlador de dispositiu és un programari que controla la connexió entre l’ordinador i un dispositiu com el vostre Android. - Quan trobeu el dispositiu, amplieu el grup fent clic a la fletxa petita a l'esquerra del nom del dispositiu.
- Ara feu clic dret al dispositiu i seleccioneu l'opció "Actualitza els controladors ...". Després d'això, apareixerà l'assistent d'actualització del controlador.
- Feu clic a l'opció "Cerca de controladors en aquest ordinador", i després passareu a la finestra següent.
- Després heu de fer clic a "Selecciona un controlador de la llista de controladors ja instal·lats".
- Seleccioneu "Dispositiu USB MTP" a la llista i feu clic a "Següent".
- Després d’això, el controlador s’instal·larà a l’ordinador i el dispositiu es reconeixerà com a “dispositiu multimèdia”.



