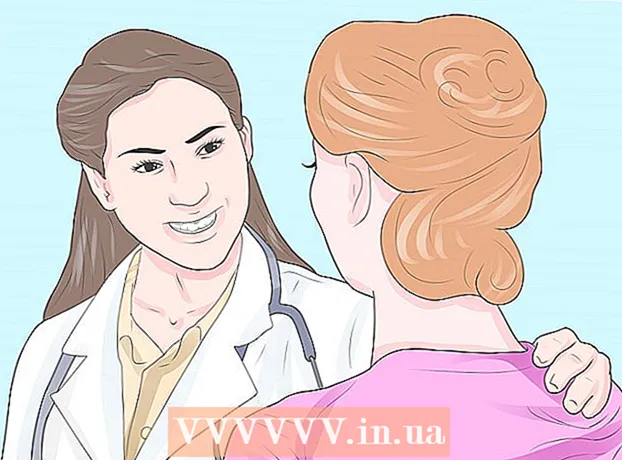Autora:
Clyde Lopez
Data De La Creació:
24 Juliol 2021
Data D’Actualització:
1 Juliol 2024

Content
- Passos
- Part 1 de 3: Com es crea una unitat flash USB o disc d'arrencada
- Part 2 de 3: Com preparar-se per al procés d’instal·lació
- Part 3 de 3: Com tornar a instal·lar Windows 7
- Consells
- Advertiments
Aquest article us mostrarà com reinstal·lar Windows 7 sense un disc d’instal·lació. Per fer-ho, necessiteu una clau de producte i una unitat USB en blanc (unitat flash) o un DVD en blanc.
Passos
Part 1 de 3: Com es crea una unitat flash USB o disc d'arrencada
 1 Esbrineu la capacitat de bits del vostre ordinador. Per descarregar la versió correcta de Windows 7, heu de conèixer el bit de CPU (32 o 64 bits).
1 Esbrineu la capacitat de bits del vostre ordinador. Per descarregar la versió correcta de Windows 7, heu de conèixer el bit de CPU (32 o 64 bits).  2 Cerqueu la clau de producte de Windows 7. Aquesta és la clau de 25 caràcters que heu rebut amb la còpia del Windows 7. Normalment, la clau del producte es troba a la part inferior del portàtil o al quadre amb el disc d’instal·lació del Windows 7.
2 Cerqueu la clau de producte de Windows 7. Aquesta és la clau de 25 caràcters que heu rebut amb la còpia del Windows 7. Normalment, la clau del producte es troba a la part inferior del portàtil o al quadre amb el disc d’instal·lació del Windows 7. - Si heu activat la còpia de Windows 7 en línia, és probable que rebeu un correu electrònic de Microsoft amb la confirmació de l’activació i una clau de producte.
- Si no podeu trobar la clau del producte en paper, cerqueu-la a l'ordinador mitjançant la línia d'ordres o el programari.
 3 Trieu un mètode d'instal·lació. Podeu instal·lar el sistema des d’una unitat flash USB o DVD d’arrencada. En el cas d'una unitat flaix, la seva capacitat ha de ser d'almenys 4 GB.
3 Trieu un mètode d'instal·lació. Podeu instal·lar el sistema des d’una unitat flash USB o DVD d’arrencada. En el cas d'una unitat flaix, la seva capacitat ha de ser d'almenys 4 GB. - Si voleu instal·lar-ho des d'un disc, assegureu-vos que teniu instal·lada una unitat òptica a l'ordinador. Per fer-ho, busqueu el logotip "DVD" a la safata de la unitat o a prop seu.
- Si el vostre ordinador no té una unitat de DVD, no podreu gravar-ne un.
 4 Obriu la pàgina de descàrrega Windows 7. Aquesta és la pàgina oficial on podeu descarregar la imatge de Windows 7.
4 Obriu la pàgina de descàrrega Windows 7. Aquesta és la pàgina oficial on podeu descarregar la imatge de Windows 7.  5 Desplaceu-vos cap avall i introduïu la vostra clau de producte. Cerqueu el quadre de text "Introduïu la vostra clau de producte" a la part inferior de la pàgina; feu clic en aquest camp i introduïu la clau de producte de 25 caràcters que heu trobat anteriorment.
5 Desplaceu-vos cap avall i introduïu la vostra clau de producte. Cerqueu el quadre de text "Introduïu la vostra clau de producte" a la part inferior de la pàgina; feu clic en aquest camp i introduïu la clau de producte de 25 caràcters que heu trobat anteriorment.  6 Fer clic a Comprovar. És un botó blau situat a sota del quadre de text de la clau del producte. Es verificarà la clau del producte i se us dirigirà a la pàgina de selecció d'idioma.
6 Fer clic a Comprovar. És un botó blau situat a sota del quadre de text de la clau del producte. Es verificarà la clau del producte i se us dirigirà a la pàgina de selecció d'idioma.  7 Tria l’idioma. Obriu la llista desplegable "Seleccioneu un idioma" i feu clic a l'idioma desitjat.
7 Tria l’idioma. Obriu la llista desplegable "Seleccioneu un idioma" i feu clic a l'idioma desitjat.  8 Fer clic a Confirmeu. Aquest botó es troba a la llista desplegable amb idiomes.
8 Fer clic a Confirmeu. Aquest botó es troba a la llista desplegable amb idiomes.  9 Seleccioneu la imatge que voleu descarregar. Feu clic a 64 o 32 bits (al centre de la pàgina). La versió de la imatge del sistema ha de coincidir amb la mida de l’ordinador. Començarà la descàrrega de la imatge del sistema.
9 Seleccioneu la imatge que voleu descarregar. Feu clic a 64 o 32 bits (al centre de la pàgina). La versió de la imatge del sistema ha de coincidir amb la mida de l’ordinador. Començarà la descàrrega de la imatge del sistema. - És possible que el navegador us demani que especifiqueu una carpeta per descarregar el fitxer o que confirmeu la baixada.
 10 Espereu que el fitxer es descarregui al vostre ordinador. La imatge del Windows 7 s'iniciarà en format ISO. Quan la descàrrega s'hagi completat, el fitxer ISO es pot trobar a la carpeta de descàrrega (per exemple, a la carpeta Descàrregues).
10 Espereu que el fitxer es descarregui al vostre ordinador. La imatge del Windows 7 s'iniciarà en format ISO. Quan la descàrrega s'hagi completat, el fitxer ISO es pot trobar a la carpeta de descàrrega (per exemple, a la carpeta Descàrregues).  11 Creeu un disc o un disc USB d’arrencada. A continuació, escriviu la imatge del Windows 7 a la unitat flash USB / disc. Per fer-ho, inseriu la unitat flash USB o el disc a l'ordinador i seguiu aquests passos:
11 Creeu un disc o un disc USB d’arrencada. A continuació, escriviu la imatge del Windows 7 a la unitat flash USB / disc. Per fer-ho, inseriu la unitat flash USB o el disc a l'ordinador i seguiu aquests passos: - unitat flaix: seleccioneu el fitxer ISO, feu clic a Ctrl+Cper copiar-la, feu clic al nom de la vostra unitat flash a la part inferior esquerra de la finestra i, a continuació, feu clic a Ctrl+Vper inserir el fitxer a la memòria USB.
- Disc DVD: Seleccioneu el fitxer ISO a l'Explorador, feu clic a "Grava la imatge del disc" i, a continuació, feu clic a "Grava" a la part inferior de la finestra emergent.
- A més, el fitxer ISO es pot gravar en disc a Windows 10.
Part 2 de 3: Com preparar-se per al procés d’instal·lació
 1 Feu una còpia de seguretat dels fitxers. La majoria dels sistemes operatius moderns us permeten conservar els fitxers d’usuari durant la reinstal·lació del sistema, però us recomanem que feu una còpia de seguretat dels vostres fitxers per si alguna cosa no funciona.
1 Feu una còpia de seguretat dels fitxers. La majoria dels sistemes operatius moderns us permeten conservar els fitxers d’usuari durant la reinstal·lació del sistema, però us recomanem que feu una còpia de seguretat dels vostres fitxers per si alguna cosa no funciona.  2 Inseriu una unitat USB o DVD d'arrencada a l'ordinador.
2 Inseriu una unitat USB o DVD d'arrencada a l'ordinador. 3 Reinicieu l'ordinador. Feu clic a Inicia
3 Reinicieu l'ordinador. Feu clic a Inicia  a l'extrem inferior esquerre de la pantalla, feu clic a la fletxa a la dreta de l'opció Apaga i feu clic a Reinicia.
a l'extrem inferior esquerre de la pantalla, feu clic a la fletxa a la dreta de l'opció Apaga i feu clic a Reinicia.  4 Premeu la tecla per accedir al BIOS. Feu això abans d’arrencar el sistema. Normalment, aquesta clau és Esc, Suprimeix o bé F2, però al vostre ordinador aquesta clau pot ser diferent. Premeu la tecla fins que s'obri la BIOS.
4 Premeu la tecla per accedir al BIOS. Feu això abans d’arrencar el sistema. Normalment, aquesta clau és Esc, Suprimeix o bé F2, però al vostre ordinador aquesta clau pot ser diferent. Premeu la tecla fins que s'obri la BIOS. - Si heu perdut el moment d’entrar a la BIOS, reinicieu l’ordinador i torneu-ho a provar.
- La tecla BIOS es mostra durant un segon a la part inferior de la pantalla a la línia "Premeu X per accedir a l'inici".
- Per esbrinar quina tecla cal prémer, llegiu les instruccions (en paper o en línia) de l’ordinador o de la placa base.
 5 Cerqueu la secció Ordre d’arrencada. La interfície del BIOS pot variar d’ordinador a ordinador, però utilitzeu les tecles de fletxa per anar a la secció Ordre d’arrencada o Opcions d’arrencada (o pestanya).
5 Cerqueu la secció Ordre d’arrencada. La interfície del BIOS pot variar d’ordinador a ordinador, però utilitzeu les tecles de fletxa per anar a la secció Ordre d’arrencada o Opcions d’arrencada (o pestanya). - En algunes versions del BIOS, la secció Ordre d’arrencada es troba a la pestanya Opcions avançades.
- En algunes versions del BIOS, la secció Ordre d’arrencada es troba a la pàgina inicial.
 6 Seleccioneu una opció d'instal·lació. Utilitzeu les tecles de fletxa per seleccionar USB, emmagatzematge extraïble o equivalent per a una unitat flaix o seleccioneu unitat de CD o equivalent per a un disc. La vostra elecció depèn de si instal·leu el sistema des d'una unitat flash o des d'un disc.
6 Seleccioneu una opció d'instal·lació. Utilitzeu les tecles de fletxa per seleccionar USB, emmagatzematge extraïble o equivalent per a una unitat flaix o seleccioneu unitat de CD o equivalent per a un disc. La vostra elecció depèn de si instal·leu el sistema des d'una unitat flash o des d'un disc.  7 Moveu l'opció seleccionada a la part superior de la llista. Per fer-ho, premeu diverses vegades +... Si l'opció USB o CD es troba a la part superior de la llista Ordre d'arrencada, l'ordinador trobarà i reconeixerà el fitxer d'instal·lació del Windows 7.
7 Moveu l'opció seleccionada a la part superior de la llista. Per fer-ho, premeu diverses vegades +... Si l'opció USB o CD es troba a la part superior de la llista Ordre d'arrencada, l'ordinador trobarà i reconeixerà el fitxer d'instal·lació del Windows 7. - Com a regla general, a l'extrem inferior dret de la pantalla hi ha una llista de tecles amb una descripció de les seves accions.
 8 Deseu la configuració i sortiu de la BIOS. Feu clic a "Desa i surt" (cerqueu la clau corresponent a la llista a l'extrem inferior dret de la pantalla) i, a continuació, espereu que es tanqui la BIOS.
8 Deseu la configuració i sortiu de la BIOS. Feu clic a "Desa i surt" (cerqueu la clau corresponent a la llista a l'extrem inferior dret de la pantalla) i, a continuació, espereu que es tanqui la BIOS. - És possible que hagueu de confirmar la vostra decisió; per fer-ho, seleccioneu "Sí" i premeu la tecla.
Part 3 de 3: Com tornar a instal·lar Windows 7
 1 Premeu qualsevol tecla quan se us demani. S'iniciarà el procés d'instal·lació del sistema.
1 Premeu qualsevol tecla quan se us demani. S'iniciarà el procés d'instal·lació del sistema.  2 Marqueu la casella situada al costat de "Accepta" i feu clic a Més lluny. Això us portarà a les condicions d'ús del programari de Microsoft i passareu a la pàgina següent.
2 Marqueu la casella situada al costat de "Accepta" i feu clic a Més lluny. Això us portarà a les condicions d'ús del programari de Microsoft i passareu a la pàgina següent.  3 Desinstal·leu la còpia instal·lada del Windows 7. Seleccioneu el disc dur on estigui instal·lat Windows 7 i feu clic a Elimina.
3 Desinstal·leu la còpia instal·lada del Windows 7. Seleccioneu el disc dur on estigui instal·lat Windows 7 i feu clic a Elimina.  4 Fer clic a Síquan se us demani. La còpia instal·lada de Windows 7 s'eliminarà del disc dur.
4 Fer clic a Síquan se us demani. La còpia instal·lada de Windows 7 s'eliminarà del disc dur.  5 Seleccioneu la unitat per instal·lar el sistema i feu clic a Més lluny. Feu clic al disc en blanc del qual acabeu d'esborrar el sistema.
5 Seleccioneu la unitat per instal·lar el sistema i feu clic a Més lluny. Feu clic al disc en blanc del qual acabeu d'esborrar el sistema.  6 Instal·leu Windows 7. El procés d’instal·lació trigarà d’uns minuts a una hora, en funció de la velocitat de l’ordinador.
6 Instal·leu Windows 7. El procés d’instal·lació trigarà d’uns minuts a una hora, en funció de la velocitat de l’ordinador. - Durant el procés d’instal·lació, l’ordinador es reiniciarà diverses vegades.
 7 Introduïu el vostre nom d'usuari i feu clic a Més lluny. Feu-ho al quadre de text situat a la part superior de la finestra.
7 Introduïu el vostre nom d'usuari i feu clic a Més lluny. Feu-ho al quadre de text situat a la part superior de la finestra.  8 Introduïu la vostra contrasenya i, a continuació, premeu Més lluny. Empleneu els camps següents:
8 Introduïu la vostra contrasenya i, a continuació, premeu Més lluny. Empleneu els camps següents: - Introduïu la vostra contrasenya (recomanat): introduir la contrasenya;
- confirmació de la contrasenya: torneu a introduir la contrasenya;
- Introduïu un consell de contrasenya: Introduïu un suggeriment per recordar la vostra contrasenya (opcional).
 9 Fer clic a Utilitzeu la configuració recomanadaquan se us demani. Windows ajustarà el nivell de seguretat.
9 Fer clic a Utilitzeu la configuració recomanadaquan se us demani. Windows ajustarà el nivell de seguretat.  10 Espereu a instal·lar Windows 7. L’escriptori apareixerà a la pantalla.
10 Espereu a instal·lar Windows 7. L’escriptori apareixerà a la pantalla.
Consells
- Quan s’instal·la el sistema, primer, connecteu-vos a Internet.
- Quan la instal·lació s'hagi completat, configureu paràmetres addicionals com ara l'hora, la regió i la xarxa sense fils.
Advertiments
- A la BIOS, no canvieu cap altra configuració que no sigui la que s’indica en aquest article.
- Si heu comprat un equip amb Windows 7 ja instal·lat, és possible que Microsoft us demani una nova còpia de Windows 7.