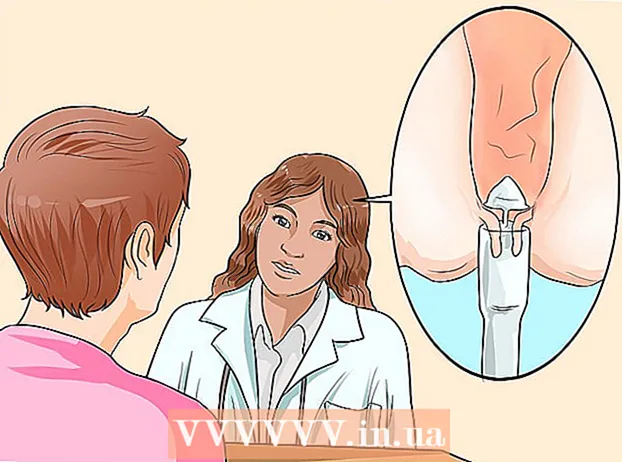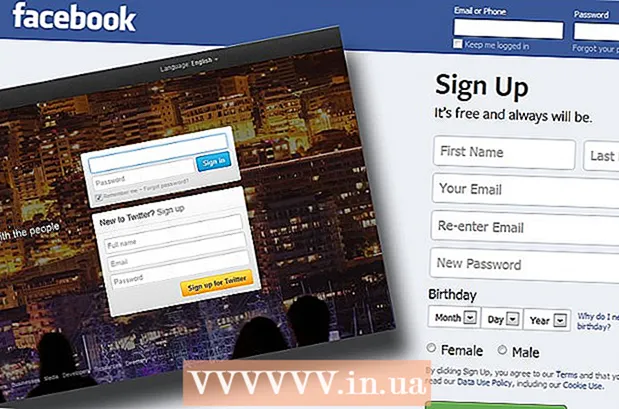Autora:
Janice Evans
Data De La Creació:
27 Juliol 2021
Data D’Actualització:
1 Juliol 2024

Content
- Passos
- Mètode 1 de 5: Google Chrome
- Mètode 2 de 5: Firefox
- Mètode 3 de 5: Microsoft Edge
- Mètode 4 de 5: Internet Explorer
- Mètode 5 de 5: Safari
- Consells
- Advertiments
En aquest article, us explicarem com visualitzar els fitxers temporals d’Internet del vostre navegador, que contenen dades que us ajuden a carregar ràpidament els llocs visitats amb freqüència. Els fitxers temporals d’Internet no es poden visualitzar en un telèfon intel·ligent o tauleta.
Passos
Mètode 1 de 5: Google Chrome
 1 Inicieu Google Chrome
1 Inicieu Google Chrome  . Feu clic a la icona del cercle groc-verd-vermell-blau. Normalment, es troba a l’escriptori o a la barra de tasques.
. Feu clic a la icona del cercle groc-verd-vermell-blau. Normalment, es troba a l’escriptori o a la barra de tasques.  2 Feu clic a la barra d'adreces. Es troba a la part superior de la finestra de Chrome.
2 Feu clic a la barra d'adreces. Es troba a la part superior de la finestra de Chrome.  3 Entra about: memòria cau a la barra d’adreces. Aquesta ordre mostra fitxers temporals d'Internet.
3 Entra about: memòria cau a la barra d’adreces. Aquesta ordre mostra fitxers temporals d'Internet.  4 Fer clic a ↵ Introduïu. El navegador mostrarà fitxers temporals d’Internet com a llista d’enllaços.
4 Fer clic a ↵ Introduïu. El navegador mostrarà fitxers temporals d’Internet com a llista d’enllaços. - Feu clic a l'enllaç per veure informació detallada sobre el lloc al qual pertany el fitxer temporal seleccionat.
Mètode 2 de 5: Firefox
 1 Inicieu Firefox. Feu clic a la icona de la guineu vermell-taronja de la bola blava. Normalment, es troba a l’escriptori o a la barra de tasques.
1 Inicieu Firefox. Feu clic a la icona de la guineu vermell-taronja de la bola blava. Normalment, es troba a l’escriptori o a la barra de tasques.  2 Feu clic a la barra d'adreces. Es troba a la part superior de la finestra de Firefox.
2 Feu clic a la barra d'adreces. Es troba a la part superior de la finestra de Firefox.  3 Entra about: memòria cau a la barra d’adreces. Aquesta ordre mostra fitxers temporals d'Internet.
3 Entra about: memòria cau a la barra d’adreces. Aquesta ordre mostra fitxers temporals d'Internet.  4 Fer clic a ↵ Introduïu. S'obre la pàgina Configuració d'emmagatzematge de memòria cau de xarxa.
4 Fer clic a ↵ Introduïu. S'obre la pàgina Configuració d'emmagatzematge de memòria cau de xarxa.  5 Feu clic a l'enllaç Llista d'entrades de memòria cau. Es troba a la secció "Disc" al centre de la pàgina. Una nova pestanya mostrarà tots els fitxers temporals d'Internet de Firefox.
5 Feu clic a l'enllaç Llista d'entrades de memòria cau. Es troba a la secció "Disc" al centre de la pàgina. Una nova pestanya mostrarà tots els fitxers temporals d'Internet de Firefox.
Mètode 3 de 5: Microsoft Edge
 1 Dormiu-vos mentre Microsoft Edge emmagatzema fitxers temporals. Microsoft Edge emmagatzema els fitxers temporals en diverses carpetes, que solen estar amagades; per accedir a un fitxer temporal, heu de conèixer el camí d’accés exacte. Tot i això, podeu instal·lar l’aplicació gratuïta IECacheView per mostrar una llista de tots els fitxers temporals.
1 Dormiu-vos mentre Microsoft Edge emmagatzema fitxers temporals. Microsoft Edge emmagatzema els fitxers temporals en diverses carpetes, que solen estar amagades; per accedir a un fitxer temporal, heu de conèixer el camí d’accés exacte. Tot i això, podeu instal·lar l’aplicació gratuïta IECacheView per mostrar una llista de tots els fitxers temporals.  2 Descarregueu IECacheView. Aneu a https://www.nirsoft.net/utils/ie_cache_viewer.html en un navegador d’ordinador, desplaceu-vos cap avall fins a la secció de comentaris i feu clic a l’enllaç Descarregar IECacheView. El fitxer zip que conté l'IECacheView es descarregarà a l'ordinador.
2 Descarregueu IECacheView. Aneu a https://www.nirsoft.net/utils/ie_cache_viewer.html en un navegador d’ordinador, desplaceu-vos cap avall fins a la secció de comentaris i feu clic a l’enllaç Descarregar IECacheView. El fitxer zip que conté l'IECacheView es descarregarà a l'ordinador. - En funció de la configuració del navegador, és possible que primer hàgiu de seleccionar una carpeta de descàrrega o confirmar-la.
 3 Desempaqueteu l'arxiu descarregat. Aneu a la carpeta on heu descarregat el fitxer zip i, a continuació, seguiu aquests passos:
3 Desempaqueteu l'arxiu descarregat. Aneu a la carpeta on heu descarregat el fitxer zip i, a continuació, seguiu aquests passos: - feu doble clic al fitxer "IECacheView";
- aneu a la pestanya "Extreure" a la part superior de la finestra;
- feu clic a "Extreu tot" a la part superior de la finestra;
- feu clic a "Comanda" a la part inferior de la finestra emergent;
- espereu a que s'obri la carpeta extreta.
 4 Inicieu IECacheView. A la carpeta extreta, feu doble clic a la icona del programa IECacheView de color blau-rosa. Al cap d’un temps, s’obrirà la finestra IECacheView.
4 Inicieu IECacheView. A la carpeta extreta, feu doble clic a la icona del programa IECacheView de color blau-rosa. Al cap d’un temps, s’obrirà la finestra IECacheView.  5 Desplaceu-vos cap a la dreta i toqueu Camí complet (Camí complet). Es troba a l'extrem superior dret de la finestra.
5 Desplaceu-vos cap a la dreta i toqueu Camí complet (Camí complet). Es troba a l'extrem superior dret de la finestra.  6 Consulteu els fitxers temporals de Microsoft Edge. Qualsevol fitxer amb "microsoft.microsoftedge_8wekyb3d8bbwe" al centre del camí és un fitxer temporal de Microsoft Edge.
6 Consulteu els fitxers temporals de Microsoft Edge. Qualsevol fitxer amb "microsoft.microsoftedge_8wekyb3d8bbwe" al centre del camí és un fitxer temporal de Microsoft Edge. - Per anar a la carpeta amb un fitxer temporal específic, feu clic amb el botó dret del ratolí sobre el fitxer temporal i seleccioneu "Obre la subcarpeta de la memòria cau" al menú.
Mètode 4 de 5: Internet Explorer
 1 Inicieu Internet Explorer. Feu doble clic a l'e blava amb una franja groga. Normalment, es troba a l’escriptori o a la barra de tasques.
1 Inicieu Internet Explorer. Feu doble clic a l'e blava amb una franja groga. Normalment, es troba a l’escriptori o a la barra de tasques.  2 Feu clic a "Opcions"
2 Feu clic a "Opcions"  . És una icona en forma d'engranatge a l'extrem superior dret de la finestra. S'obrirà un menú.
. És una icona en forma d'engranatge a l'extrem superior dret de la finestra. S'obrirà un menú.  3 Fer clic a Opcions d'Internet. Trobareu aquesta opció a la part inferior del menú.
3 Fer clic a Opcions d'Internet. Trobareu aquesta opció a la part inferior del menú.  4 Fer clic a Paràmetres. Es troba a la secció Historial de navegació.
4 Fer clic a Paràmetres. Es troba a la secció Historial de navegació.  5 Fer clic a Mostra fitxers. És a la part inferior de la finestra.
5 Fer clic a Mostra fitxers. És a la part inferior de la finestra.  6 Veure fitxers temporals. Tots els fitxers de la carpeta oberta són fitxers temporals d'Internet Explorer.
6 Veure fitxers temporals. Tots els fitxers de la carpeta oberta són fitxers temporals d'Internet Explorer.
Mètode 5 de 5: Safari
 1 Esbrineu com Safari emmagatzema fitxers temporals d’Internet. Safari emmagatzema fitxers temporals en diverses carpetes. Per veure tots els fitxers temporals alhora, utilitzeu l'aplicació gratuïta SafariCacheExplorer.
1 Esbrineu com Safari emmagatzema fitxers temporals d’Internet. Safari emmagatzema fitxers temporals en diverses carpetes. Per veure tots els fitxers temporals alhora, utilitzeu l'aplicació gratuïta SafariCacheExplorer.  2 Descarregueu SafariCacheExplorer. Aneu a http://www.beecubu.com/desktop-apps/SafariCacheExplorer/ al navegador web de l’ordinador i, a continuació, feu clic a Baixa a la part superior dreta de la pàgina.
2 Descarregueu SafariCacheExplorer. Aneu a http://www.beecubu.com/desktop-apps/SafariCacheExplorer/ al navegador web de l’ordinador i, a continuació, feu clic a Baixa a la part superior dreta de la pàgina.  3 Instal·leu SafariCacheExplorer. Feu doble clic al fitxer DMG descarregat, permeteu la instal·lació de programari de tercers (si cal) i arrossegueu la icona SafariCacheExplorer a la icona de la carpeta Aplicacions.
3 Instal·leu SafariCacheExplorer. Feu doble clic al fitxer DMG descarregat, permeteu la instal·lació de programari de tercers (si cal) i arrossegueu la icona SafariCacheExplorer a la icona de la carpeta Aplicacions.  4 Inicieu SafariCacheExplorer. Obriu Launchpad i feu clic a la icona SafariCacheExplorer o obriu Spotlight
4 Inicieu SafariCacheExplorer. Obriu Launchpad i feu clic a la icona SafariCacheExplorer o obriu Spotlight  , entra safaricacheexplorer i feu doble clic a "SafariCacheExplorer" als resultats de la cerca.
, entra safaricacheexplorer i feu doble clic a "SafariCacheExplorer" als resultats de la cerca.  5 Fer clic a Mostra tots els fitxers emmagatzemats a la memòria cau (Mostra els fitxers emmagatzemats a la memòria cau). Aquesta pestanya es troba a la part superior esquerra de la finestra. Tots els fitxers temporals de Safari es mostraran a la pantalla.
5 Fer clic a Mostra tots els fitxers emmagatzemats a la memòria cau (Mostra els fitxers emmagatzemats a la memòria cau). Aquesta pestanya es troba a la part superior esquerra de la finestra. Tots els fitxers temporals de Safari es mostraran a la pantalla.
Consells
- Els fitxers temporals d'Internet poden contenir una gran varietat d'informació, des de còpies d'imatges i icones que es troben a qualsevol lloc web fins a fragments de codi a les pàgines web.
Advertiments
- Alguns fitxers temporals d'Internet no es poden obrir sense el context del lloc web per al qual van ser dissenyats.
- Chrome i Firefox no emmagatzemen fitxers temporals a l'ordinador.